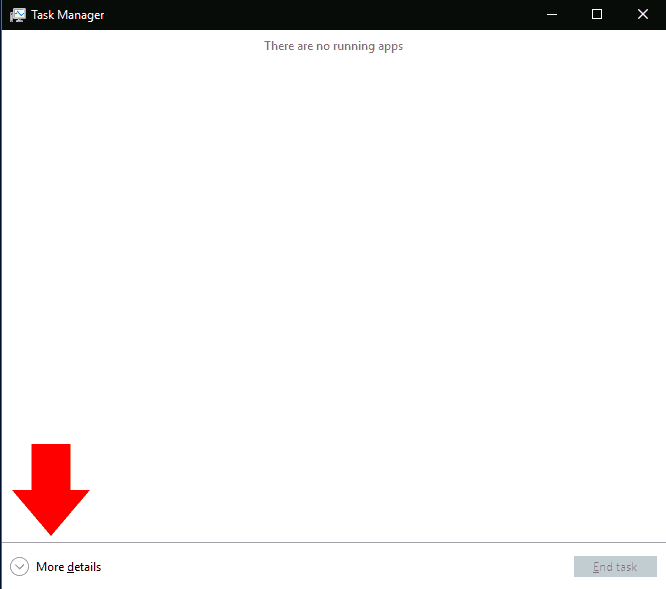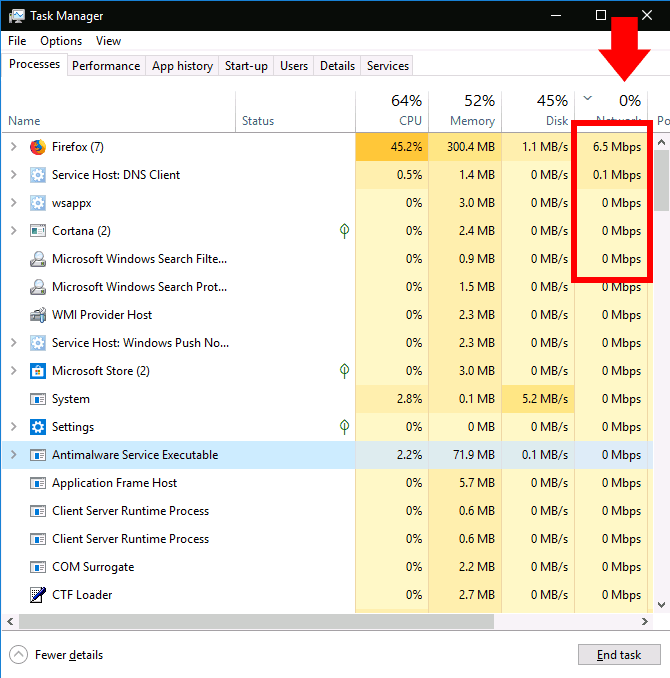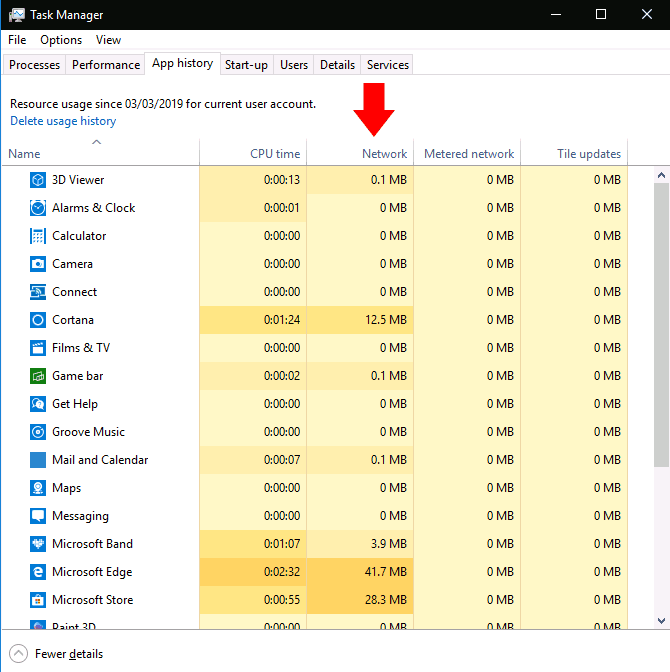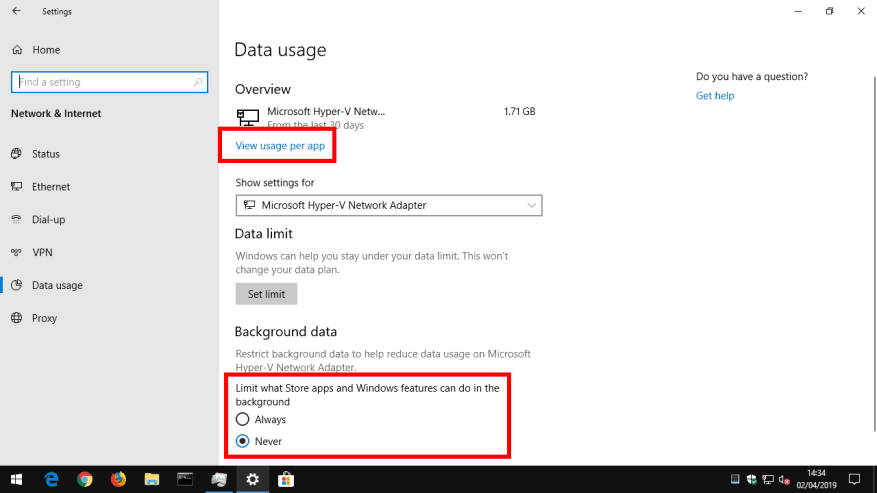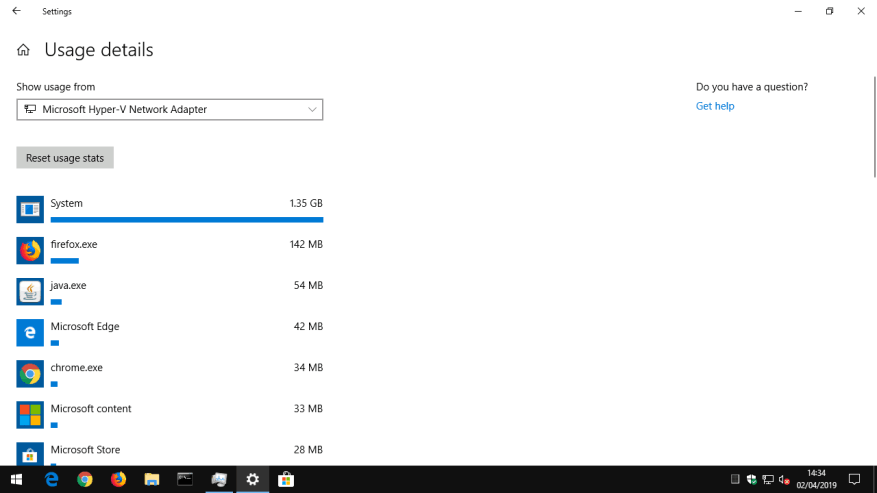Hvis du bemærker, at dit internet pludselig går langsommere til en gennemgang, er chancerne for, at en app på din pc bruger din båndbredde i baggrunden. Ved hjælp af Task Manager kan du kontrollere, hvilke apps der kommunikerer over dit lokale netværk, hvilket kan hjælpe dig med at finde ud af, hvor båndbredden skal hen.
Start med at starte Task Manager ved at bruge Ctrl+Shift+Esc-tastaturgenvejen. Hvis Task Manager åbner til sin forenklede visning, skal du klikke på knappen “Flere detaljer” nederst til venstre for at udvide vinduet.
Du kommer til fanen Processer, som giver oplysninger om hver app, der kører på din pc – inklusive interne Windows-processer. Kolonnen længst til højre i tabellen viser det aktuelle netværksforbrug for hver app i Mbps. Klik på kolonneoverskriften for at sortere de kørende processer efter båndbreddeforbrug, højest til lavest.
Du skal huske, at denne kolonne viser lokal netværksaktivitet, ikke internetbrug. Med andre ord, hvis du sikkerhedskopierer filer til en netværkstilsluttet harddisk, vil det program kommunikere med flere hundrede Mbps på dit netværk, men vil ikke bruge nogen internetbåndbredde.
I de fleste tilfælde vil en apps netværksaktivitet dog være rent internetbaseret. Hvis din forbindelse bliver langsommere, kan du prøve at finde en app i Task Manager, der kommunikerer med omtrent samme hastighed som din maksimale internethastighed. Nogle gange kan du finde ud af, at synderen er en Windows-systemkomponent, såsom “Service Host: Local System”, som er ansvarlig for at downloade Windows-opdateringer.
Hvis du gerne vil se faktiske databrugsdetaljer for dine apps, skal du skifte til fanen “Apphistorik” i Task Manager. Netværkskolonnen her viser dig det samlede netværksdataforbrug for dine apps i løbet af de seneste 30 dage.
Yderligere oplysninger kan fås ved at åbne appen Indstillinger og navigere til Netværk > Dataforbrug.Denne skærm viser også dataforbrug for traditionelle desktop-programmer, mens Task Manager kun inkluderer Microsoft Store-applikationer.
Endelig kan du begrænse dataforbruget af Microsoft Store-apps fra siden Indstillinger for dataforbrug. Under “Baggrundsdata” skal du klikke på alternativknappen “Altid” for at begrænse, hvad apps kan gøre i baggrunden. Dette vil frigøre mere båndbredde til dine forgrundsopgaver, men kan resultere i tab af nyttig app-funktionalitet. Automatiske synkroniseringsprocesser, live-fliser og anden baggrundsnetværksaktivitet vil være forbudt, så du kan gå glip af indgående meddelelser og indholdsopdateringer i realtid.