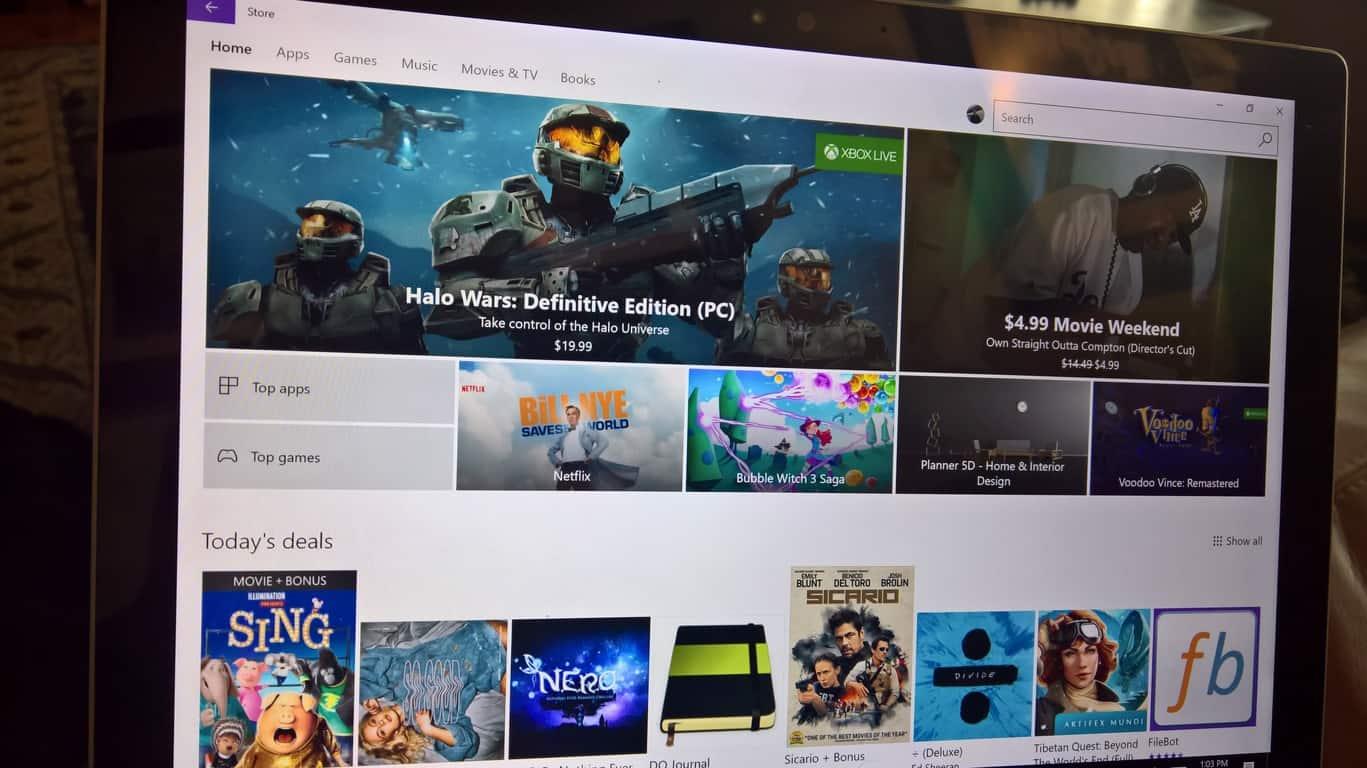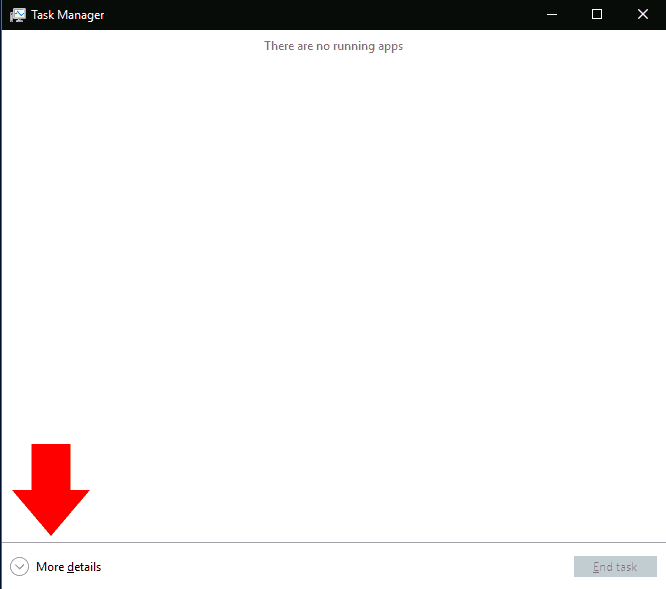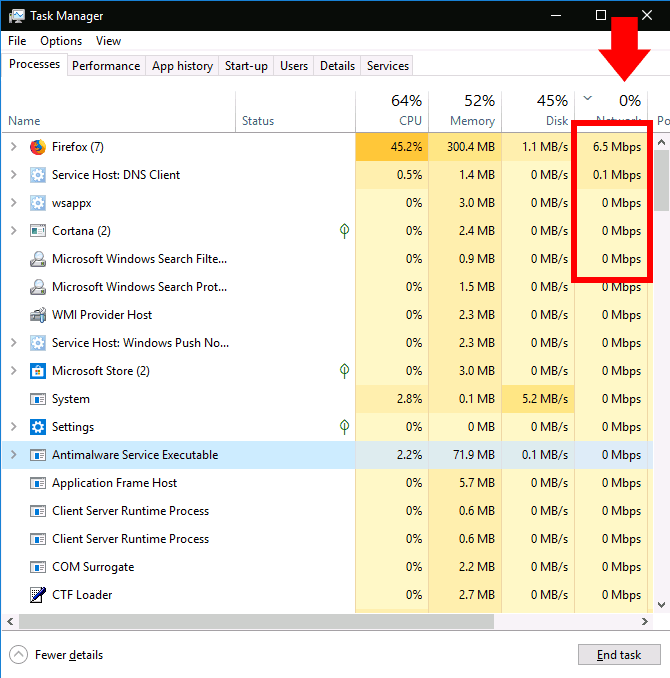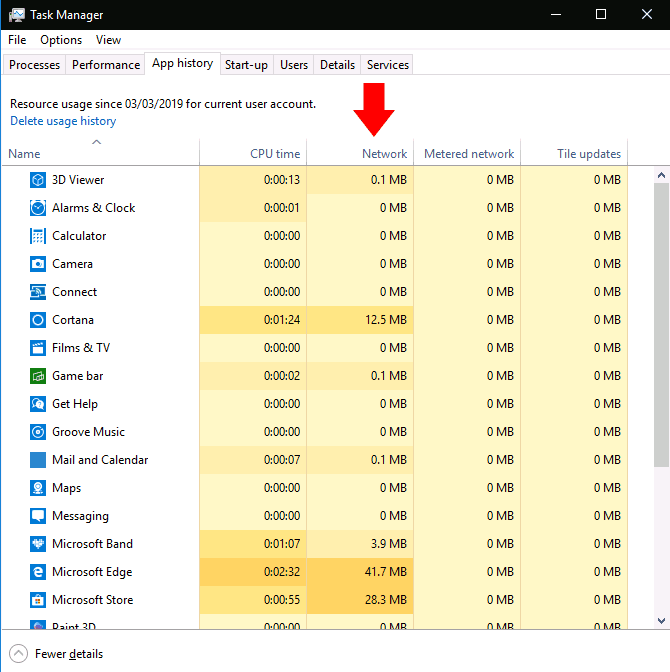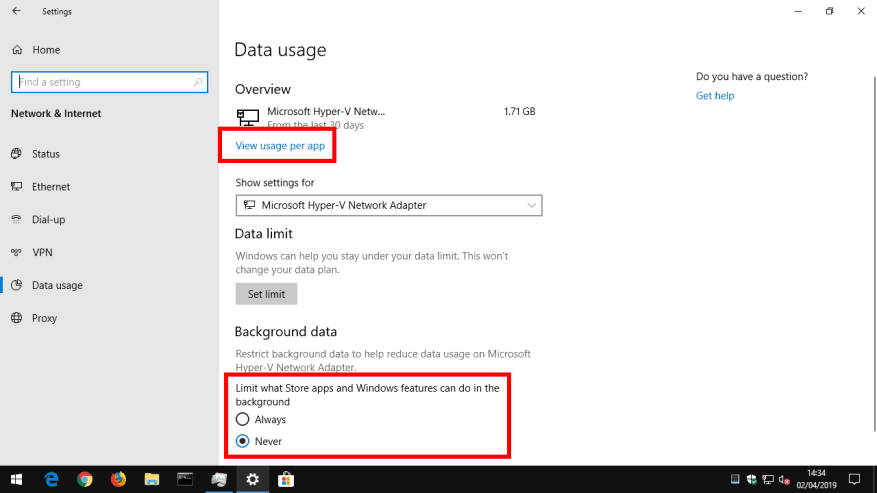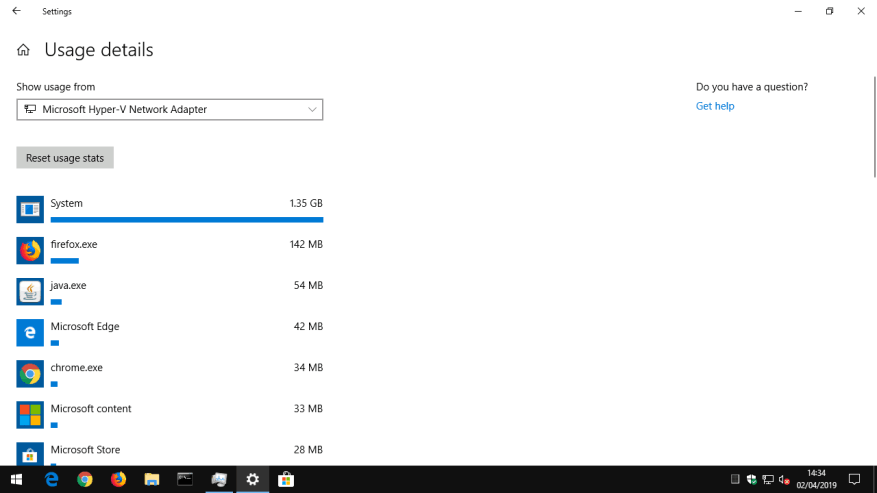Om du märker att ditt internet plötsligt saktar ner till en genomsökning, är chansen stor att en app på din dator använder din bandbredd i bakgrunden. Med Task Manager kan du kontrollera vilka appar som kommunicerar över ditt lokala nätverk, vilket kan hjälpa dig att ta reda på var bandbredden går till.
Börja med att starta Aktivitetshanteraren med kortkommandot Ctrl+Skift+Esc. Om Aktivitetshanteraren öppnas till sin förenklade vy, klicka på knappen ”Mer detaljer” längst ner till vänster för att expandera fönstret.
Du kommer till fliken Processer, som ger information om alla appar som körs på din PC – inklusive Windows interna processer. Kolumnen längst till höger i tabellen visar den aktuella nätverksanvändningen för varje app, i Mbps. Klicka på kolumnrubriken för att sortera de pågående processerna efter bandbreddsanvändning, högst till lägst.
Du bör komma ihåg att den här kolumnen visar lokal nätverksaktivitet, inte internetanvändning. Med andra ord, om du säkerhetskopierar filer till en nätverksansluten hårddisk kommer det programmet att kommunicera med flera hundra Mbps i ditt nätverk, men kommer inte att använda någon internetbandbredd.
I de flesta fall kommer en apps nätverksaktivitet dock att vara rent internetbaserad. Om din anslutning saktar ner, försök att hitta en app i Aktivitetshanteraren som kommunicerar i ungefär samma hastighet som din maximala internethastighet. Ibland kanske du upptäcker att boven är en Windows-systemkomponent, till exempel ”Service Host: Local System”, som ansvarar för att ladda ner Windows-uppdateringar.
Om du vill se faktisk dataanvändningsdetaljer för dina appar byter du till fliken ”Apphistorik” i Aktivitetshanteraren. Kolumnen Nätverk här visar den totala nätverksdataanvändningen för dina appar under de senaste 30 dagarna.
Ytterligare information kan erhållas genom att öppna appen Inställningar och navigera till Nätverk > Dataanvändning.Den här skärmen visar också dataanvändning för traditionella skrivbordsprogram, medan Task Manager bara inkluderar Microsoft Store-applikationer.
Slutligen kan du begränsa dataanvändningen för Microsoft Store-appar från sidan Dataanvändningsinställningar. Under ”Bakgrundsdata” klickar du på alternativknappen ”Alltid” för att begränsa vad appar kan göra i bakgrunden. Detta kommer att frigöra mer bandbredd för dina förgrundsuppgifter, men kan resultera i förlust av användbar appfunktionalitet. Automatiska synkroniseringsprocesser, livebrickor och annan bakgrundsnätverksaktivitet kommer att förbjudas, så du kan gå miste om inkommande aviseringar och innehållsuppdateringar i realtid.