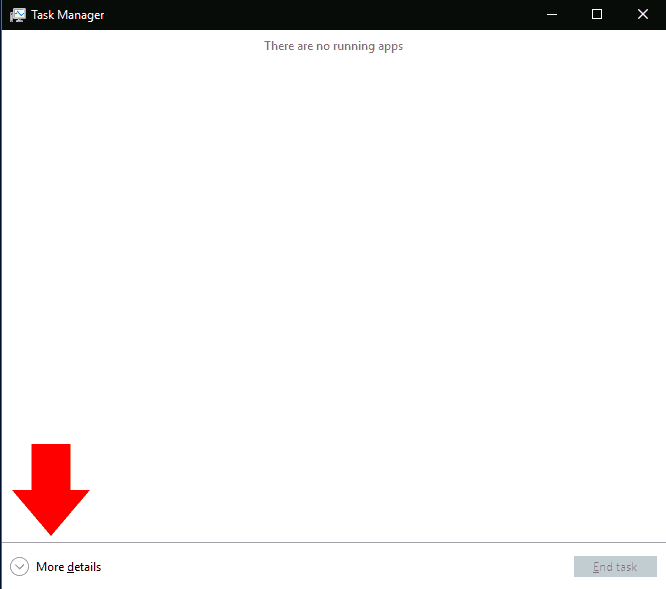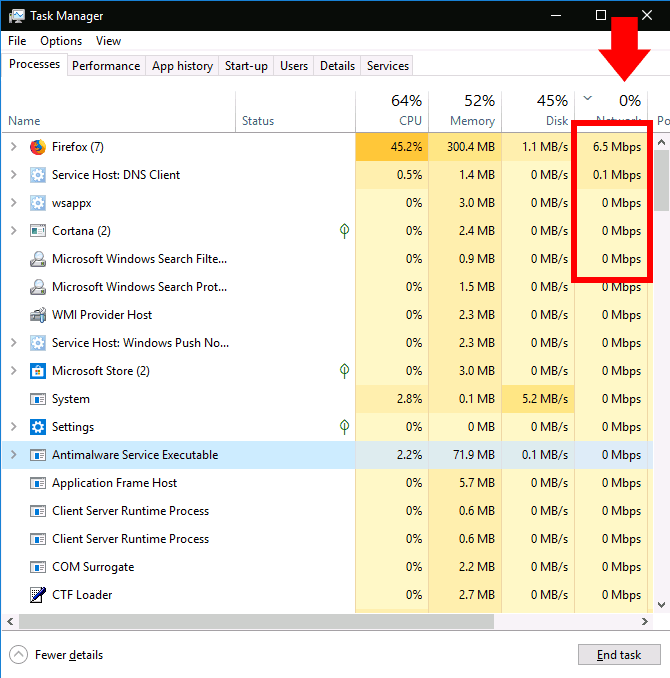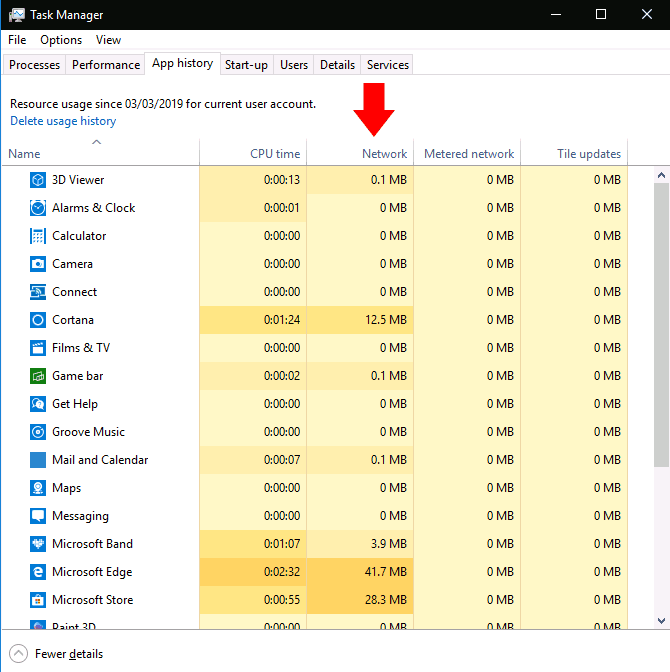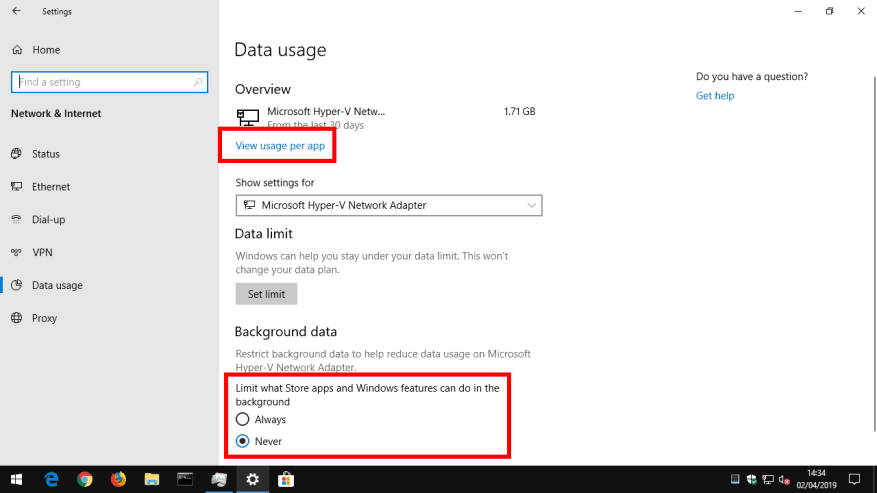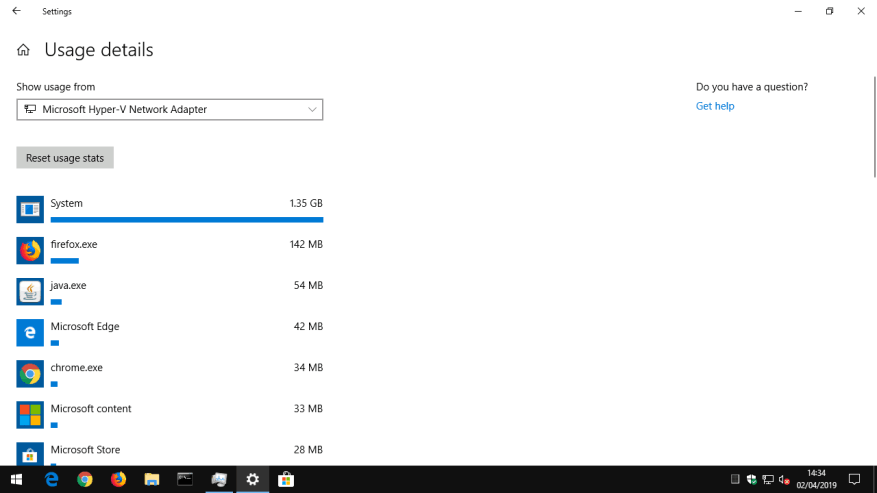Se noti che la tua Internet rallenta improvvisamente a una scansione, è probabile che un’app sul tuo PC stia utilizzando la tua larghezza di banda in background. Usando Task Manager, puoi controllare quali app stanno comunicando sulla tua rete locale, il che potrebbe aiutarti a capire dove sta andando la larghezza di banda.
Inizia avviando Task Manager usando la scorciatoia da tastiera Ctrl + Maiusc + Esc. Se Task Manager si apre alla sua visualizzazione semplificata, fai clic sul pulsante “Maggiori dettagli” in basso a sinistra per espandere la finestra.
Arriverai alla scheda Processi, che fornisce informazioni su ogni app in esecuzione sul tuo PC, inclusi i processi interni di Windows. La colonna più a destra della tabella mostra l’utilizzo della rete corrente di ciascuna app, in Mbps. Fare clic sull’intestazione della colonna per ordinare i processi in esecuzione in base all’utilizzo della larghezza di banda, dal più alto al più basso.
Dovresti ricordare che questa colonna mostra l’attività della rete locale, non l’utilizzo di Internet. In altre parole, se si esegue il backup dei file su un disco rigido connesso alla rete, il programma comunicherà a diverse centinaia di Mbps sulla rete, ma non utilizzerà alcuna larghezza di banda Internet.
Nella maggior parte dei casi, tuttavia, l’attività di rete di un’app sarà puramente basata su Internet. Se la tua connessione rallenta, prova a individuare un’app in Task Manager che comunica all’incirca alla stessa velocità della tua velocità massima di Internet. A volte, potresti scoprire che il colpevole è un componente di sistema di Windows, come “Service Host: Local System”, che è responsabile del download degli aggiornamenti di Windows.
Se desideri visualizzare i dettagli sull’utilizzo effettivo dei dati per le tue app, passa alla scheda “Cronologia app” in Task Manager. La colonna Rete qui mostra l’utilizzo totale dei dati di rete delle tue app negli ultimi 30 giorni.
Ulteriori informazioni possono essere ottenute aprendo l’app Impostazioni e navigando su Rete > Utilizzo dati.Questa schermata mostra l’utilizzo dei dati anche per i programmi desktop tradizionali, mentre Task Manager include solo le applicazioni di Microsoft Store.
Infine, puoi limitare l’utilizzo dei dati delle app di Microsoft Store dalla pagina Impostazioni utilizzo dati. In “Dati in background”, fai clic sul pulsante di opzione “Sempre” per limitare ciò che le app possono fare in background. Ciò libererà più larghezza di banda per le attività in primo piano, ma potrebbe comportare la perdita di utili funzionalità dell’app. I processi di sincronizzazione automatica, i riquadri live e altre attività di rete in background saranno vietati, quindi potresti perdere le notifiche in arrivo e gli aggiornamenti dei contenuti in tempo reale.