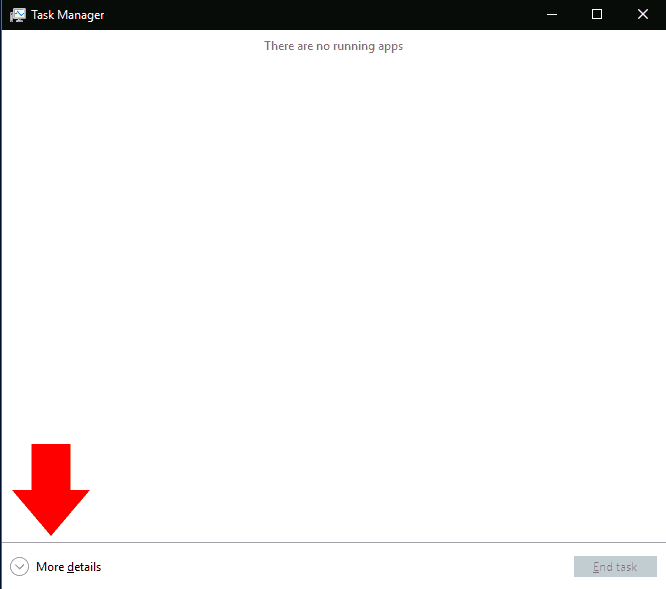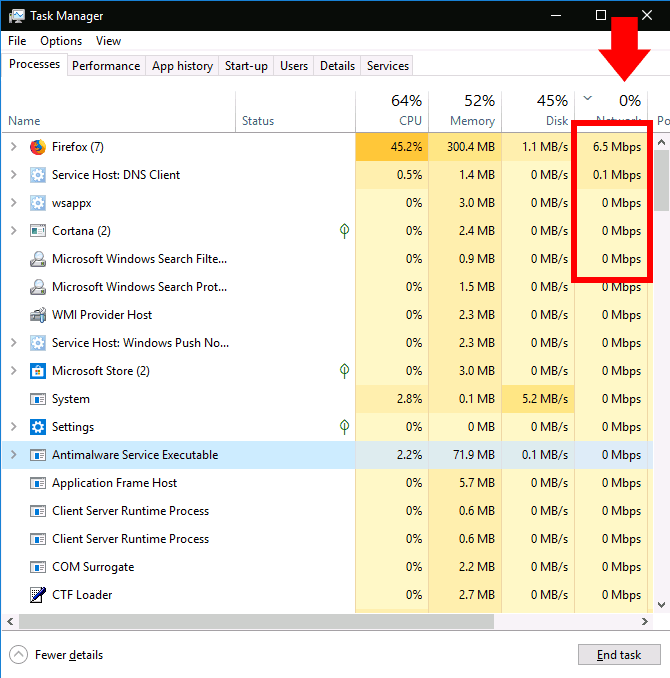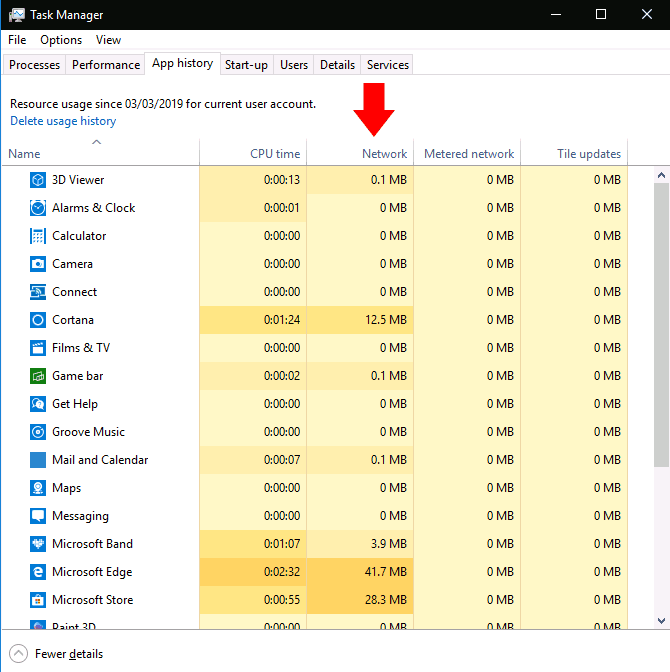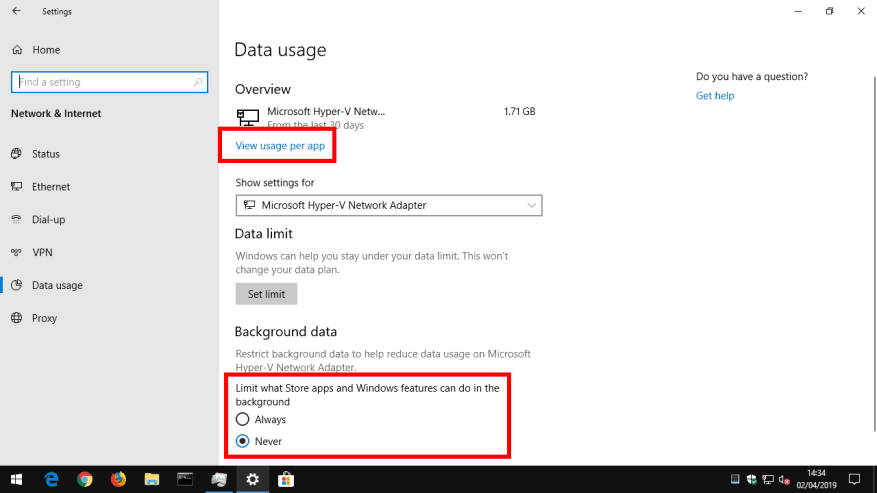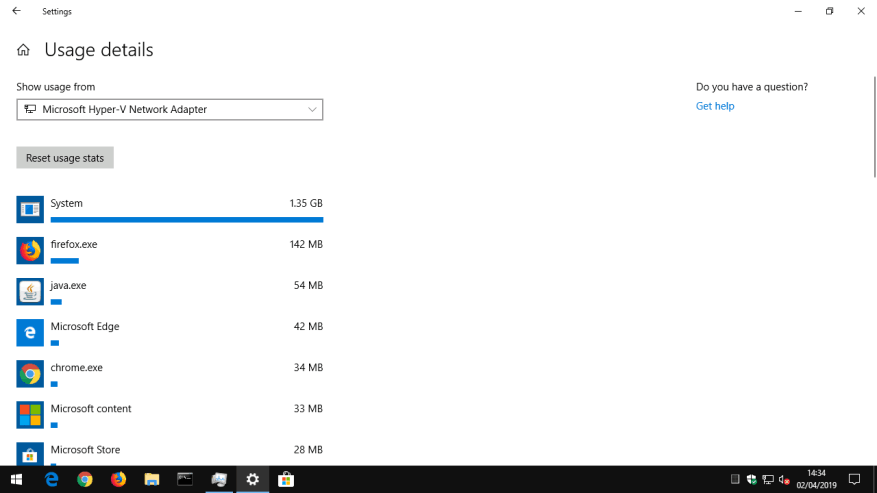Wenn Sie bemerken, dass Ihr Internet plötzlich zu langsam wird, besteht die Möglichkeit, dass eine App auf Ihrem PC Ihre Bandbreite im Hintergrund verwendet. Mit dem Task-Manager können Sie überprüfen, welche Apps über Ihr lokales Netzwerk kommunizieren, was Ihnen helfen könnte, herauszufinden, wohin die Bandbreite geht.
Beginnen Sie, indem Sie den Task-Manager mit der Tastenkombination Strg+Umschalt+Esc starten. Wenn sich der Task-Manager in seiner vereinfachten Ansicht öffnet, klicken Sie unten links auf die Schaltfläche „Mehr Details“, um das Fenster zu erweitern.
Sie gelangen auf die Registerkarte Prozesse, die Informationen zu jeder App enthält, die auf Ihrem PC ausgeführt wird – einschließlich Windows-interner Prozesse. Die Spalte ganz rechts in der Tabelle zeigt die aktuelle Netzwerknutzung jeder App in Mbit/s an. Klicken Sie auf die Spaltenüberschrift, um die laufenden Prozesse nach Bandbreitennutzung von der höchsten zur niedrigsten zu sortieren.
Denken Sie daran, dass diese Spalte die lokale Netzwerkaktivität anzeigt, nicht die Internetnutzung. Mit anderen Worten, wenn Sie Dateien auf einer mit dem Netzwerk verbundenen Festplatte sichern, kommuniziert dieses Programm mit mehreren hundert Mbit/s in Ihrem Netzwerk, verwendet jedoch keine Internetbandbreite.
In den meisten Fällen wird die Netzwerkaktivität einer App jedoch rein internetbasiert sein. Wenn Ihre Verbindung langsamer wird, versuchen Sie, eine App im Task-Manager zu finden, die ungefähr mit der gleichen Geschwindigkeit wie Ihre maximale Internetgeschwindigkeit kommuniziert. Manchmal könnten Sie feststellen, dass der Übeltäter eine Windows-Systemkomponente wie „Service Host: Local System“ ist, die für das Herunterladen von Windows-Updates verantwortlich ist.
Wenn Sie Details zur tatsächlichen Datennutzung Ihrer Apps sehen möchten, wechseln Sie im Task-Manager zur Registerkarte „App-Verlauf“. Die Netzwerkspalte hier zeigt Ihnen die gesamte Netzwerkdatennutzung Ihrer Apps in den letzten 30 Tagen.
Weitere Informationen erhalten Sie, indem Sie die Einstellungen-App öffnen und zu Netzwerk > Datennutzung navigieren.Dieser Bildschirm zeigt auch die Datennutzung für herkömmliche Desktop-Programme an, während der Task-Manager nur Microsoft Store-Anwendungen enthält.
Schließlich können Sie die Datennutzung von Microsoft Store-Apps auf der Seite Datennutzungseinstellungen einschränken. Klicken Sie unter „Hintergrunddaten“ auf das Optionsfeld „Immer“, um einzuschränken, was Apps im Hintergrund tun können. Dadurch wird mehr Bandbreite für Ihre Vordergrundaufgaben frei, kann aber zum Verlust nützlicher App-Funktionen führen. Automatische Synchronisierungsprozesse, Live-Kacheln und andere Netzwerkaktivitäten im Hintergrund werden unterbunden, sodass Sie möglicherweise eingehende Benachrichtigungen und Inhaltsaktualisierungen in Echtzeit verpassen.