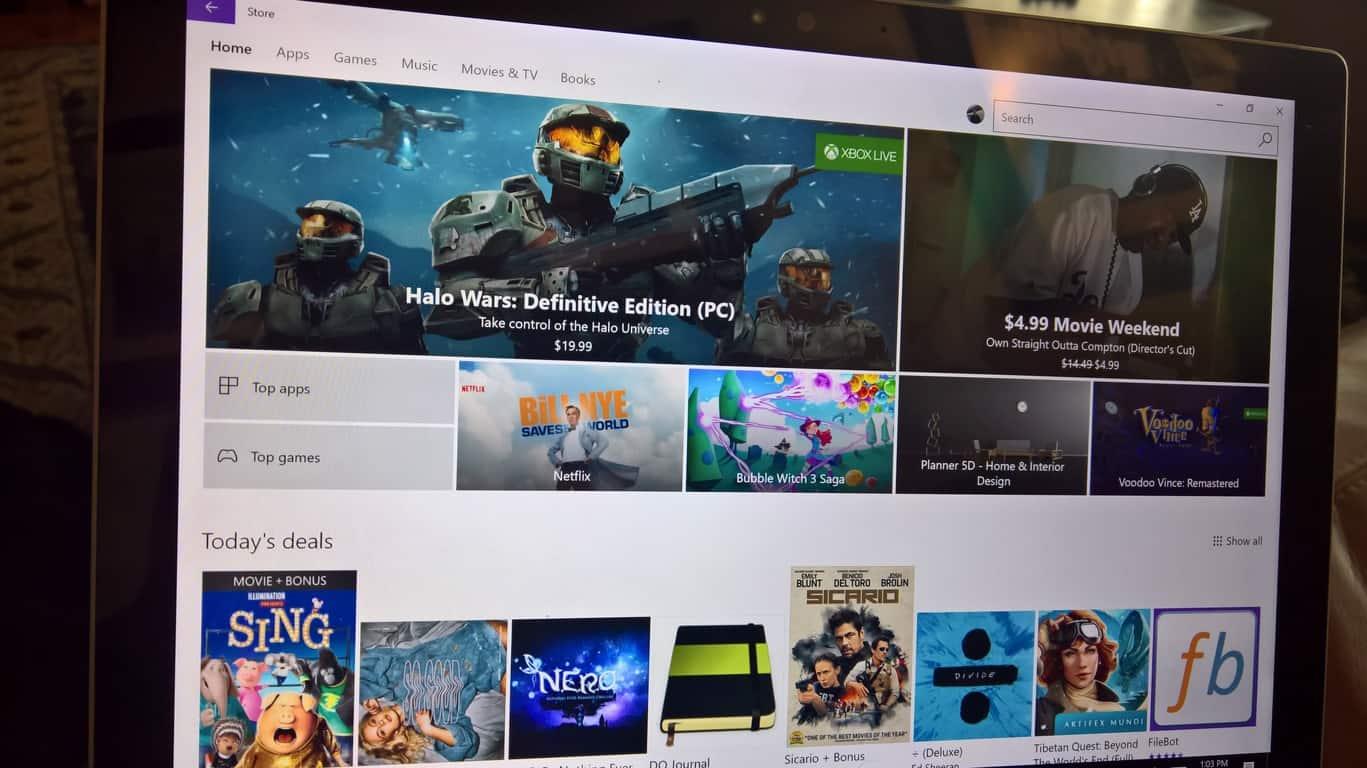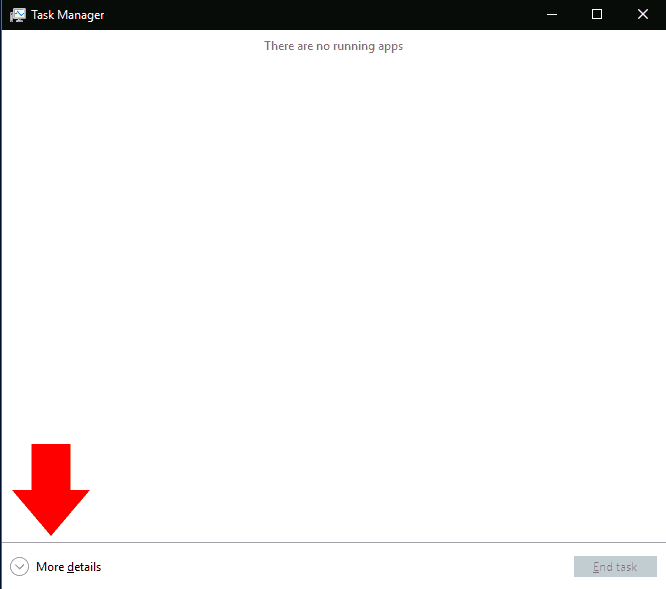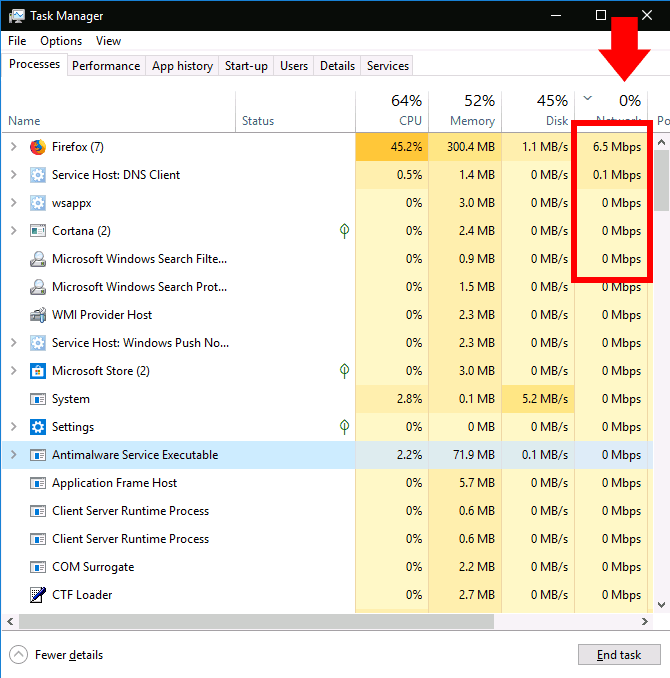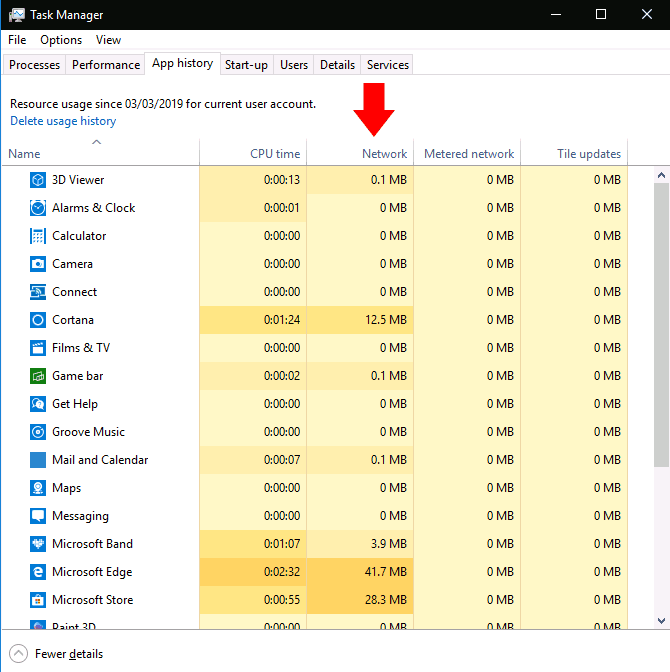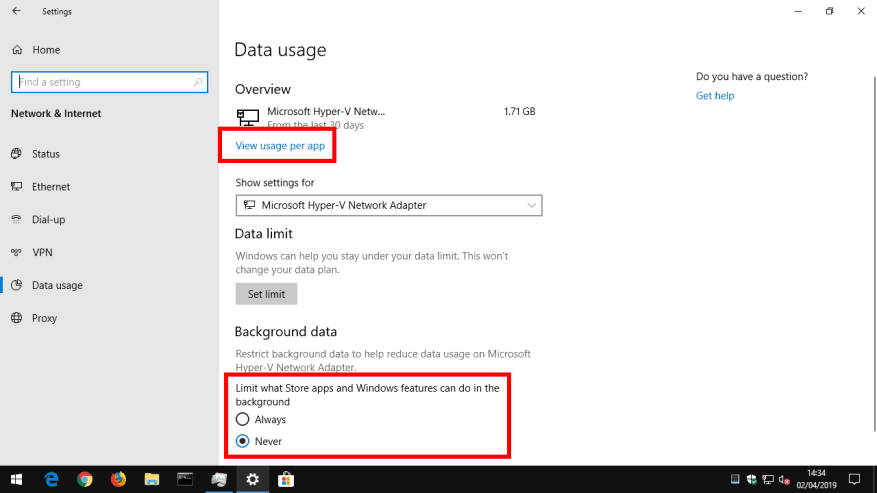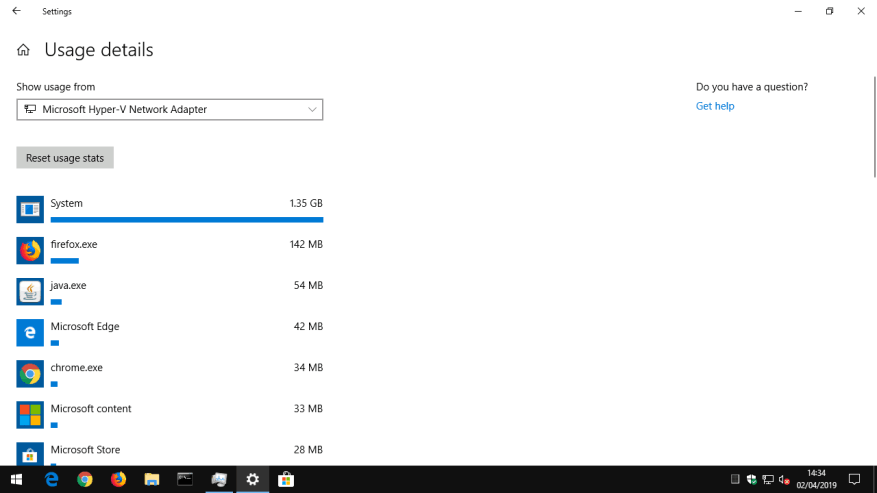Ak si všimnete, že sa váš internet náhle spomalí na prehľadávanie, je pravdepodobné, že aplikácia vo vašom počítači využíva vašu šírku pásma na pozadí. Pomocou Správcu úloh môžete skontrolovať, ktoré aplikácie komunikujú cez vašu lokálnu sieť, čo vám môže pomôcť zistiť, kam smeruje šírka pásma.
Začnite spustením Správcu úloh pomocou klávesovej skratky Ctrl+Shift+Esc. Ak sa Správca úloh otvorí v zjednodušenom zobrazení, kliknutím na tlačidlo „Ďalšie podrobnosti“ v ľavom dolnom rohu rozbaľte okno.
Dostanete sa na kartu Procesy, ktorá poskytuje informácie o každej aplikácii spustenej na vašom počítači – vrátane interných procesov systému Windows. V pravom stĺpci tabuľky sa zobrazuje aktuálne využitie siete každou aplikáciou v Mb/s. Kliknutím na hlavičku stĺpca zoradíte spustené procesy podľa využitia šírky pásma, od najvyššej po najnižšiu.
Mali by ste si zapamätať, že tento stĺpec zobrazuje aktivitu lokálnej siete, nie používanie internetu. Inými slovami, ak zálohujete súbory na pevný disk pripojený k sieti, tento program bude vo vašej sieti komunikovať rýchlosťou niekoľko stoviek Mb/s, ale nebude využívať žiadnu šírku internetového pásma.
Vo väčšine prípadov však bude sieťová aktivita aplikácie výlučne založená na internete. Ak sa vaše pripojenie spomalí, skúste v Správcovi úloh nájsť aplikáciu, ktorá komunikuje približne rovnakou rýchlosťou, ako je vaša maximálna rýchlosť internetu. Niekedy môžete zistiť, že vinníkom je komponent systému Windows, ako napríklad „Service Host: Local System“, ktorý je zodpovedný za sťahovanie aktualizácií systému Windows.
Ak chcete zobraziť podrobnosti o skutočnej spotrebe dát pre vaše aplikácie, prepnite v Správcovi úloh na kartu História aplikácií. Stĺpec Sieť zobrazuje celkové využitie dát v sieti vašimi aplikáciami za posledných 30 dní.
Ďalšie informácie môžete získať otvorením aplikácie Nastavenia a prechodom na Sieť > Využitie dát.Táto obrazovka zobrazuje využitie údajov aj pre tradičné programy pre stolné počítače, zatiaľ čo Správca úloh obsahuje iba aplikácie Microsoft Store.
Nakoniec môžete obmedziť spotrebu dát aplikáciami Microsoft Store na stránke Nastavenia využitia dát. V časti Údaje na pozadí kliknite na prepínač Vždy, aby ste obmedzili, čo môžu aplikácie robiť na pozadí. Tým sa uvoľní väčšia šírka pásma pre vaše úlohy v popredí, ale môže to viesť k strate užitočných funkcií aplikácie. Procesy automatickej synchronizácie, živé dlaždice a iné sieťové aktivity na pozadí budú zakázané, takže môžete prísť o prichádzajúce upozornenia a aktualizácie obsahu v reálnom čase.