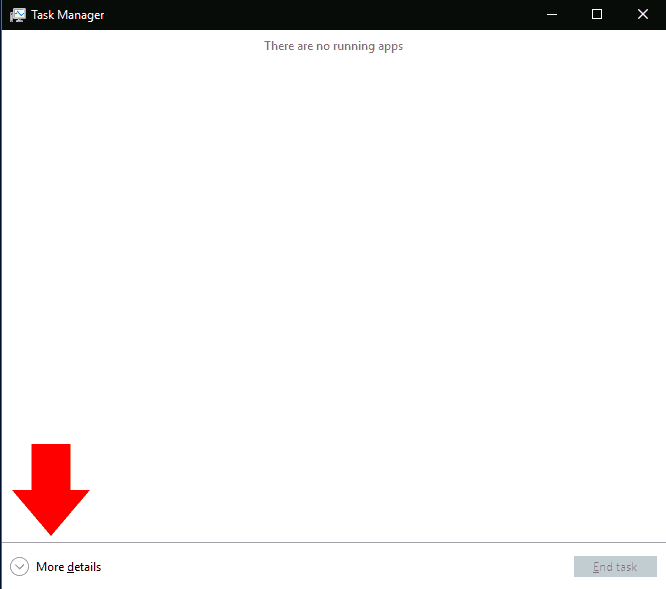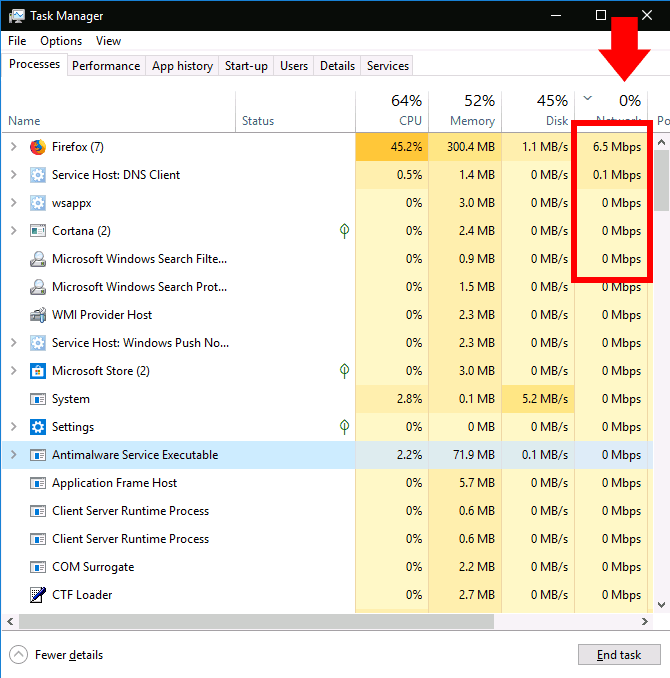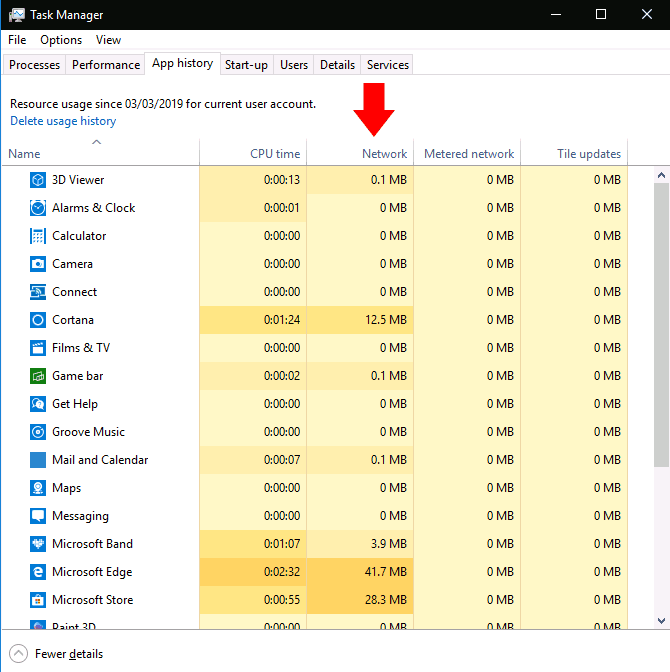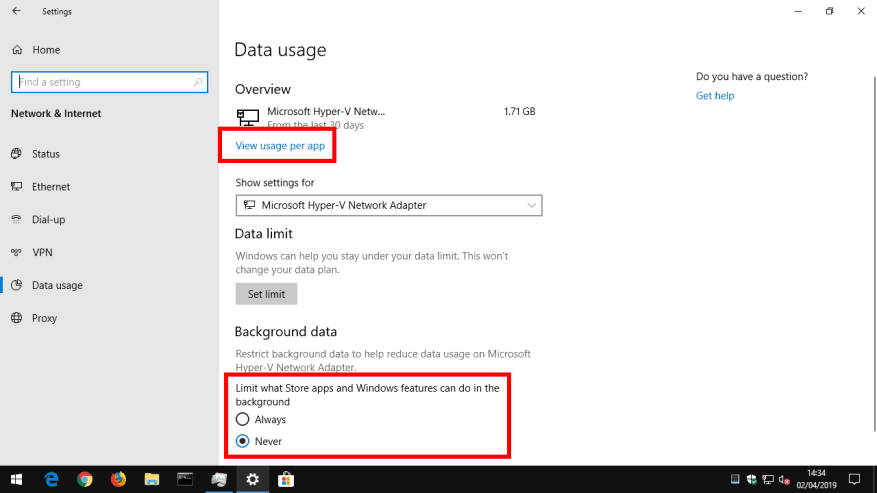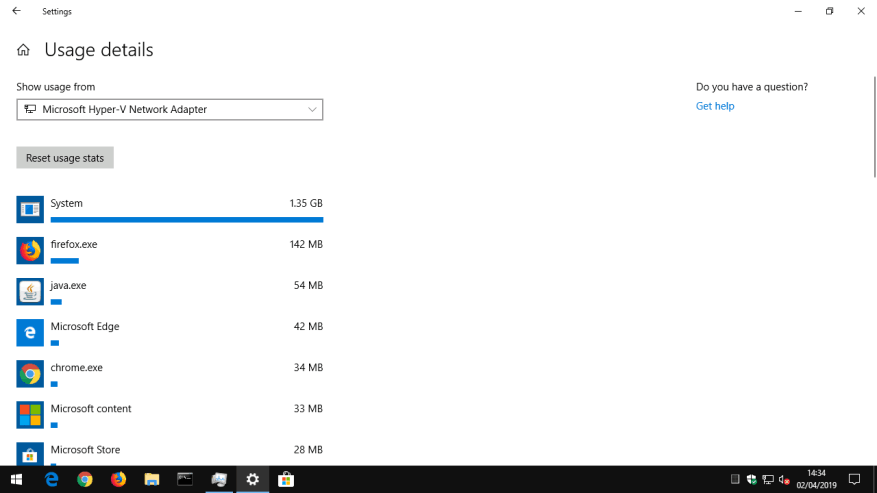Hvis du merker at Internett plutselig går langsommere til en gjennomgang, er sjansen stor for at en app på PC-en din bruker båndbredden din i bakgrunnen. Ved å bruke Task Manager kan du sjekke hvilke apper som kommuniserer over det lokale nettverket ditt, noe som kan hjelpe deg med å finne ut hvor båndbredden går til.
Begynn med å starte Oppgavebehandling ved å bruke Ctrl+Shift+Esc hurtigtast. Hvis Oppgavebehandling åpner til sin forenklede visning, klikker du på «Flere detaljer»-knappen nederst til venstre for å utvide vinduet.
Du kommer til fanen Prosesser, som gir informasjon om hver app som kjører på PC-en din – inkludert interne Windows-prosesser. Kolonnen lengst til høyre i tabellen viser gjeldende nettverksbruk for hver app, i Mbps. Klikk på kolonneoverskriften for å sortere de kjørende prosessene etter båndbreddebruk, høyest til lavest.
Du bør huske at denne kolonnen viser lokal nettverksaktivitet, ikke Internett-bruk. Med andre ord, hvis du sikkerhetskopierer filer til en nettverkstilkoblet harddisk, vil det programmet kommunisere med flere hundre Mbps på nettverket ditt, men vil ikke bruke noen Internett-båndbredde.
I de fleste tilfeller vil en apps nettverksaktivitet imidlertid være rent Internett-basert. Hvis tilkoblingen din blir tregere, kan du prøve å finne en app i Task Manager som kommuniserer med omtrent samme hastighet som din maksimale Internett-hastighet. Noen ganger kan du finne at den skyldige er en Windows-systemkomponent, for eksempel «Service Host: Local System», som er ansvarlig for å laste ned Windows-oppdateringer.
Hvis du vil se faktisk databruksdetaljer for appene dine, bytter du til «Apphistorikk»-fanen i Oppgavebehandling. Nettverkskolonnen her viser deg den totale nettverksdatabruken til appene dine de siste 30 dagene.
Ytterligere informasjon kan fås ved å åpne Innstillinger-appen og navigere til Nettverk > Databruk.Denne skjermen viser databruk for tradisjonelle skrivebordsprogrammer også, mens Task Manager bare inkluderer Microsoft Store-applikasjoner.
Til slutt kan du begrense databruken til Microsoft Store-apper fra siden Innstillinger for databruk. Under «Bakgrunnsdata» klikker du på alternativknappen «Alltid» for å begrense hva apper kan gjøre i bakgrunnen. Dette vil frigjøre mer båndbredde for forgrunnsoppgavene dine, men kan føre til tap av nyttig appfunksjonalitet. Automatiske synkroniseringsprosesser, live-fliser og annen bakgrunnsnettverksaktivitet vil være forbudt, så du kan gå glipp av innkommende varsler og sanntidsinnholdsoppdateringer.