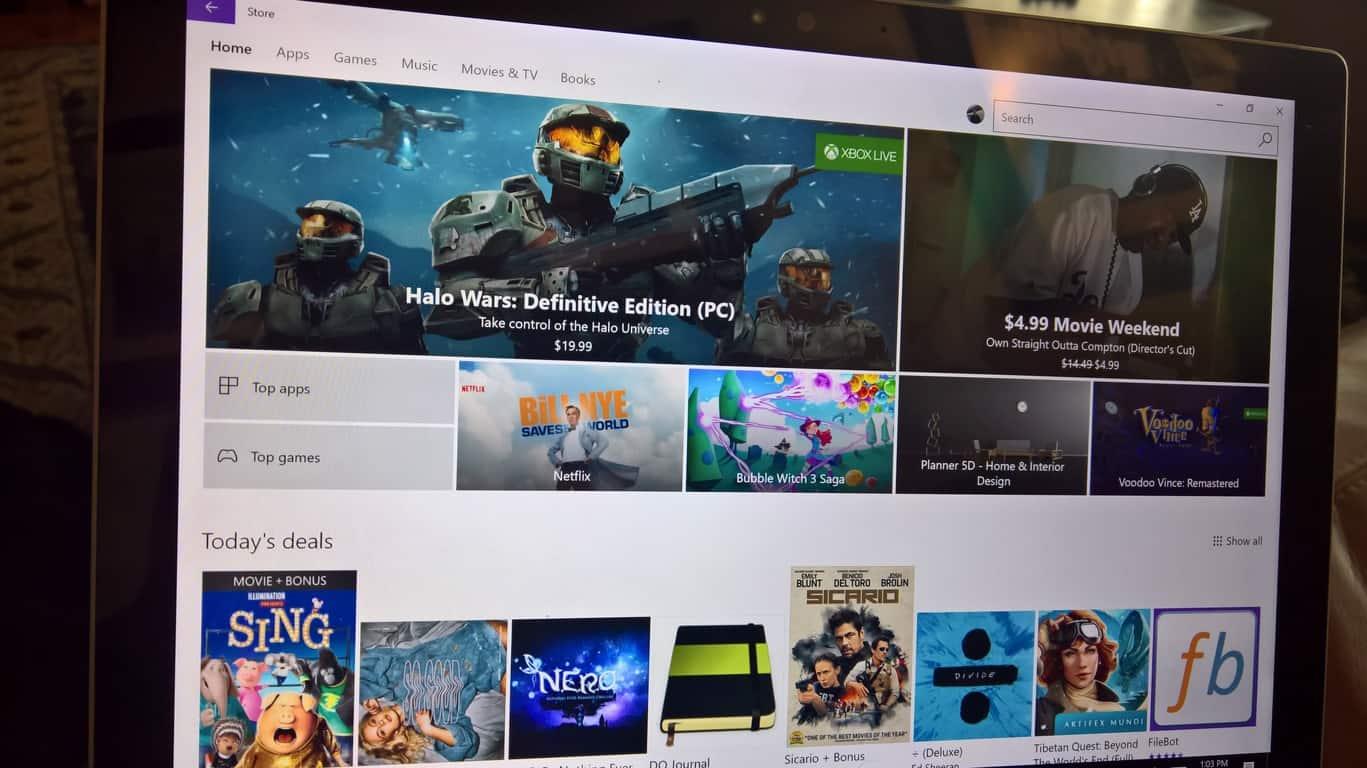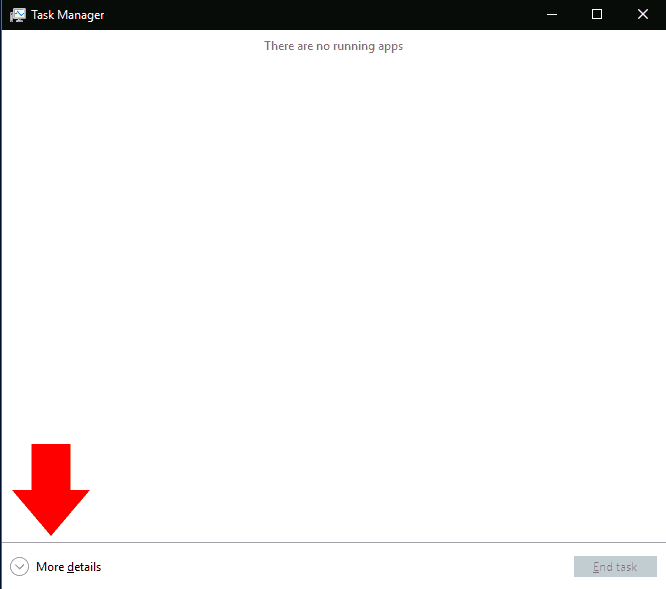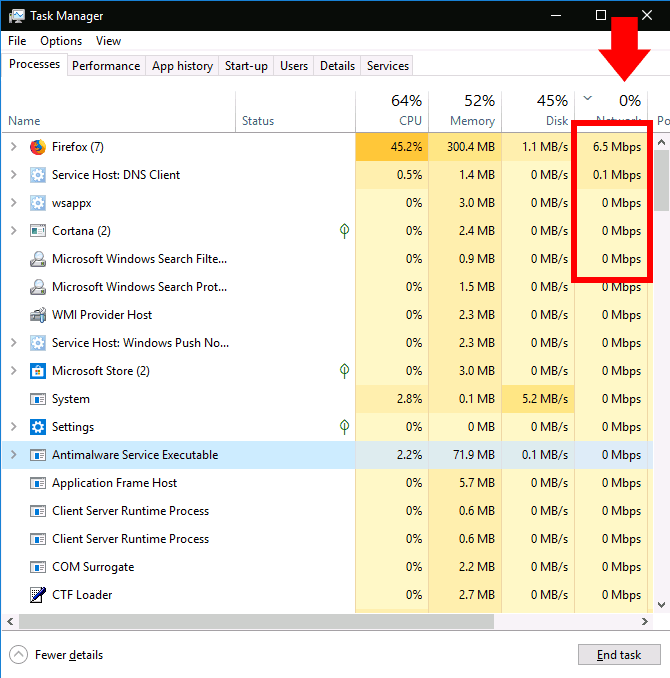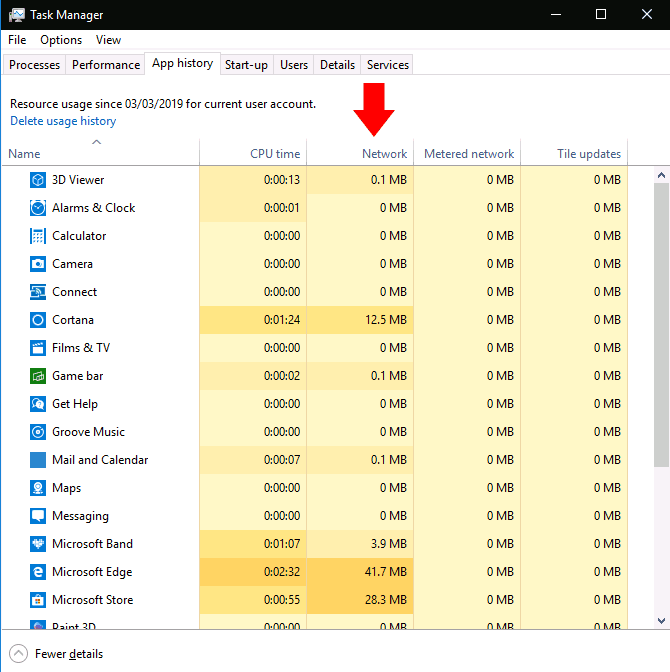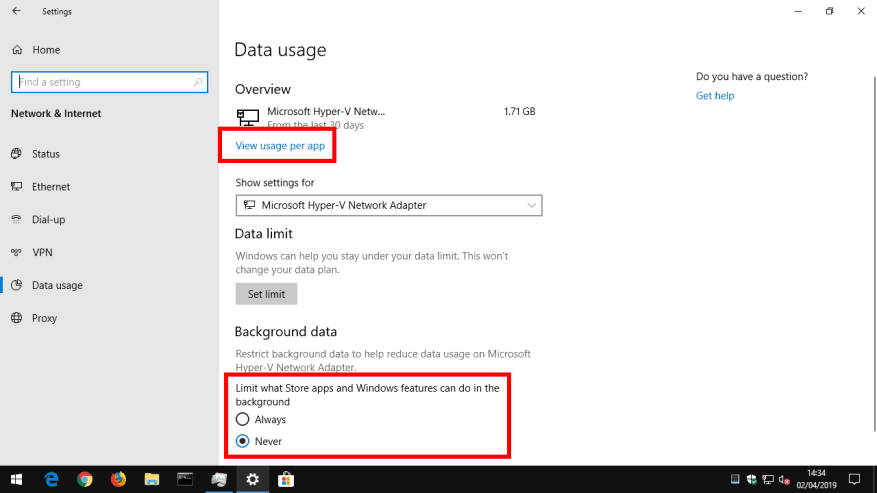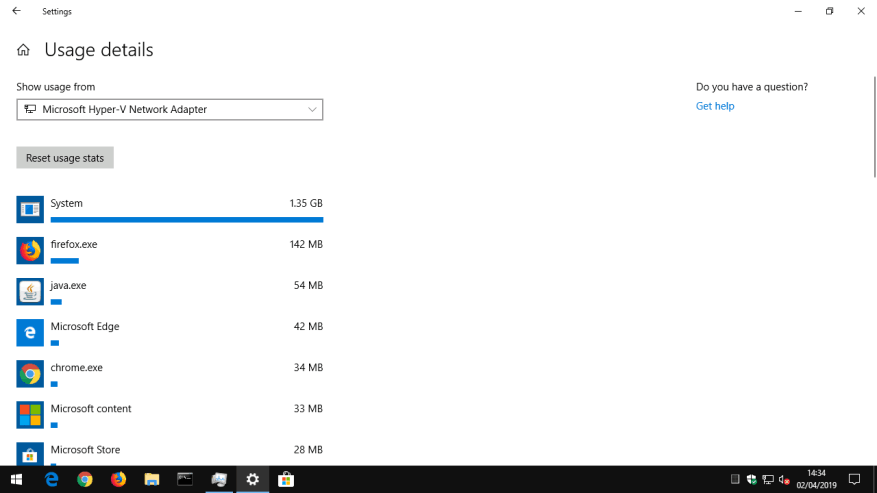Jos huomaat, että Internet yhtäkkiä hidastuu indeksointiin, on mahdollista, että tietokoneesi sovellus käyttää kaistanleveyttäsi taustalla. Tehtävienhallinnan avulla voit tarkistaa, mitkä sovellukset kommunikoivat paikallisverkon kautta, mikä saattaa auttaa sinua selvittämään, mihin kaistanleveys menee.
Aloita käynnistämällä Task Manager käyttämällä Ctrl+Shift+Esc-pikanäppäintä. Jos Task Manager avautuu yksinkertaistettuun näkymään, napsauta ”Lisätietoja” -painiketta vasemmassa alakulmassa laajentaaksesi ikkunaa.
Pääset Prosessit-välilehteen, joka sisältää tietoja kaikista tietokoneellasi käynnissä olevista sovelluksista – mukaan lukien Windowsin sisäiset prosessit. Taulukon oikeanpuoleisessa sarakkeessa näkyy kunkin sovelluksen nykyinen verkon käyttö Mbps. Napsauta sarakkeen otsikkoa lajitellaksesi käynnissä olevat prosessit kaistanleveyden käytön mukaan suurimmasta pienimpään.
Muista, että tämä sarake näyttää paikallisen verkon toiminnan, ei Internetin käyttöä. Toisin sanoen, jos varmuuskopioit tiedostot verkkoon kytketylle kiintolevylle, ohjelma kommunikoi verkossa useiden satojen Mbps:n nopeudella, mutta se ei käytä Internetin kaistanleveyttä.
Useimmissa tapauksissa sovelluksen verkkotoiminta on kuitenkin puhtaasti Internet-pohjaista. Jos yhteytesi hidastuu, yritä löytää Tehtävienhallinnasta sovellus, joka kommunikoi suunnilleen samalla nopeudella kuin Internetin enimmäisnopeus. Joskus saatat huomata, että syyllinen on Windowsin järjestelmäkomponentti, kuten ”Service Host: Local System”, joka vastaa Windows-päivitysten lataamisesta.
Jos haluat nähdä todelliset sovellustesi tiedonkäyttötiedot, siirry Tehtävienhallinnan Sovellushistoria-välilehteen. Tässä oleva Verkko-sarake näyttää sovelluksiesi verkon datan kokonaiskäytön viimeisten 30 päivän aikana.
Saat lisätietoja avaamalla Asetukset-sovelluksen ja siirtymällä kohtaan Verkko > Tiedonkäyttö.Tämä näyttö näyttää myös perinteisten työpöytäohjelmien tiedonkäytön, kun taas Task Manager sisältää vain Microsoft Store -sovellukset.
Lopuksi voit rajoittaa Microsoft Store -sovellusten tiedonkäyttöä Tietojen käyttöasetukset -sivulla. Napsauta Taustatiedot-kohdassa Aina-valintanappia rajoittaaksesi sitä, mitä sovellukset voivat tehdä taustalla. Tämä vapauttaa enemmän kaistanleveyttä etualalla, mutta voi johtaa hyödyllisten sovellustoimintojen menettämiseen. Automaattiset synkronointiprosessit, live-ruudut ja muu taustaverkkotoiminta on kielletty, joten saatat jäädä paitsi saapuvista ilmoituksista ja reaaliaikaisista sisältöpäivityksistä.