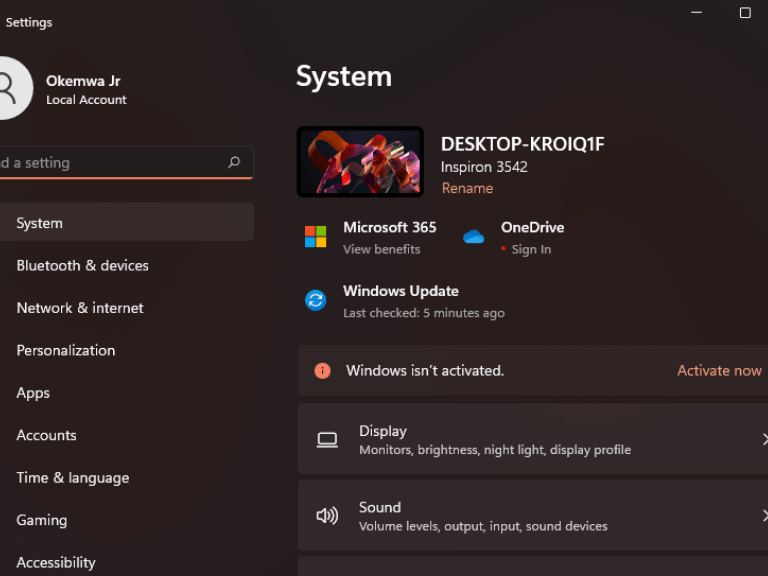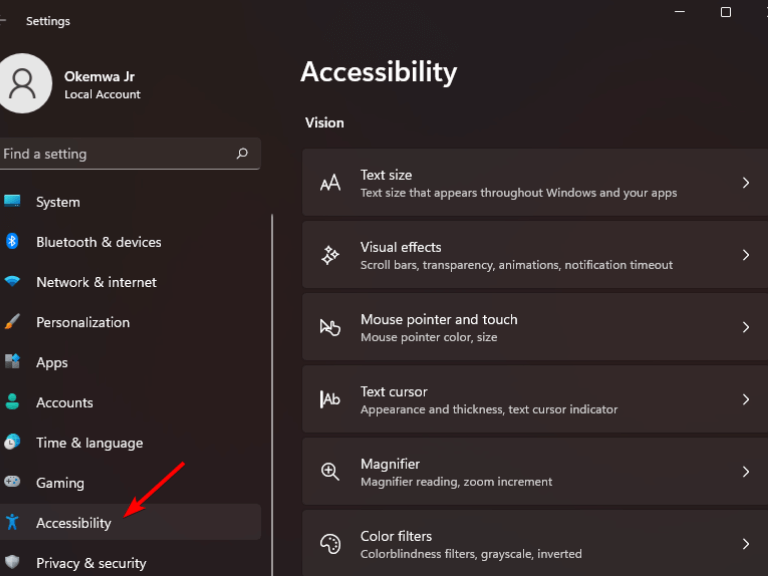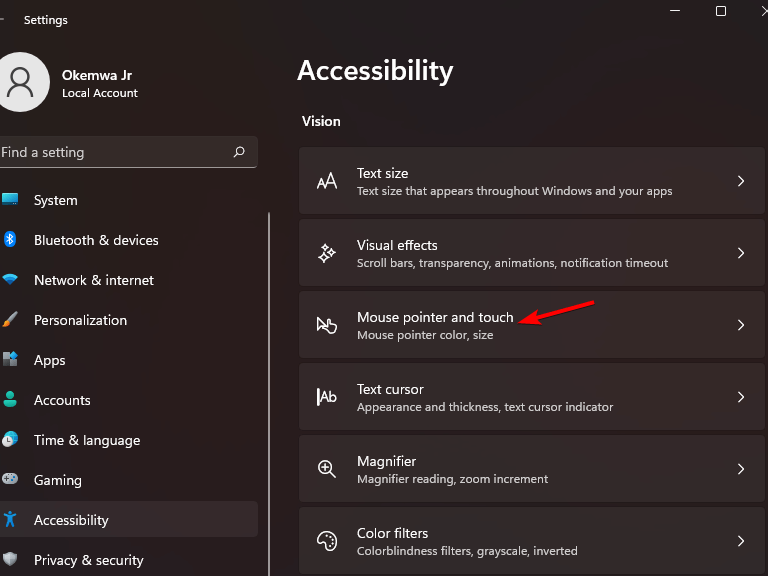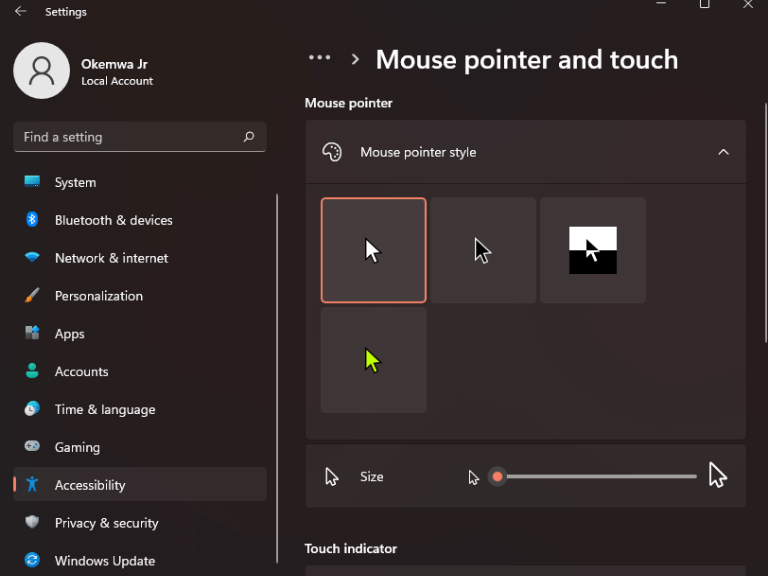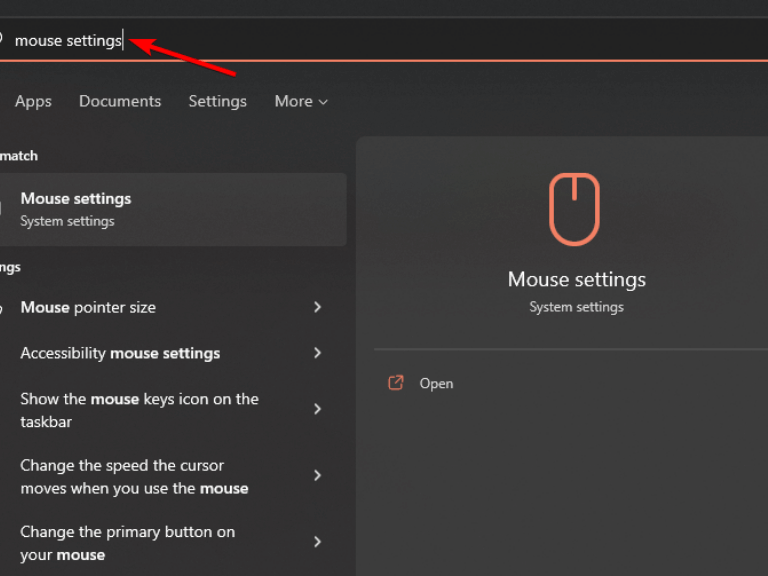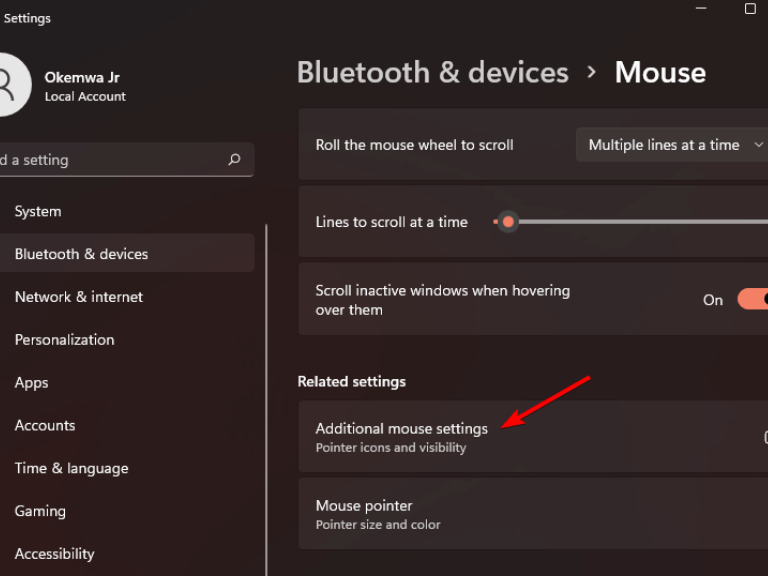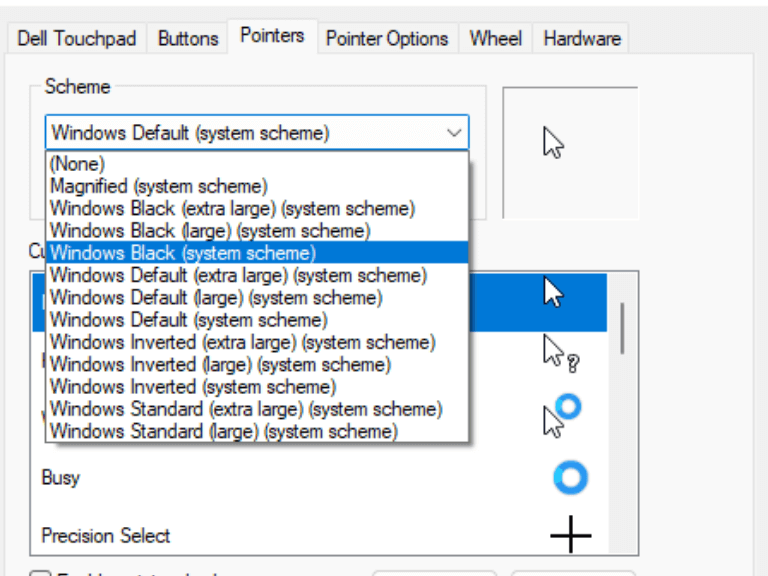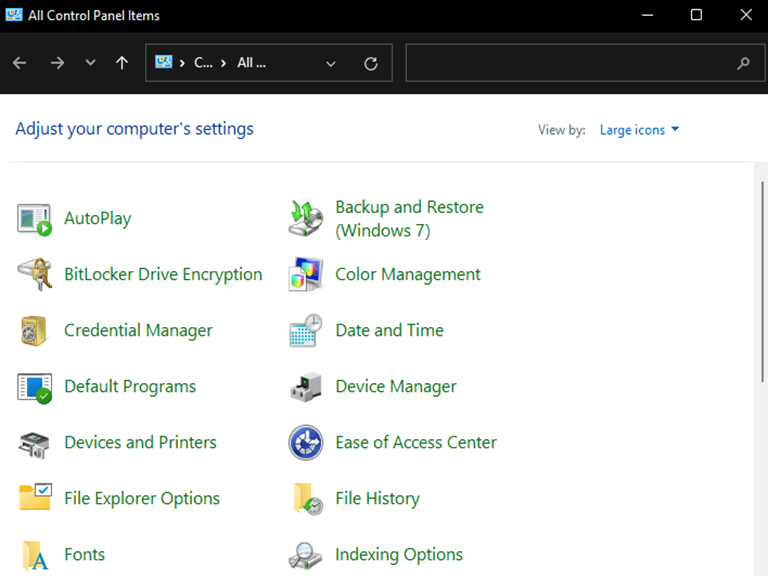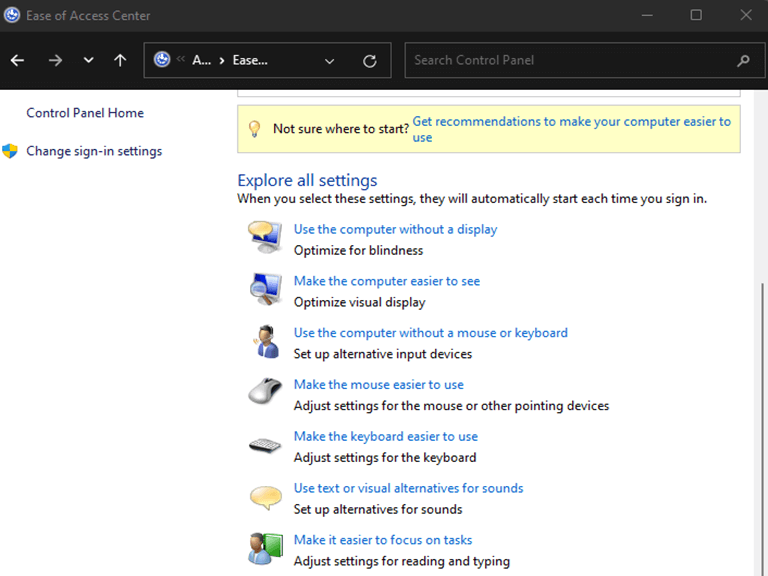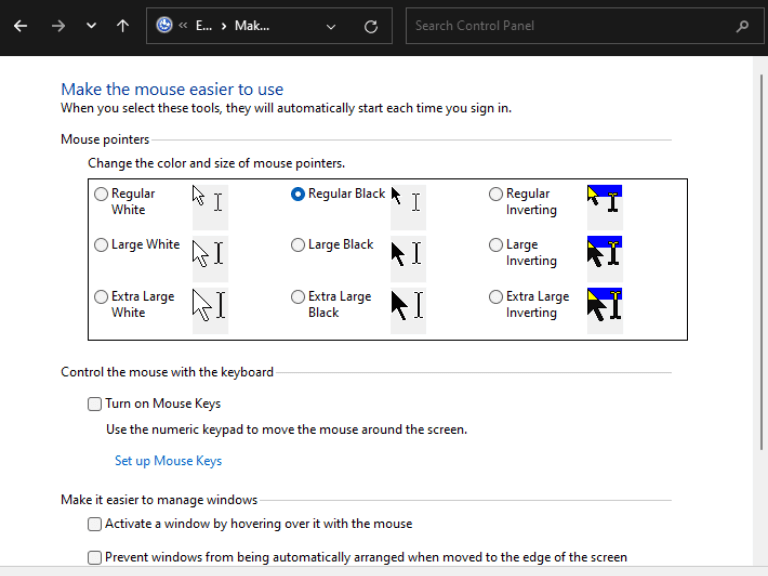Du søger måske at skifte ting på din Windows-enhed, markøren er et godt sted at starte. Det er muligt at ændre udseendet af Microsoft Windows-systemer ved at ændre baggrundsbilledet, bruge tredjepartsprogrammer til at tilpasse systemgrænsefladen og bruge den brugerdefinerbare grænseflade i Windows. Som sådan kan du også ændre farven på din markør.
Ændring af din musemarkør til sort vil gøre det lettere at læse tekst, uanset om du arbejder med hvid tekst på sort baggrund eller omvendt.
Selvom nogle mennesker måske tror, at din musemarkør ikke er værd at ændre, kan den hjælpe dig meget, hvis du vil se markøren tydeligt. Der er mange tips at vælge imellem, men her er blot nogle få, som du kan prøve og se, hvilken der passer til dig.
Tre måder at ændre farven på din markør i Windows 11 eller Windows 10
1. Brug appen Indstillinger
- Tryk på Windows tasten + jeg tasten samtidigt for at åbne Indstillinger Applikation.
- Vælg derefter Indstilling for tilgængelighed mulighed fra venstre.
- Vælg Musemarkør og berøring mulighed under Vision afsnit.
- Derefter fra Musemarkør stil indstillinger, skal du klikke på din ønskede markørstil, og din markør ændres automatisk.
2. Brug egenskaberne for mus
- Klik på Søg ikon og type Indstillinger for mus.
- Klik derefter på Åben at lancere indstillingsvindue.
- Klik på Yderligere museindstillinger under Relaterede indstillinger afsnit.
-
Klik derefter på Fanen Pointers i Mus egenskaber.
- Klik på rullemenuen Scheme og vælg Windows Black (systemskema).
- Klik på ansøge, og vælg derefter Okay for at gemme ændringerne.
3. Brug kontrolpanelet
- Type Kontrolpanel i Start søgemenuen og vælg den mulighed, der dukker op.
- Vælg Mulighed for nem adgang.
- Klik derefter på Gør musen nemmere at bruge.
- Så under Gør musen nemmere at se valgmulighed, vælg Almindelig sort, Stor sort, eller Ekstra stor sort.
- Vælg ansøge og Okay for at ændre din markørfarve til sort.
Skift din brugergrænseflade
Og det er alt, hvad du behøver at vide, når det kommer til at tilpasse din markør i Windows 11 eller Windows 10. Tilpasning af din markør forbedrer ikke kun din enheds æstetiske tiltrækningskraft, men gør det også lettere for dig at manøvrere gennem vinduerne og udføre opgaver både effektivt og effektivt.
FAQ
Hvad er en brugerdefineret markør?
En brugerdefineret markør er en CSS-baseret markør, hvor et billede indlæses via chrome-udvidelse for at få en brugerdefineret ikonpakke til din browser eller dit system. Browseren eller systemet vil derefter indlæse det tilpassede markørbillede og anvende det på brugerskærmen. De fleste spilelskere og UI-designere vil elske dette koncept med tilpassede markører til brug i deres daglige liv.
Hvordan ændrer jeg markørskemaet i Windows 8?
I Windows 8 får du automatisk søgefeltet frem, hvis du skriver hvor som helst på startskærmen. I vinduet Musegenskaber, der vises, skal du klikke på fanen Pegere. På fanen Pegere (vist nedenfor), klik på pil ned i boksen under Skema og vælg et andet markørskema.
Hvordan ændrer jeg markøren på min mus?
I vinduet Musegenskaber, der vises, skal du klikke på fanen Pegere. På fanen Pegere (vist nedenfor), vælg den musemarkør, du vil ændre, i sektionen Tilpas.
Hvordan tilføjer jeg brugerdefinerede kursive pointere til min computer?
Hvis du ikke er tilfreds med din computers standardmarkørsæt, kan du downloade brugerdefinerede markører online og tilføje dem til din computer. Mens Windows gør det nemmere at tilføje brugerdefinerede markører i menuen Egenskaber for mus, skal Mac-brugere bruge en tredjepartsapp til at anvende brugerdefinerede markører og markører.
Hvordan ændres musemarkøren på MacBook Air?
Du kan dog prøve at bruge tredjepartssoftware, som Mousecape, for at ændre musemarkøren. Klik på Apple-ikonet i øverste venstre hjørne af skærmen. I Apple-menuen skal du vælge Systemindstillinger.Klik på tilgængelighed. Klik på indstillingen Vis. Klik på markørindstillingen.
Hvordan ændres musemarkører i Windows 10?
Trin 1: Skriv mus i søgefeltet, og vælg derefter Skift dine museindstillinger. Trin 2: Klik på Yderligere museindstillinger i musedelen. Trin 3: Naviger til fanen Pegere og klik på den, klik derefter på pil ned, vælg et skema fra listen og klik på OK.
Hvordan ændrer jeg flere musemarkører på én gang?
Skift flere musemarkører (Windows) 1 Klik på fanen Pegere i vinduet Musegenskaber, der vises. 2 På fanen Pegere (vist nedenfor), klik på pil ned i boksen under Skema og vælg et andet markørskema. Mere …
Hvordan ændrer jeg markøren på mit tastatur Windows 8?
I Windows 8 får du automatisk søgefeltet frem, hvis du skriver hvor som helst på startskærmen. I vinduet Musegenskaber, der vises, skal du klikke på fanen Pegere. På fanen Pegere (vist nedenfor), vælg den musemarkør, du vil ændre, i sektionen Tilpas.
Hvordan laver jeg en brugerdefineret markør?
Først skal du sørge for at have din brugerdefinerede markørsprite klar. Det skal være en billedfil af en eller anden type (.png, .jpeg osv.) og sandsynligvis med små dimensioner. Du kan lave en i software som inkscape (gratis, ekstremt kraftfuld vektorbilledfremstilling) eller Aseprite (betalt, men billigt pixel art-værktøj).
Hvordan tester man, om en CSS-markør har en musemarkør?
En visuel repræsentation af alle CSS-markørerne. Fra ovenstående kodestykke og fra resultaterne kan du se og teste forskellige musemarkører, som CSS har, ved at holde musemarkøren over hver af de felter, der indeholder navnet på hver CSS-markøregenskabsværdi. Hvordan bruger jeg nu CSS til at tilpasse en musemarkør?
Er brugerdefineret markør sikker at bruge?
Vores produkt er sikkert. Dette produkt blev testet i Softpedia Labs. Softpedia garanterer, at Custom Cursor er 100 % ren. Dette softwareprodukt blev testet grundigt og blev fundet absolut rent; derfor kan det installeres uden bekymring af enhver computerbruger. MERE INFO.
Hvordan bruger man cursor-egenskaben i HTML?
Cursor-egenskaben tager listen over brugerdefinerede markører, adskilt af kommaer, efterfulgt af den generiske markør. Først skal du lave et markørbillede og gemme det med .png- eller .gif-udvidelsen (til Chrome, Firefox, Safari) og .cur (til Internet Explorer). Anvend derefter markøregenskaben med en kommasepareret liste over URL’er på disse billeder.
Hvordan tilføjer man brugerdefinerede kursive pointere og markører på Mac?
Mens Windows gør det nemmere at tilføje brugerdefinerede markører i menuen Egenskaber for mus, skal Mac-brugere bruge en tredjepartsapp til at anvende brugerdefinerede markører og markører. Start-menuen på din computer. Denne knap ligner Windows-ikonet i nederste venstre hjørne af din skærm. Det åbner din Start-menu. tandhjulsikonet nederst til venstre.
Hvordan får jeg brugerdefinerede musemarkører til Windows 10?
Først og fremmest skal du få fingrene i de brugerdefinerede markører, som du vil bruge på din Windows 10-pc eller enhed. Det betyder normalt at downloade et brugerdefineret musemarkørskema fra et sted på internettet. For at komme i gang er her nogle fede markører, som vi kan lide: Download 30 bedste musemarkører til Windows.