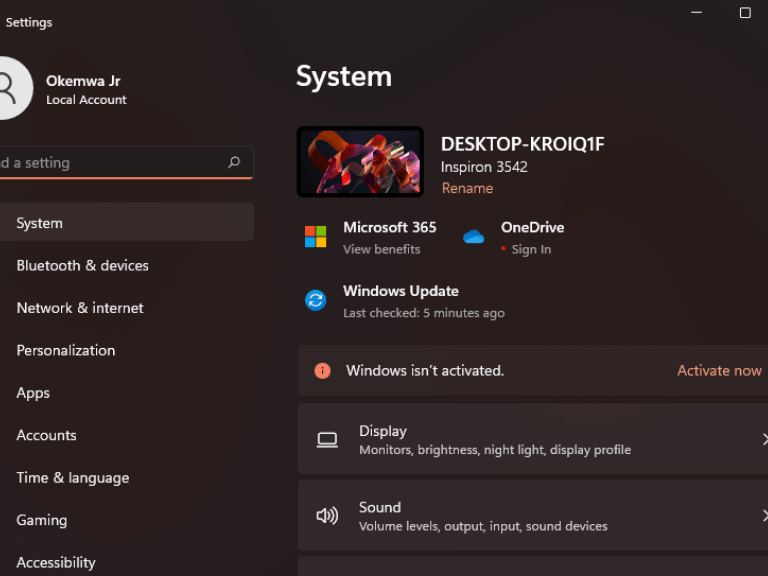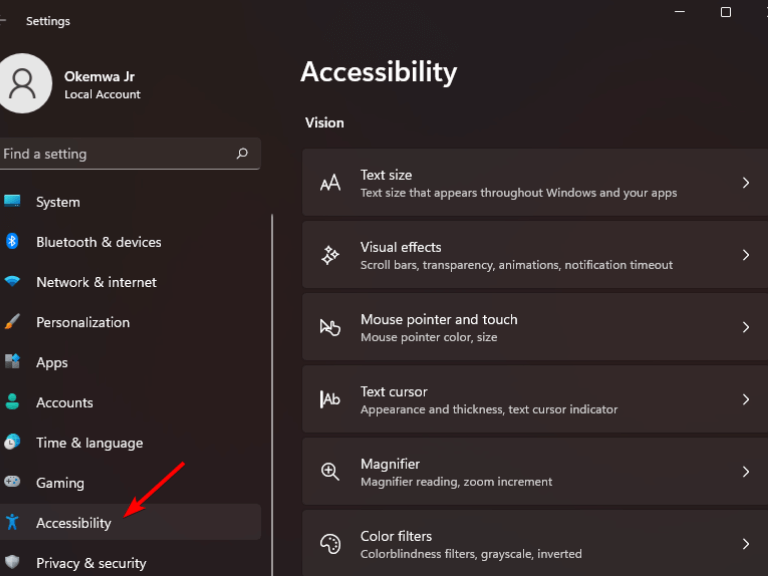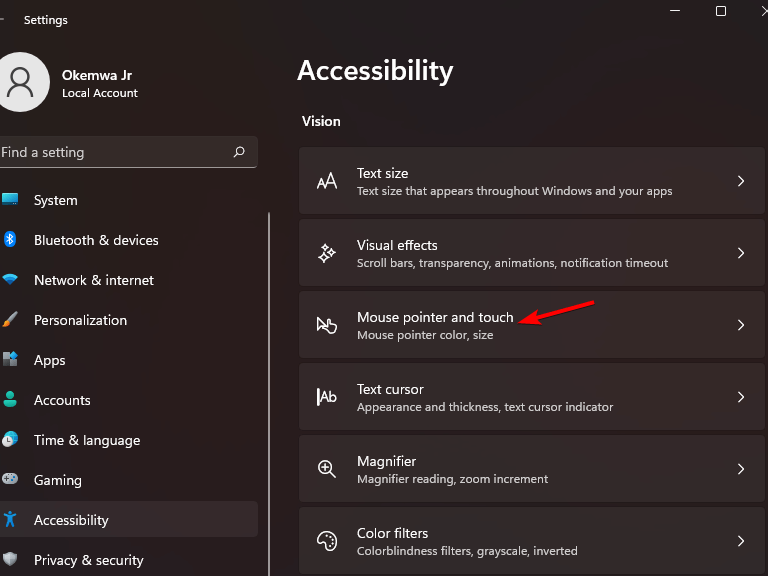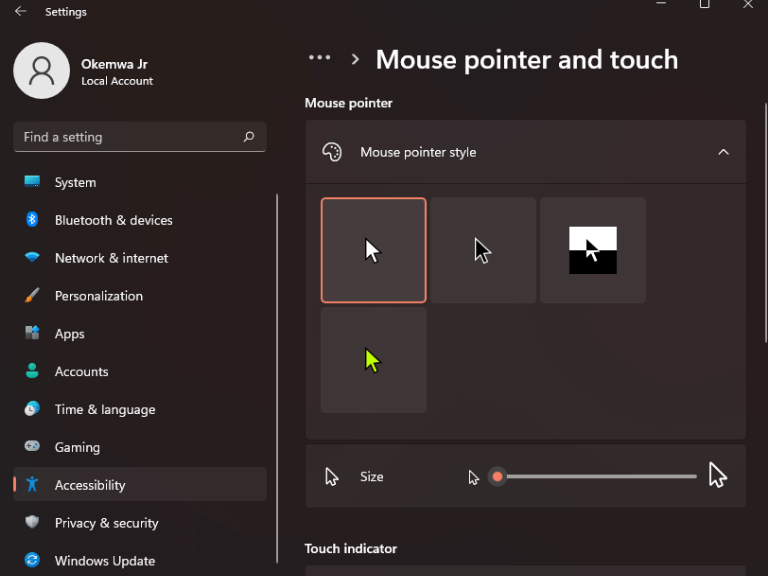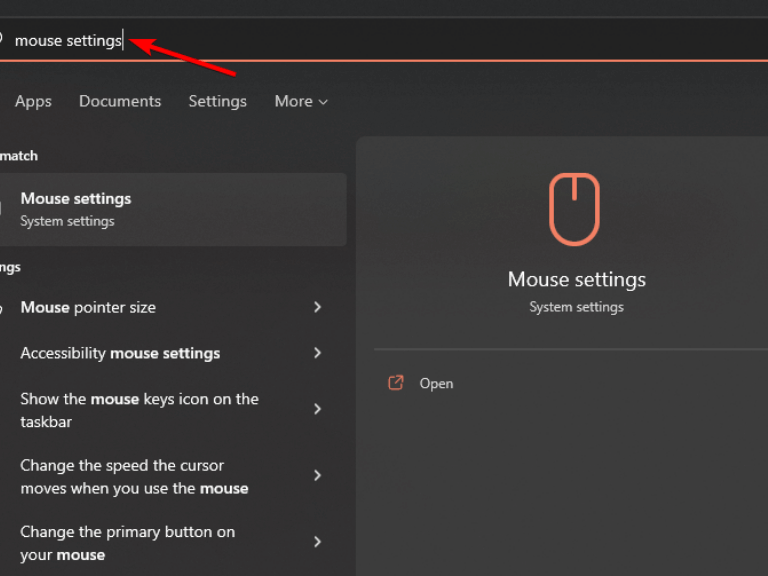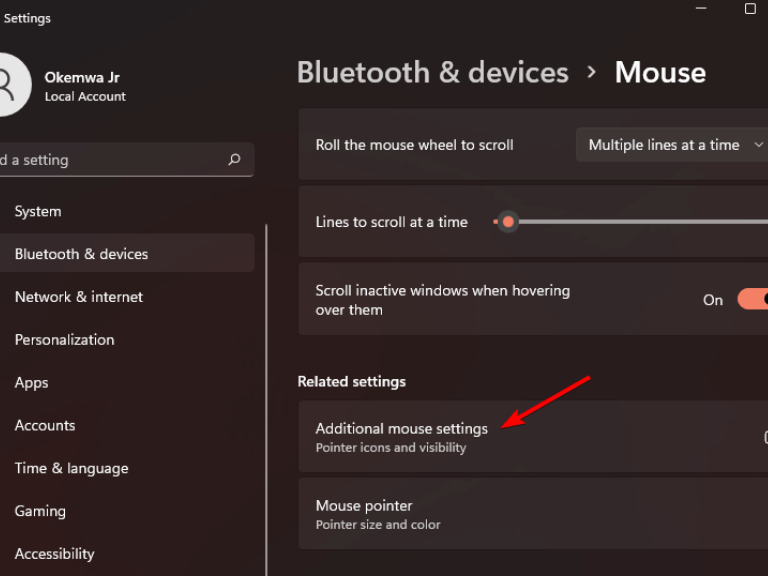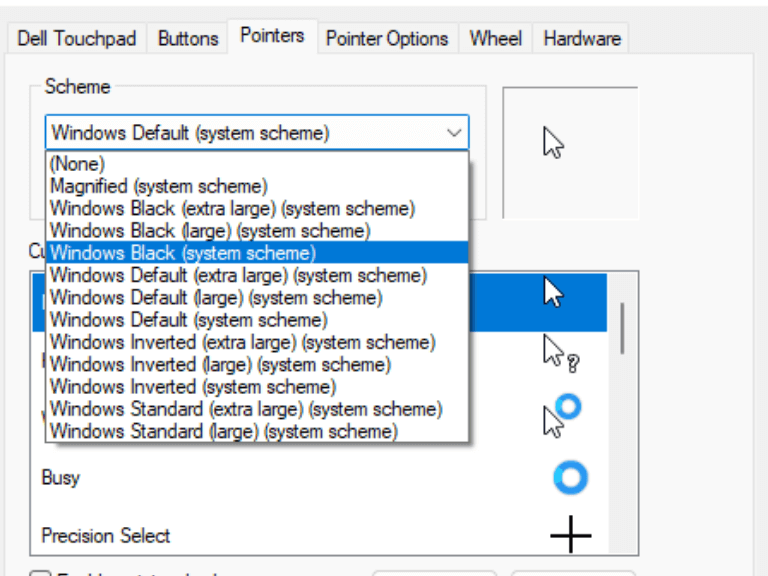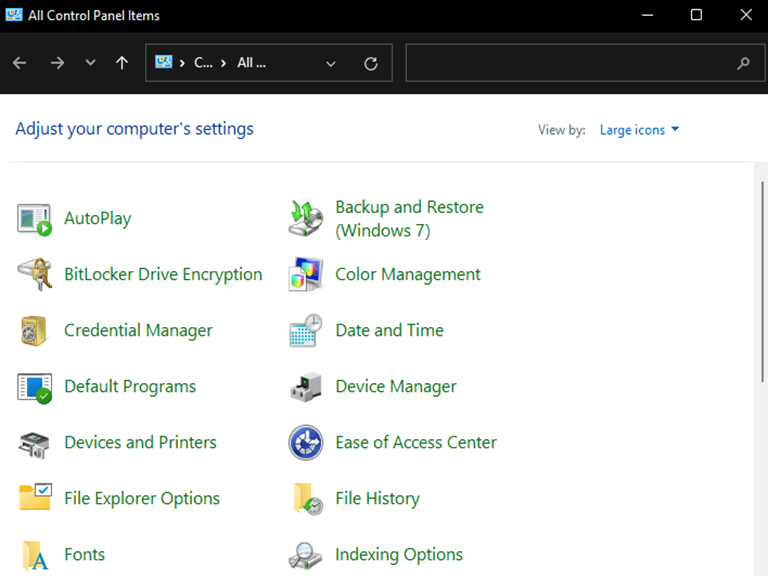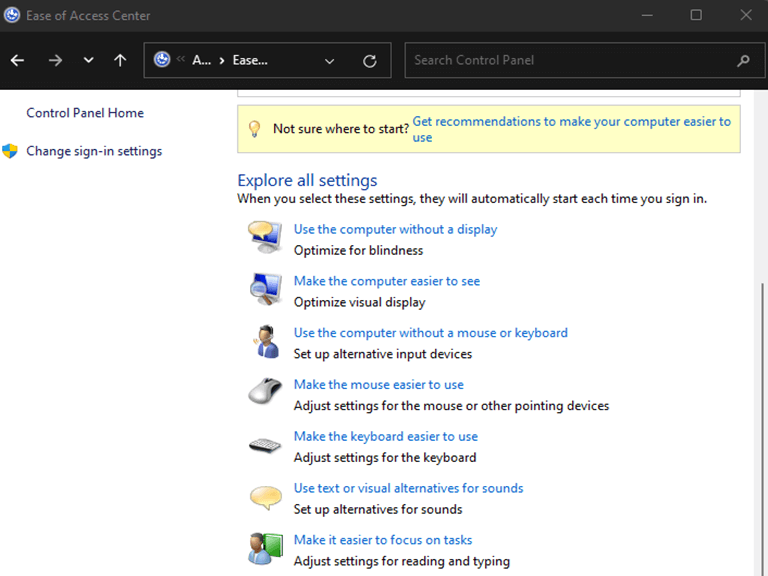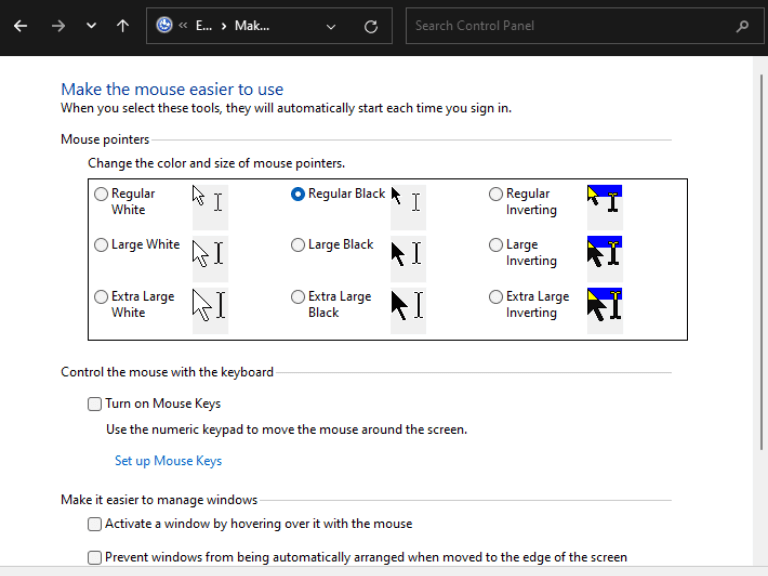Előfordulhat, hogy Windows-eszközén szeretne változtatni, a kurzor remek hely a kezdéshez. Lehetőség van a Microsoft Windows rendszerek megjelenésének módosítására a háttérkép megváltoztatásával, harmadik féltől származó alkalmazások használatával a rendszerfelület személyre szabásához, valamint a testreszabható felület használatával a Windowsban. Így a kurzor színét is megváltoztathatja.
Ha az egérmutatót feketére állítja, akkor könnyebben olvasható lesz a szöveg, akár fekete háttéren fehér szöveggel dolgozik, akár fordítva.
Bár egyesek úgy gondolják, hogy nem érdemes megváltoztatni az egérmutatót, sokat segíthet, ha tisztán szeretné látni a kurzort. Számos mutató közül választhat, de itt csak néhányat mutatunk be, amelyeket kipróbálhat, és megnézheti, melyik a megfelelő az Ön számára.
Három módszer a kurzor színének megváltoztatására Windows 11 vagy Windows 10 rendszerben
1. Használja a Beállítások alkalmazást
- megnyomni a ablakok + gomb én gombot egyszerre a megnyitásához Beállítások Alkalmazás.
- Ezután válassza ki a Kisegítő lehetőségek beállítása lehetőség balról.
- Válaszd ki a Egérmutató és érintés alatti opciót Vision rész.
- Aztán a Egérmutató stílus opciókat, kattintson a kívánt kurzorstílusra, és a kurzor automatikusan megváltozik.
2. Használja az Egér tulajdonságait
- Kattintson a Keresés ikonra és írja be Egér beállításai.
- Ezután kattintson a gombra Nyisd ki elindítani a beállítások ablak.
- Kattintson További egérbeállítások valami alatt Kapcsolódó beállítások szakasz.
-
Ezután kattintson a Mutatók lap ban ben Egér tulajdonságai.
- Kattintson a Séma legördülő menüre, és válassza ki Windows fekete (rendszerséma).
- Kattintson Alkalmaz, majd válassza ki rendben a változtatások mentéséhez.
3. Használja a Vezérlőpultot
- típus Vezérlőpult ban,-ben Indítsa el a Keresés menüt és válassza ki a felugró lehetőséget.
- Válaszd ki a Könnyű hozzáférés opció.
- Ezután kattintson a gombra Tegye könnyebbé az egér használatát.
- Ezután lent a Tegye könnyebben láthatóvá az egeret opciót, válassza ki Normál fekete, Nagy fekete, vagy Extra nagy fekete.
- Válassza ki Alkalmaz és rendben hogy a kurzor színét feketére változtassa.
Módosítsa a felhasználói felületet
És ez minden, amit tudnia kell, amikor a kurzor testreszabásáról van szó Windows 11 vagy Windows 10 rendszerben. A kurzor testreszabása nem csak javítja eszköze esztétikai megjelenését, hanem megkönnyíti az ablakokon való manőverezést és a feladatok hatékony végrehajtását is. és hatékonyan.
GYIK
Mi az az egyéni kurzor?
Az egyéni kurzor egy CSS-alapú kurzor, amelyben egy kép betöltődik a Chrome-bővítményen keresztül, hogy egyéni ikoncsomagot kapjon a böngészőhöz vagy rendszerhez. A böngésző vagy a rendszer ezután betölti a testreszabott kurzorképet, és alkalmazza azt a felhasználói képernyőn. A legtöbb játékkedvelő és felhasználói felület-tervező szeretni fogja ezt a testreszabott kurzorok koncepcióját a mindennapi életében.
Hogyan változtathatom meg a kurzorsémát a Windows 8 rendszerben?
Windows 8 rendszerben a kezdőképernyőn bárhová beírva automatikusan megjelenik a keresőmező. A megjelenő Egér tulajdonságai ablakban kattintson a Mutatók fülre. A Mutatók lapon (lásd lent) kattintson a lefelé mutató nyílra a Séma alatti mezőben, és válasszon egy másik kurzorsémát.
Hogyan változtathatom meg a kurzort az egéren?
A megjelenő Egér tulajdonságai ablakban kattintson a Mutatók fülre. A Mutatók lapon (lásd lent) válassza ki a módosítani kívánt egérkurzort a Testreszabás részben.
Hogyan adhatok egyéni kurzív mutatókat a számítógépemhez?
Ha nem elégedett számítógépe készletnyilvántartó kurzorkészleteivel, letölthet egyéni kurzorokat online, és hozzáadhatja őket számítógépéhez. Míg a Windows egyszerűbbé teszi az egyéni kurzorok hozzáadását az Egér tulajdonságai menübe, a Mac felhasználóknak harmadik féltől származó alkalmazást kell használniuk az egyéni mutatók és kurzorok alkalmazásához.
Hogyan lehet megváltoztatni az egérkurzort a MacBook Air-en?
Megpróbálhatja azonban harmadik féltől származó szoftvereket, például a Mousecape-et az egérkurzor megváltoztatásához. A képernyő bal felső sarkában kattintson az Apple ikonra. Az Apple menüben válassza a Rendszerbeállítások lehetőséget.Kattintson a Kisegítő lehetőségek lehetőségre. Kattintson a Megjelenítés lehetőségre. Kattintson a Kurzor opcióra.
Hogyan lehet megváltoztatni az egérmutatókat a Windows 10 rendszerben?
1. lépés: Írja be a Keresés mezőbe, hogy egér, majd válassza az Egérbeállítások módosítása lehetőséget. 2. lépés: Az Egér részben kattintson a További egérbeállítások lehetőségre. 3. lépés: Navigáljon a Mutatók lapra, kattintson rá, majd kattintson a lefelé mutató nyílra, válasszon egy sémát a listából, majd kattintson az OK gombra.
Hogyan módosíthatok egyszerre több egérkurzort?
Több egérkurzor módosítása (Windows) 1 A megjelenő Egér tulajdonságai ablakban kattintson a Mutatók fülre. 2 A Mutatók lapon (lásd lent) kattintson a Séma alatti mezőben lévő lefelé mutató nyílra, és válasszon másik kurzorsémát. Több …
Hogyan változtathatom meg a kurzort a billentyűzetemen Windows 8 rendszeren?
Windows 8 rendszerben a kezdőképernyőn bárhová beírva automatikusan megjelenik a keresőmező. A megjelenő Egér tulajdonságai ablakban kattintson a Mutatók fülre. A Mutatók lapon (lásd lent) válassza ki a módosítani kívánt egérkurzort a Testreszabás részben.
Hogyan készíthetek egyéni kurzort?
Először is győződjön meg arról, hogy készen áll az egyéni kurzor sprite. Valamilyen típusú (.png, .jpeg stb.) képfájlnak kell lennie, és valószínűleg kis méretű. Készíthet egyet olyan szoftverekben, mint az inkscape (ingyenes, rendkívül hatékony vektorkép készítő) vagy az Aseprite (fizetős, de olcsó pixel art eszköz).
Hogyan lehet tesztelni, hogy a CSS kurzornak van-e egérkurzora?
Az összes CSS kurzor vizuális megjelenítése. A fenti kódrészletből és az eredményekből megtekintheti és kipróbálhatja a CSS különböző egérkurzorait, ha az egérmutatót az egyes CSS-kurzortulajdonság-értékeket tartalmazó mezőkre viszi. Most hogyan használhatom a CSS-t az egérkurzor testreszabására?
Biztonságos az egyéni kurzor használata?
Termékünk biztonságos. Ezt a terméket a Softpedia Labs tesztelte. A Softpedia garantálja, hogy az egyéni kurzor 100%-ban tiszta. Ezt a szoftverterméket alaposan tesztelték, és teljesen tisztának találták; ezért bármely számítógép-felhasználó gond nélkül telepítheti. TÖBB INFORMÁCIÓ.
Hogyan kell használni a kurzor tulajdonságot a HTML-ben?
A kurzor tulajdonság a felhasználó által definiált kurzorok listáját veszi fel, vesszővel elválasztva, majd az általános kurzort. Először készítsen egy kurzorképet, és mentse el .png vagy .gif kiterjesztéssel (Chrome, Firefox, Safari) és .cur (Internet Explorer esetén). Ezután alkalmazza a kurzor tulajdonságot az URL-ek vesszővel elválasztott listájával ezekre a képekre.
Hogyan adhatunk hozzá egyéni kurzív mutatókat és kurzorokat Macen?
Míg a Windows egyszerűbbé teszi az egyéni kurzorok hozzáadását az Egér tulajdonságai menübe, a Mac felhasználóknak harmadik féltől származó alkalmazást kell használniuk az egyéni mutatók és kurzorok alkalmazásához. Start menü a számítógépén. Ez a gomb úgy néz ki, mint a Windows ikon a képernyő bal alsó sarkában. Megnyílik a Start menü. fogaskerék ikonra a bal alsó sarokban.
Hogyan szerezhetek be egyéni egérkurzorokat a Windows 10 rendszerhez?
Először is ismerje meg azokat az egyéni kurzorokat, amelyeket Windows 10 rendszerű számítógépén vagy eszközén szeretne használni. Ez általában egy egyéni egérkurzor séma letöltését jelenti valahonnan az internetről. A kezdéshez íme néhány remek kurzor, amit szeretünk: Töltse le a 30 legjobb egérkurzort Windowshoz.