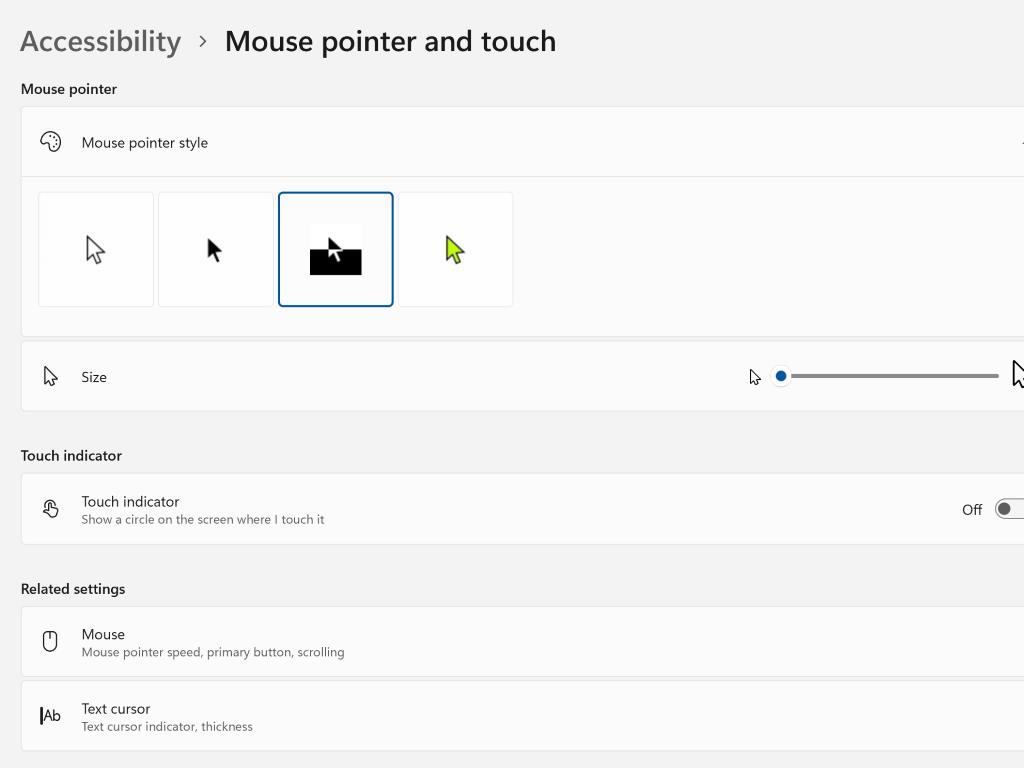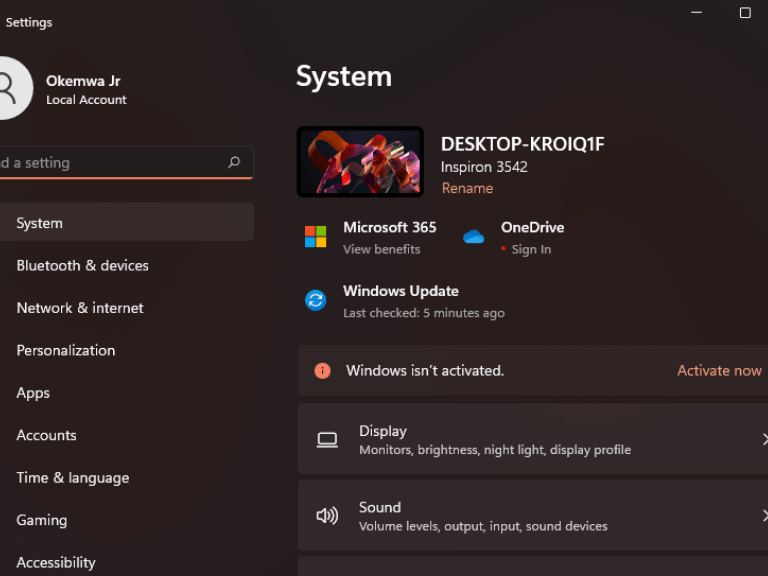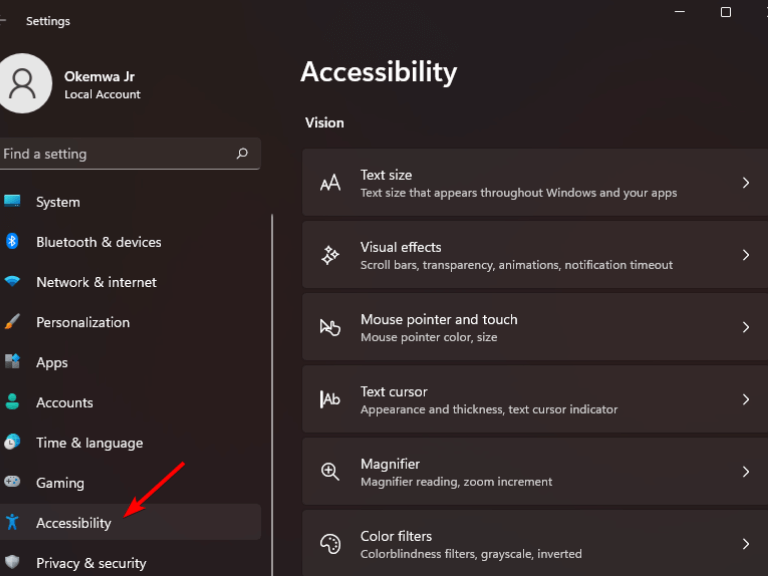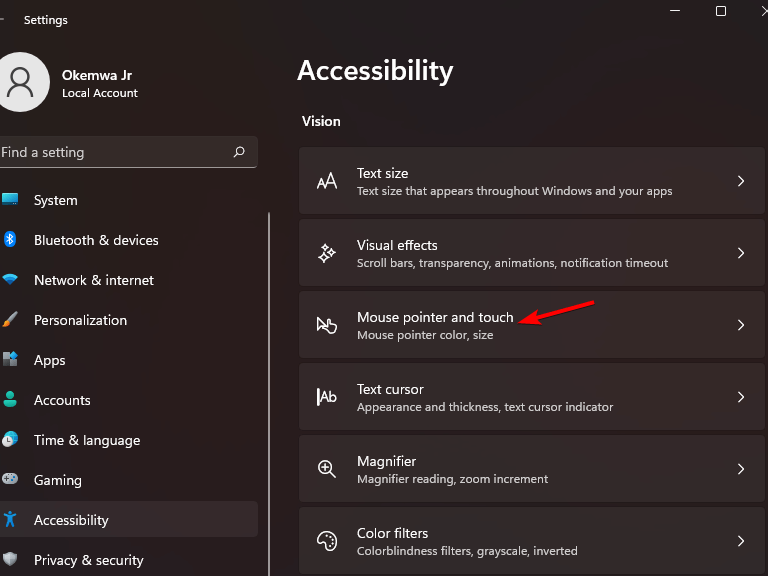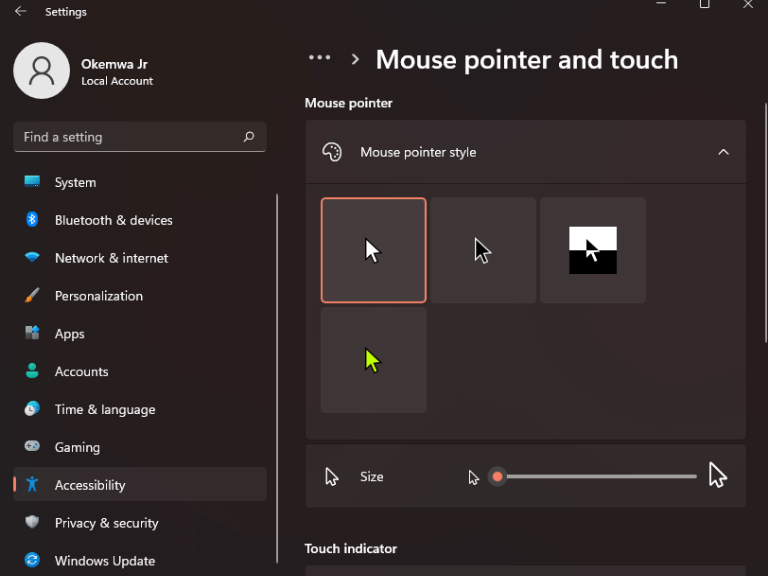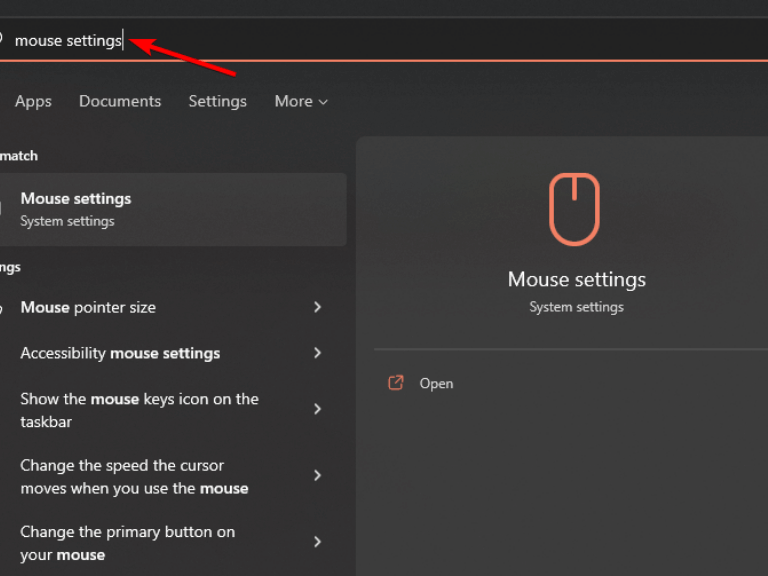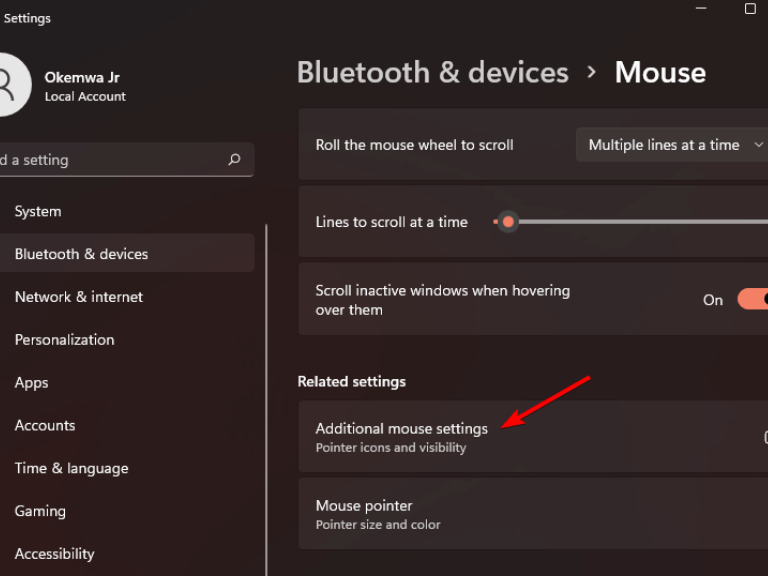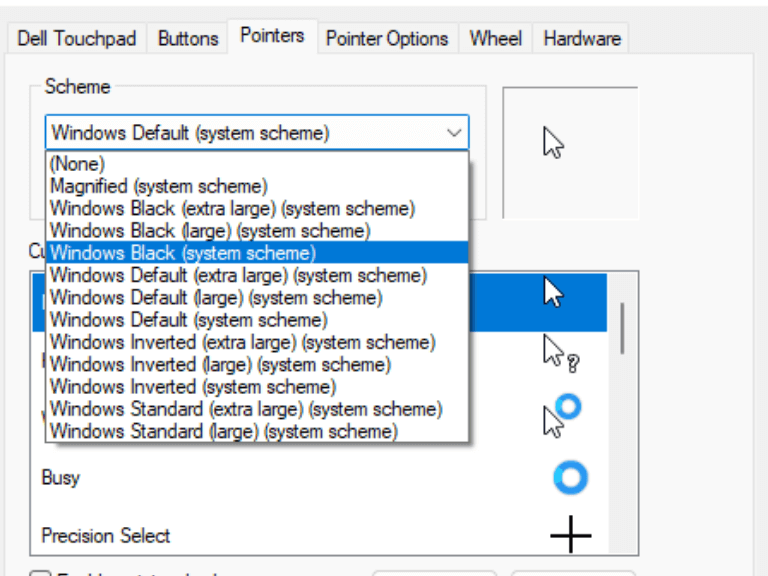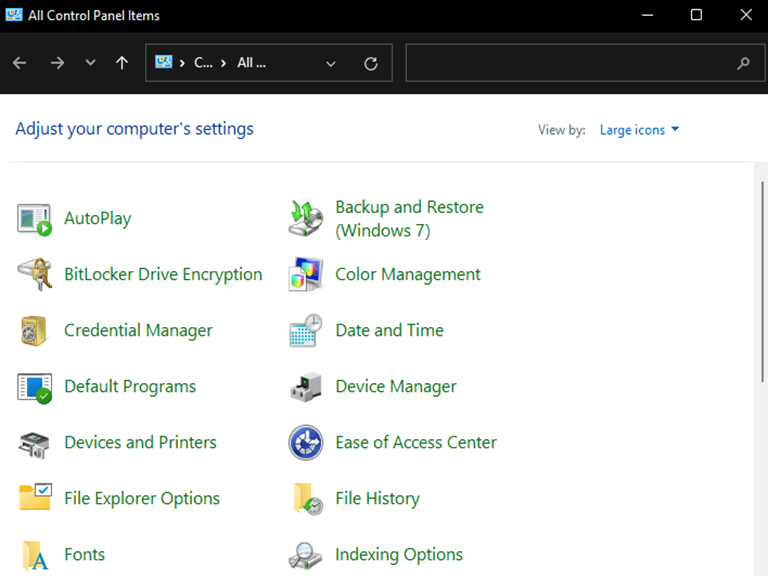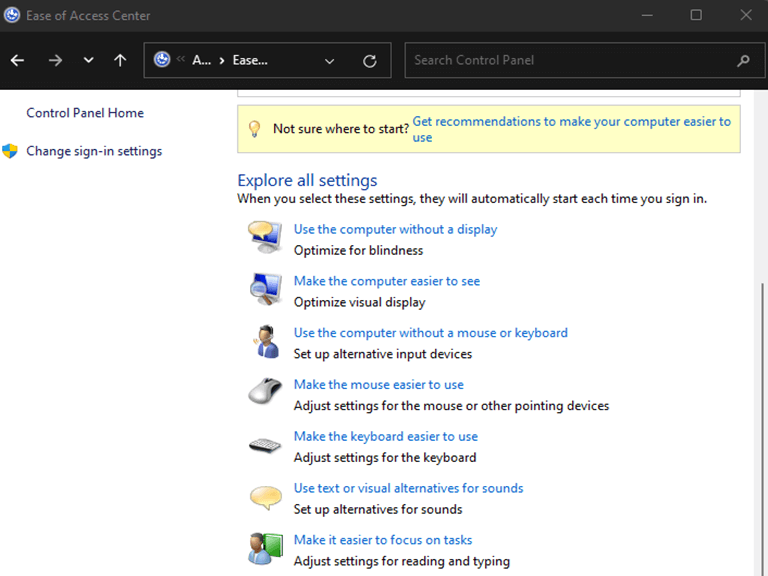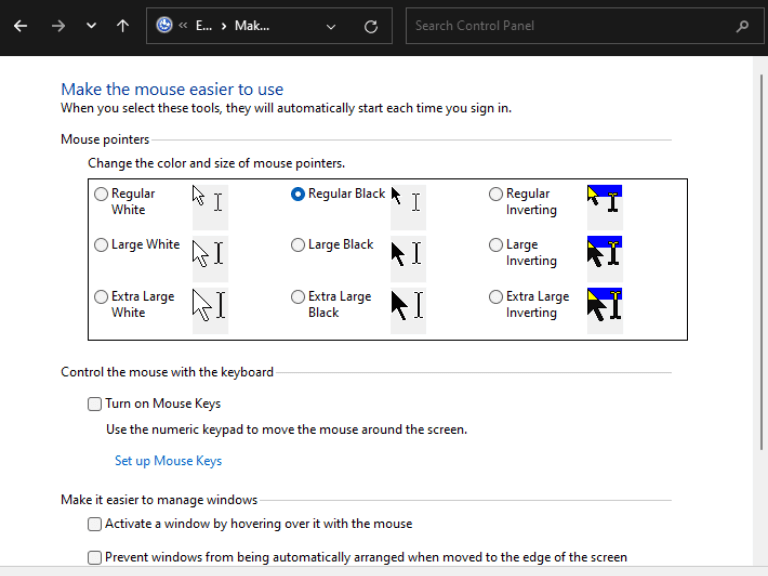Μπορεί να θέλετε να αλλάξετε τα πράγματα στη συσκευή σας Windows, ο κέρσορας είναι ένα εξαιρετικό μέρος για να ξεκινήσετε. Είναι δυνατό να τροποποιήσετε την εμφάνιση των συστημάτων Microsoft Windows αλλάζοντας την εικόνα φόντου, χρησιμοποιώντας εφαρμογές τρίτων για την εξατομίκευση της διεπαφής συστήματος και χρησιμοποιώντας την προσαρμόσιμη διεπαφή στα Windows. Ως εκ τούτου, μπορείτε επίσης να αλλάξετε το χρώμα του δρομέα σας.
Η αλλαγή του δείκτη του ποντικιού σε μαύρο θα διευκολύνει την ανάγνωση κειμένου, είτε εργάζεστε με λευκό κείμενο σε μαύρο φόντο είτε το αντίστροφο.
Ενώ μερικοί άνθρωποι μπορεί να πιστεύουν ότι ο δείκτης του ποντικιού σας δεν αξίζει να αλλάξετε, μπορεί να σας βοηθήσει πολύ αν θέλετε να δείτε καθαρά τον κέρσορα. Υπάρχουν πολλοί δείκτες για να διαλέξετε, αλλά εδώ είναι μόνο μερικοί που μπορείτε να δοκιμάσετε και να δείτε ποιος είναι κατάλληλος για εσάς.
Τρεις τρόποι για να αλλάξετε το χρώμα του δρομέα στα Windows 11 ή Windows 10
1. Χρησιμοποιήστε την εφαρμογή Ρυθμίσεις
- Πάτα το Windows πλήκτρο + Εγώ κλειδί ταυτόχρονα για να ανοίξετε το Εφαρμογή ρυθμίσεων.
- Στη συνέχεια, επιλέξτε το Ρύθμιση προσβασιμότητας επιλογή από αριστερά.
- Επίλεξε το Δείκτης ποντικιού και άγγιγμα επιλογή κάτω από το Τμήμα όρασης.
- Στη συνέχεια, από το Στυλ δείκτη του ποντικιού επιλογές, κάντε κλικ στο στυλ του δρομέα που θέλετε και ο κέρσορας θα αλλάξει αυτόματα.
2. Χρησιμοποιήστε τις ιδιότητες του ποντικιού
- Κάνε κλικ στο Εικονίδιο αναζήτησης και πληκτρολογήστε Ρυθμίσεις ποντικιού.
- Στη συνέχεια, κάντε κλικ στο Ανοιξε να εκτοξεύσει το παράθυρο ρυθμίσεων.
- Κάντε κλικ στο Πρόσθετες ρυθμίσεις ποντικιού κάτω από Σχετικές ρυθμίσεις Ενότητα.
-
Στη συνέχεια, κάντε κλικ στο Καρτέλα δείκτες σε Ιδιότητες ποντικιού.
- Κάντε κλικ στο αναπτυσσόμενο μενού Σχέδιο και επιλέξτε Windows Black (σύστημα συστήματος).
- Κάντε κλικ στο Ισχύουν, μετά επιλέξτε Εντάξει για να αποθηκεύσετε τις αλλαγές.
3. Χρησιμοποιήστε τον Πίνακα Ελέγχου
- Τύπος Πίνακας Ελέγχου στο Μενού έναρξης αναζήτησης και επιλέξτε την επιλογή που εμφανίζεται.
- Επίλεξε το Επιλογή ευκολίας πρόσβασης.
- Στη συνέχεια κάντε κλικ στο Κάντε το ποντίκι πιο εύκολο στη χρήση.
- Στη συνέχεια, κάτω από το Κάντε το ποντίκι πιο ευδιάκριτο επιλογή, επιλέξτε Κανονικό μαύρο, Μεγάλο Μαύρο, ή Extra Large Μαύρο.
- Επιλέγω Ισχύουν και Εντάξει για να αλλάξετε το χρώμα του δρομέα σας σε μαύρο.
Αλλάξτε τη διεπαφή χρήστη σας
Και αυτό είναι το μόνο που χρειάζεται να ξέρετε όταν πρόκειται για την προσαρμογή του δρομέα σας στα Windows 11 ή Windows 10. Η προσαρμογή του δρομέα σας όχι μόνο βελτιώνει την αισθητική της συσκευής σας, αλλά σας διευκολύνει να κάνετε ελιγμούς στα παράθυρα και να ολοκληρώνετε εργασίες τόσο αποτελεσματικά και αποτελεσματικά.
FAQ
Τι είναι ένας προσαρμοσμένος δρομέας;
Ένας προσαρμοσμένος δρομέας είναι ένας δρομέας που βασίζεται σε CSS στον οποίο μια εικόνα φορτώνεται μέσω της επέκτασης chrome για να ληφθεί ένα προσαρμοσμένο πακέτο εικονιδίων για το πρόγραμμα περιήγησης ή το σύστημά σας. Στη συνέχεια, το πρόγραμμα περιήγησης ή το σύστημα θα φορτώσει την προσαρμοσμένη εικόνα δρομέα και θα την εφαρμόσει στην οθόνη χρήστη. Οι περισσότεροι λάτρεις των παιχνιδιών και οι σχεδιαστές διεπαφής χρήστη θα λατρέψουν αυτή την ιδέα των προσαρμοσμένων δρομέων για χρήση στην καθημερινή τους ζωή.
Πώς μπορώ να αλλάξω το σχήμα του δρομέα στα Windows 8;
Στα Windows 8, πληκτρολογώντας οπουδήποτε στην οθόνη Έναρξης εμφανίζεται αυτόματα το πλαίσιο αναζήτησης. Στο παράθυρο Ιδιότητες ποντικιού που εμφανίζεται, κάντε κλικ στην καρτέλα Δείκτες. Στην καρτέλα Δείκτες (εμφανίζεται παρακάτω), κάντε κλικ στο κάτω βέλος στο πλαίσιο κάτω από το Σχήμα και επιλέξτε ένα άλλο σχήμα δρομέα.
Πώς μπορώ να αλλάξω τον κέρσορα στο ποντίκι μου;
Στο παράθυρο Ιδιότητες ποντικιού που εμφανίζεται, κάντε κλικ στην καρτέλα Δείκτες. Στην καρτέλα Δείκτες (που φαίνεται παρακάτω), επιλέξτε τον κέρσορα του ποντικιού που θέλετε να αλλάξετε στην ενότητα Προσαρμογή.
Πώς μπορώ να προσθέσω προσαρμοσμένους δείκτες στον υπολογιστή μου;
Εάν δεν είστε ικανοποιημένοι με τα σετ δρομέων στοκ του υπολογιστή σας, μπορείτε να κάνετε λήψη προσαρμοσμένων δρομέων στο διαδίκτυο και να τους προσθέσετε στον υπολογιστή σας. Ενώ τα Windows διευκολύνουν την προσθήκη προσαρμοσμένων δρομέων στο μενού Ιδιότητες ποντικιού, οι χρήστες Mac θα πρέπει να χρησιμοποιήσουν μια εφαρμογή τρίτου κατασκευαστή για να εφαρμόσουν προσαρμοσμένους δείκτες και δρομείς.
Πώς να αλλάξετε τον κέρσορα του ποντικιού στο MacBook Air;
Ωστόσο, μπορείτε να δοκιμάσετε να χρησιμοποιήσετε λογισμικό τρίτων κατασκευαστών, όπως το Mousecape, για να αλλάξετε τον κέρσορα του ποντικιού. Στην επάνω αριστερή γωνία της οθόνης, κάντε κλικ στο εικονίδιο Apple. Στο μενού Apple, επιλέξτε Προτιμήσεις συστήματος.Κάντε κλικ στην επιλογή Προσβασιμότητα. Κάντε κλικ στην επιλογή Εμφάνιση. Κάντε κλικ στην επιλογή Δρομέας.
Πώς να αλλάξετε τους δείκτες του ποντικιού στα Windows 10;
Βήμα 1: Πληκτρολογήστε ποντίκι στο πλαίσιο Αναζήτηση και, στη συνέχεια, επιλέξτε Αλλαγή των ρυθμίσεων του ποντικιού σας. Βήμα 2: Στο τμήμα Ποντίκι, κάντε κλικ στην επιλογή Πρόσθετες επιλογές ποντικιού. Βήμα 3: Μεταβείτε στην καρτέλα Δείκτες και κάντε κλικ σε αυτήν, στη συνέχεια κάντε κλικ στο κάτω βέλος και επιλέξτε ένα σχήμα από τη λίστα και κάντε κλικ στο OK.
Πώς μπορώ να αλλάξω πολλούς δρομείς του ποντικιού ταυτόχρονα;
Αλλαγή πολλαπλών δρομέων ποντικιού (Windows) 1 Στο παράθυρο Ιδιότητες ποντικιού που εμφανίζεται, κάντε κλικ στην καρτέλα Δείκτες. 2 Στην καρτέλα Δείκτες (εμφανίζεται παρακάτω), κάντε κλικ στο κάτω βέλος στο πλαίσιο κάτω από το Σχήμα και επιλέξτε άλλο σχήμα κέρσορα. Περισσότερο …
Πώς μπορώ να αλλάξω τον κέρσορα στο πληκτρολόγιό μου Windows 8;
Στα Windows 8, πληκτρολογώντας οπουδήποτε στην οθόνη Έναρξης εμφανίζεται αυτόματα το πλαίσιο αναζήτησης. Στο παράθυρο Ιδιότητες ποντικιού που εμφανίζεται, κάντε κλικ στην καρτέλα Δείκτες. Στην καρτέλα Δείκτες (που φαίνεται παρακάτω), επιλέξτε τον κέρσορα του ποντικιού που θέλετε να αλλάξετε στην ενότητα Προσαρμογή.
Πώς μπορώ να φτιάξω έναν προσαρμοσμένο δρομέα;
Πρώτα, βεβαιωθείτε ότι έχετε έτοιμο το προσαρμοσμένο sprite του δρομέα σας. Πρέπει να είναι αρχείο εικόνας κάποιου τύπου (.png, .jpeg κ.λπ.) και πιθανώς με μικρές διαστάσεις. Μπορείτε να φτιάξετε ένα σε λογισμικό όπως το inkscape (δωρεάν, εξαιρετικά ισχυρό διανυσματικό πρόγραμμα δημιουργίας εικόνων) ή το Aseprite (πληρωμένο αλλά φθηνό εργαλείο εικονοστοιχείων).
Πώς να ελέγξετε εάν ένας δρομέας CSS έχει δρομέα ποντικιού;
Μια οπτική αναπαράσταση όλων των δρομέων CSS. Από το παραπάνω απόσπασμα κώδικα και από τα αποτελέσματα, μπορείτε να δείτε και να δοκιμάσετε διαφορετικούς δρομείς ποντικιού που διαθέτει το CSS, τοποθετώντας τον κέρσορα του ποντικιού σας σε καθένα από αυτά τα πλαίσια που περιέχουν το όνομα κάθε τιμής ιδιότητας δρομέα CSS. Τώρα πώς μπορώ να χρησιμοποιήσω το CSS για να προσαρμόσω έναν δρομέα του ποντικιού;
Είναι ασφαλής η χρήση του προσαρμοσμένου δρομέα;
Το προϊόν μας είναι ασφαλές. Αυτό το προϊόν δοκιμάστηκε στα εργαστήρια της Softpedia. Η Softpedia εγγυάται ότι ο προσαρμοσμένος δρομέας είναι 100% καθαρός. Αυτό το προϊόν λογισμικού δοκιμάστηκε διεξοδικά και βρέθηκε απολύτως καθαρό. Επομένως, μπορεί να εγκατασταθεί χωρίς ανησυχία από κανέναν χρήστη υπολογιστή. ΠΕΡΙΣΣΟΤΕΡΕΣ ΠΛΗΡΟΦΟΡΙΕΣ.
Πώς να χρησιμοποιήσετε την ιδιότητα του δρομέα σε HTML;
Η ιδιότητα δρομέα λαμβάνει τη λίστα των δρομέων που ορίζονται από το χρήστη, χωρίζονται με κόμματα, ακολουθούμενη από τον γενικό δρομέα. Πρώτα, δημιουργήστε μια εικόνα δρομέα και αποθηκεύστε την με επέκταση .png ή .gif (για Chrome, Firefox, Safari) και .cur (για Internet Explorer). Στη συνέχεια, εφαρμόστε την ιδιότητα του δρομέα με μια λίστα διευθύνσεων URL διαχωρισμένων με κόμματα σε αυτές τις εικόνες.
Πώς να προσθέσετε προσαρμοσμένους δείκτες και δρομείς σε Mac;
Ενώ τα Windows διευκολύνουν την προσθήκη προσαρμοσμένων δρομέων στο μενού Ιδιότητες ποντικιού, οι χρήστες Mac θα πρέπει να χρησιμοποιήσουν μια εφαρμογή τρίτου κατασκευαστή για να εφαρμόσουν προσαρμοσμένους δείκτες και δρομείς. Μενού έναρξης στον υπολογιστή σας. Αυτό το κουμπί μοιάζει με το εικονίδιο των Windows στην κάτω αριστερή γωνία της οθόνης σας. Θα ανοίξει το μενού Έναρξη. εικονίδιο με το γρανάζι κάτω αριστερά.
Πώς μπορώ να αποκτήσω προσαρμοσμένους δρομείς ποντικιού για Windows 10;
Πρώτα απ ‘όλα, πάρτε στα χέρια σας τους προσαρμοσμένους δρομείς που θέλετε να χρησιμοποιήσετε στον υπολογιστή ή τη συσκευή σας με Windows 10. Αυτό συνήθως σημαίνει λήψη ενός προσαρμοσμένου σχήματος δρομέα ποντικιού από κάπου στο διαδίκτυο. Για να ξεκινήσετε, εδώ είναι μερικοί ωραίοι δρομείς που μας αρέσουν: Κατεβάστε τους 30 καλύτερους δρομείς ποντικιού για Windows.