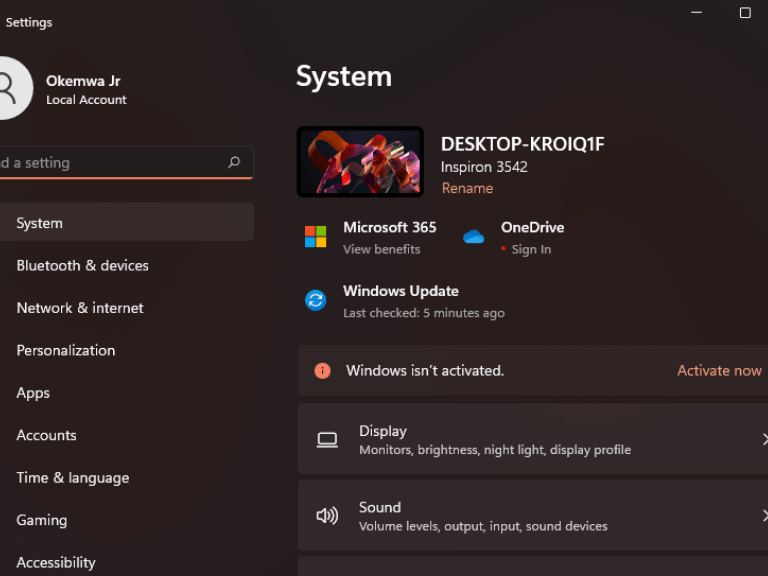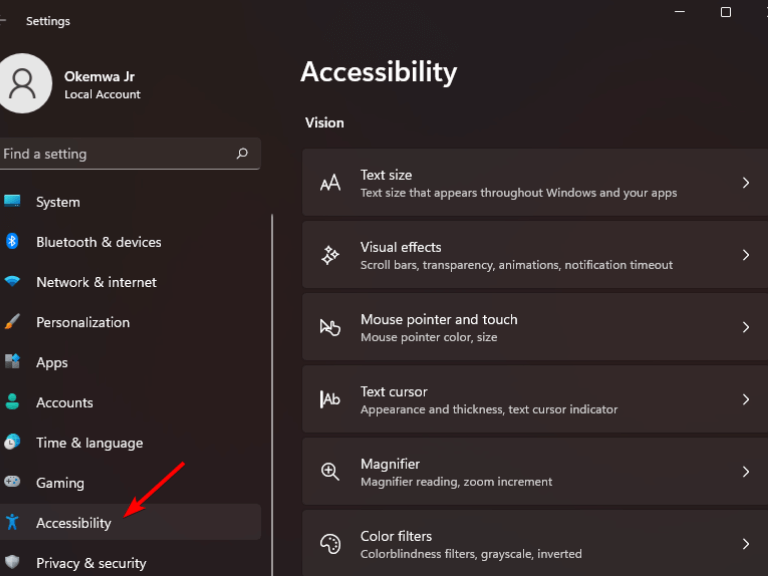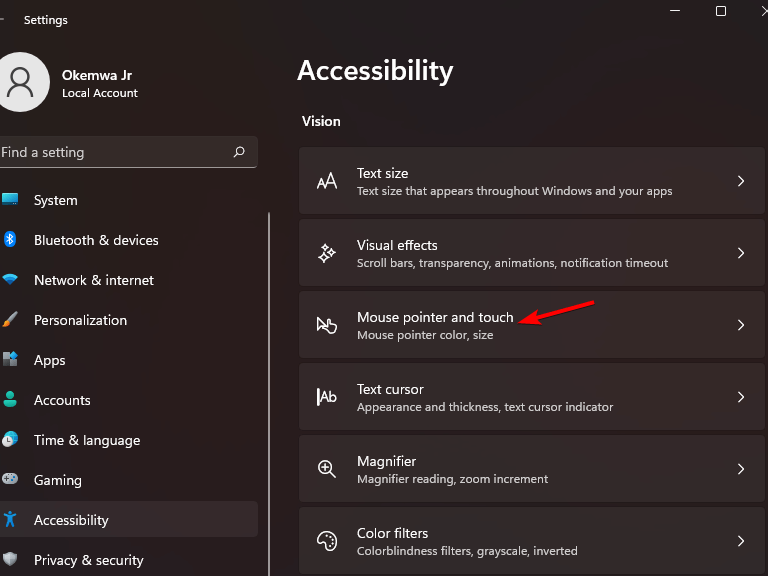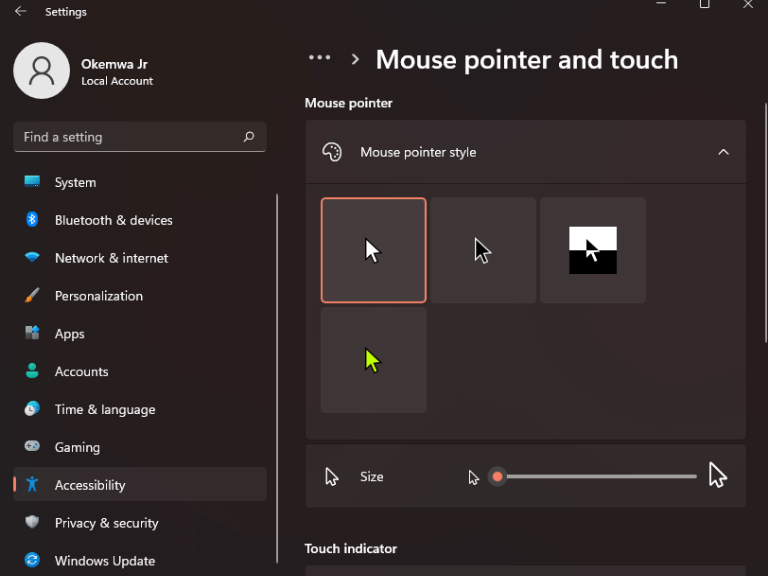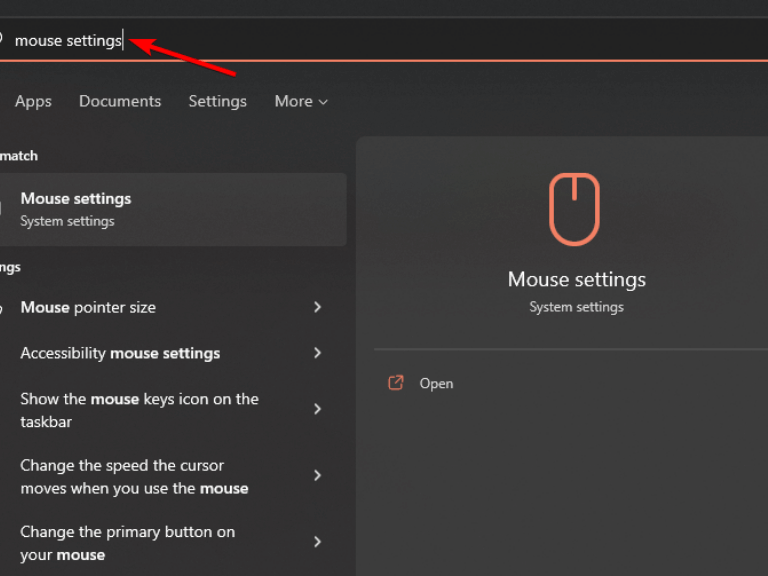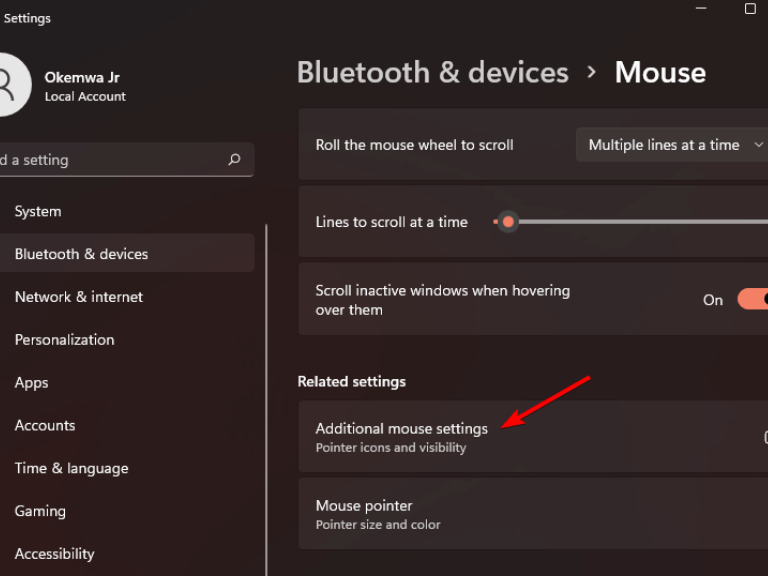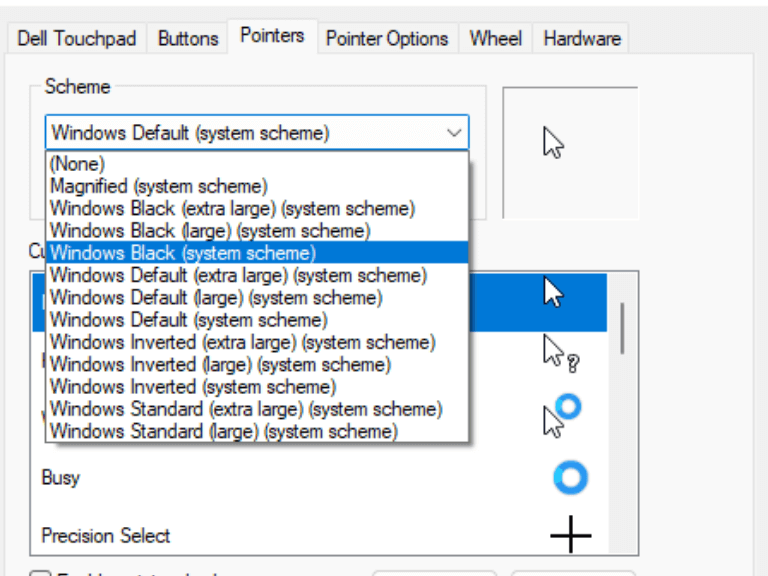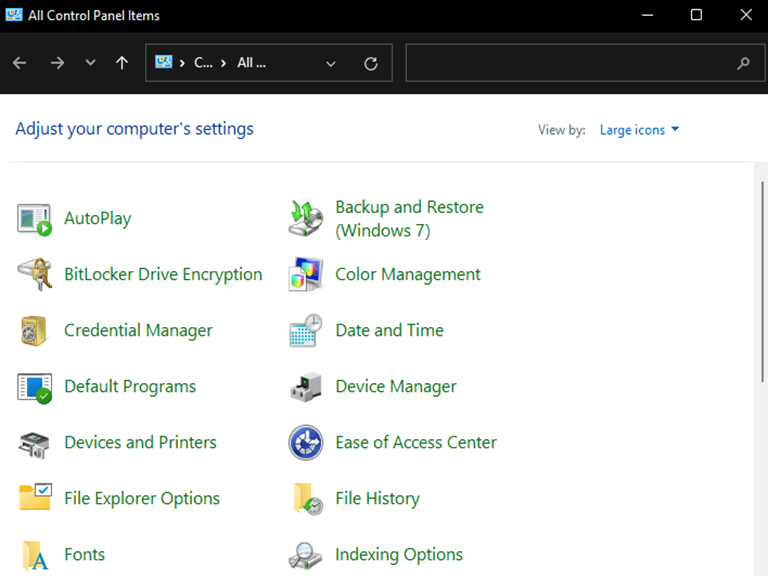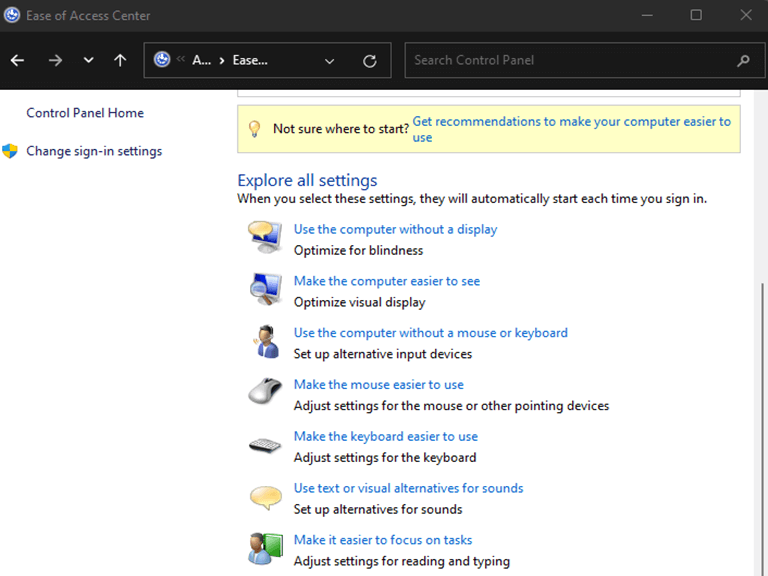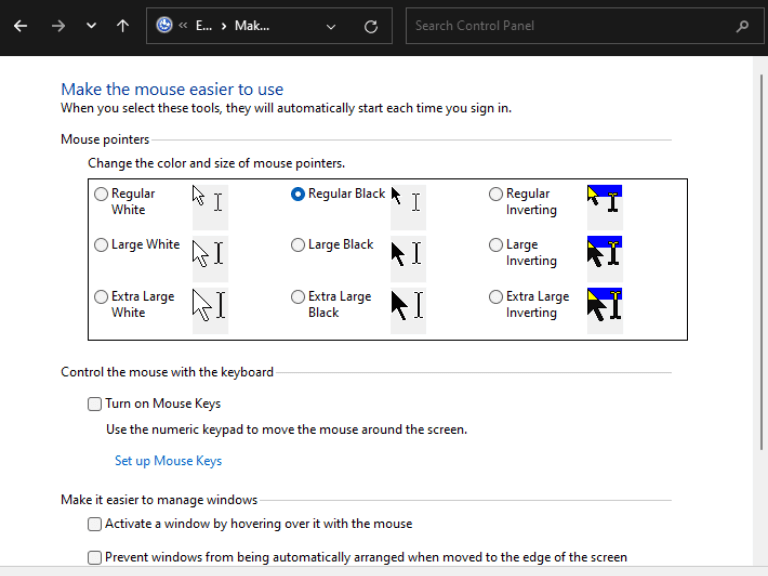Es posible que esté buscando cambiar las cosas en su dispositivo Windows, el cursor es un excelente lugar para comenzar. Es posible modificar la apariencia de los sistemas Microsoft Windows cambiando la imagen de fondo, usando aplicaciones de terceros para personalizar la interfaz del sistema y usando la interfaz personalizable en Windows. Como tal, también puede cambiar el color de su cursor.
Cambiar el puntero del mouse a negro facilitará la lectura del texto, ya sea que esté trabajando con texto blanco sobre un fondo negro o viceversa.
Si bien algunas personas pueden pensar que no vale la pena cambiar el puntero del mouse, puede ayudarlo mucho si desea ver el cursor con claridad. Hay muchos indicadores para elegir, pero aquí hay algunos que puede probar y ver cuál es el adecuado para usted.
Tres formas de cambiar el color de tu cursor en Windows 11 o Windows 10
1. Use la aplicación de configuración
- presione el ventanas clave + yo llave simultáneamente para abrir la Aplicación de configuración.
- Luego, seleccione el Configuración de accesibilidad opción de la izquierda.
- Selecciona el Puntero del mouse y toque opción bajo el Sección de visión.
- Entonces, desde el Estilo del puntero del mouse opciones, haga clic en el estilo de cursor deseado y su cursor cambiará automáticamente.
2. Usa las propiedades del Ratón
- Haga clic en el Icono de búsqueda y tipo Configuración del ratón.
- Luego, haga clic en Abierto para lanzar el ventana de configuración.
- Haga clic en Configuraciones adicionales del mouse bajo el Configuraciones relacionadas sección.
-
Luego, haga clic en el Pestaña Punteros en Propiedades del ratón.
- Haga clic en el menú desplegable Esquema y seleccione Windows Black (esquema del sistema).
- Haga clic en Aplicar, luego seleccione OK para guardar los cambios.
3. Usa el panel de control
- Escribe Panel de control en el Iniciar menú de búsqueda y seleccione la opción que aparece.
- Selecciona el Opción de facilidad de acceso.
- Luego haga clic en Haz que el mouse sea más fácil de usar.
- Luego, debajo de la Haz que el mouse sea más fácil de ver opción, seleccione Negro normal, negro grande, o Negro extragrande.
- Seleccione Aplicar y OK para cambiar el color del cursor a negro.
Cambia tu interfaz de usuario
Y eso es todo lo que necesita saber cuando se trata de personalizar su cursor en Windows 11 o Windows 10. Personalizar su cursor no solo mejora el atractivo estético de su dispositivo, sino que también le facilita maniobrar a través de las ventanas y completar tareas de manera efectiva. y eficientemente.
Preguntas más frecuentes
¿Qué es un cursor personalizado?
Un cursor personalizado es un cursor basado en CSS en el que se carga una imagen a través de la extensión de Chrome para obtener un paquete de iconos personalizados para su navegador o sistema. El navegador o el sistema cargará la imagen del cursor personalizada y la aplicará a la pantalla del usuario. A la mayoría de los amantes de los juegos y diseñadores de UI les encantará este concepto de cursores personalizados para usar en su vida diaria.
¿Cómo cambio el esquema del cursor en Windows 8?
En Windows 8, al escribir en cualquier parte de la pantalla de inicio aparece automáticamente el cuadro de búsqueda. En la ventana Propiedades del mouse que aparece, haga clic en la pestaña Punteros. En la pestaña Punteros (que se muestra a continuación), haga clic en la flecha hacia abajo en el cuadro debajo de Esquema y seleccione otro esquema de cursor.
¿Cómo cambio el cursor en mi mouse?
En la ventana Propiedades del mouse que aparece, haga clic en la pestaña Punteros. En la pestaña Punteros (que se muestra a continuación), seleccione el cursor del mouse que desea cambiar en la sección Personalizar.
¿Cómo agrego punteros cursivos personalizados a mi computadora?
Si no está satisfecho con los conjuntos de cursores estándar de su computadora, puede descargar cursores personalizados en línea y agregarlos a su computadora. Si bien Windows facilita la adición de cursores personalizados en el menú Propiedades del mouse, los usuarios de Mac deberán usar una aplicación de terceros para aplicar punteros y cursores personalizados.
¿Cómo cambiar el cursor del mouse en MacBook Air?
Sin embargo, puede intentar usar un software de terceros, como Mousecape, para cambiar el cursor del mouse. En la esquina superior izquierda de la pantalla, haga clic en el icono de Apple. En el menú de Apple, seleccione Preferencias del Sistema.Haga clic en la opción Accesibilidad. Haga clic en la opción Mostrar. Haga clic en la opción Cursores.
¿Cómo cambiar los punteros del mouse en Windows 10?
Paso 1: Escriba mouse en el cuadro de búsqueda, luego seleccione Cambiar la configuración de su mouse. Paso 2: en la parte del mouse, haga clic en Opciones adicionales del mouse. Paso 3: navegue a la pestaña Punteros y haga clic en ella, luego haga clic en la flecha hacia abajo y elija un esquema de la lista y haga clic en Aceptar.
¿Cómo cambio varios cursores del mouse a la vez?
Cambiar varios cursores del mouse (Windows) 1 En la ventana Propiedades del mouse que aparece, haga clic en la pestaña Punteros. 2 En la pestaña Punteros (que se muestra a continuación), haga clic en la flecha hacia abajo en el cuadro debajo de Esquema y seleccione otro esquema de cursor. Más …
¿Cómo cambio el cursor en mi teclado Windows 8?
En Windows 8, al escribir en cualquier parte de la pantalla de inicio aparece automáticamente el cuadro de búsqueda. En la ventana Propiedades del mouse que aparece, haga clic en la pestaña Punteros. En la pestaña Punteros (que se muestra a continuación), seleccione el cursor del mouse que desea cambiar en la sección Personalizar.
¿Cómo hago un cursor personalizado?
Primero, asegúrese de tener listo su sprite de cursor personalizado. Debe ser un archivo de imagen de algún tipo (.png, .jpeg, etc.) y probablemente de pequeñas dimensiones. Puede crear uno en un software como Inkscape (creador de imágenes vectoriales extremadamente potente y gratuito) o Aseprite (herramienta de pixel art de pago pero económica).
¿Cómo probar si un cursor CSS tiene un cursor de mouse?
Una representación visual de todos los cursores CSS. A partir del fragmento de código anterior y de los resultados, puede ver y probar diferentes cursores del mouse que tiene CSS al pasar el cursor del mouse sobre cada uno de esos cuadros que contienen el nombre de cada valor de propiedad del cursor CSS. Ahora, ¿cómo uso CSS para personalizar el cursor de un mouse?
¿Es seguro usar el cursor personalizado?
Nuestro producto es seguro. Este producto fue probado en Softpedia Labs. Softpedia garantiza que Custom Cursor es 100% limpio. Este producto de software se probó minuciosamente y se encontró absolutamente limpio; por lo tanto, puede ser instalado sin preocupaciones por cualquier usuario de la computadora. MÁS INFORMACIÓN.
¿Cómo usar la propiedad del cursor en HTML?
La propiedad cursor toma la lista de cursores definidos por el usuario, separados por comas, seguidos del cursor genérico. Primero, cree una imagen de cursor y guárdela con la extensión .png o .gif (para Chrome, Firefox, Safari) y .cur (para Internet Explorer). A continuación, aplique la propiedad del cursor con una lista de direcciones URL separadas por comas a esas imágenes.
¿Cómo agregar punteros cursivos y cursores personalizados en Mac?
Si bien Windows facilita la adición de cursores personalizados en el menú Propiedades del mouse, los usuarios de Mac deberán usar una aplicación de terceros para aplicar punteros y cursores personalizados. Menú de inicio en su computadora. Este botón se parece al ícono de Windows en la esquina inferior izquierda de su pantalla. Se abrirá el menú Inicio. icono de engranaje en la parte inferior izquierda.
¿Cómo obtengo cursores de mouse personalizados para Windows 10?
En primer lugar, tenga en sus manos los cursores personalizados que desea usar en su PC o dispositivo con Windows 10. Eso generalmente significa descargar un esquema de cursor de mouse personalizado desde algún lugar de Internet. Para comenzar, aquí hay algunos cursores geniales que nos gustan: Descargue los 30 mejores cursores de mouse para Windows.