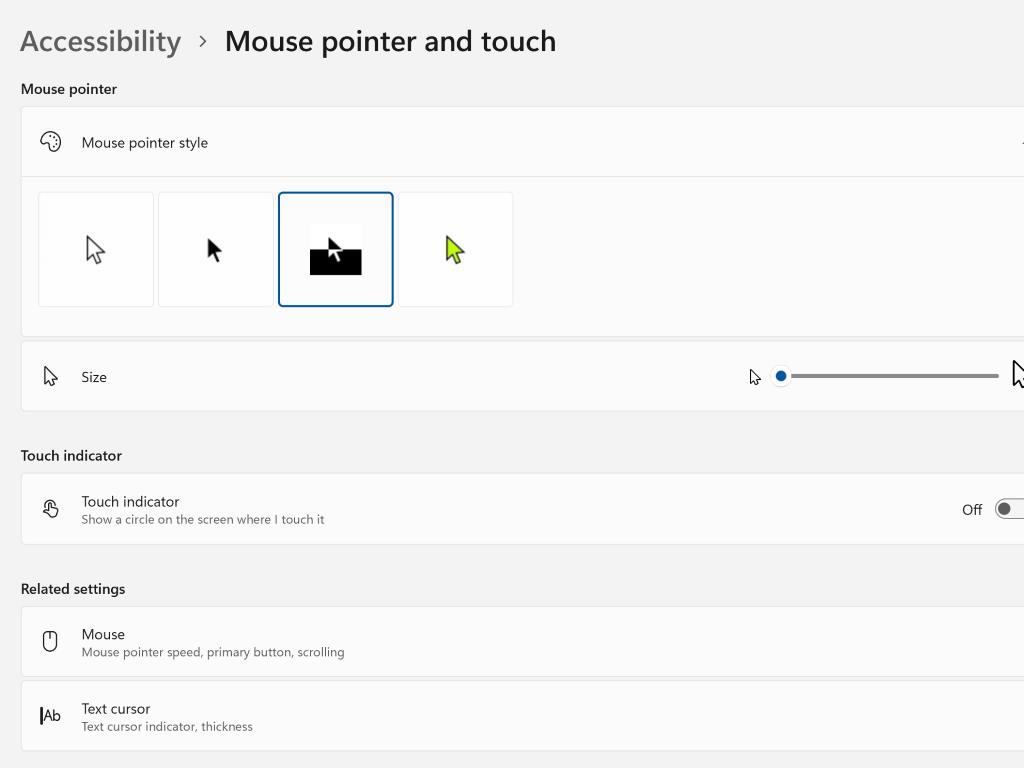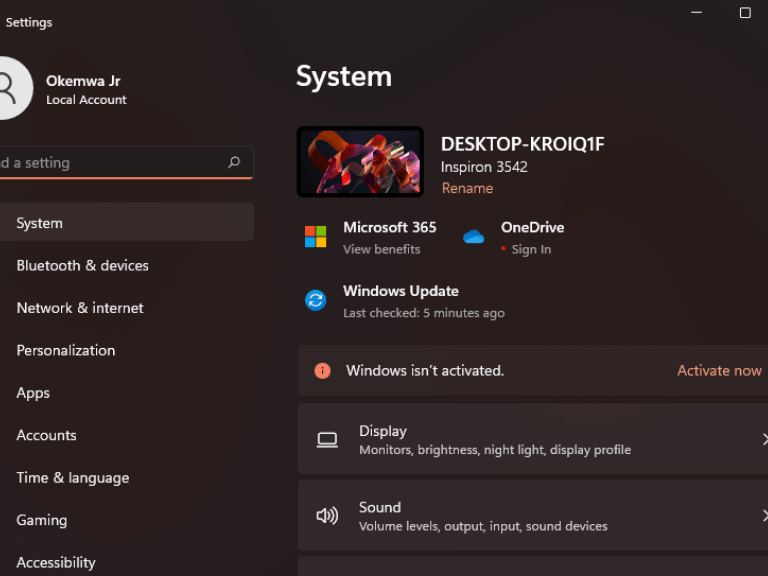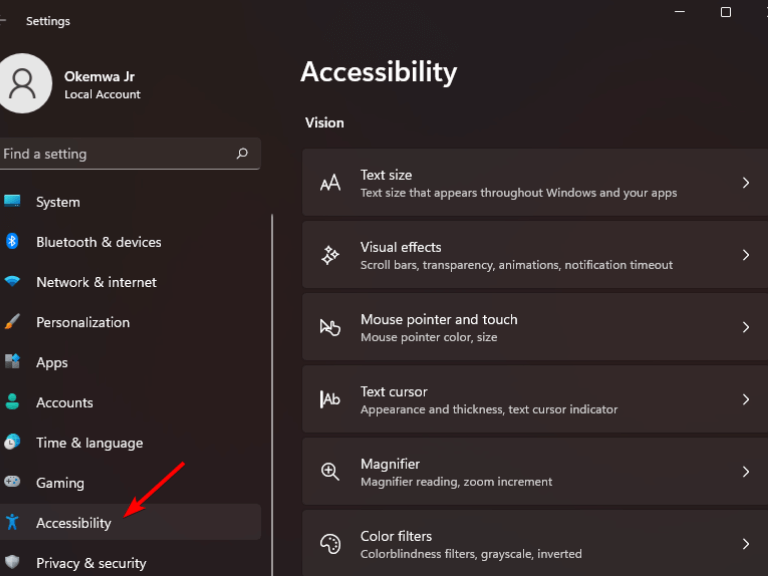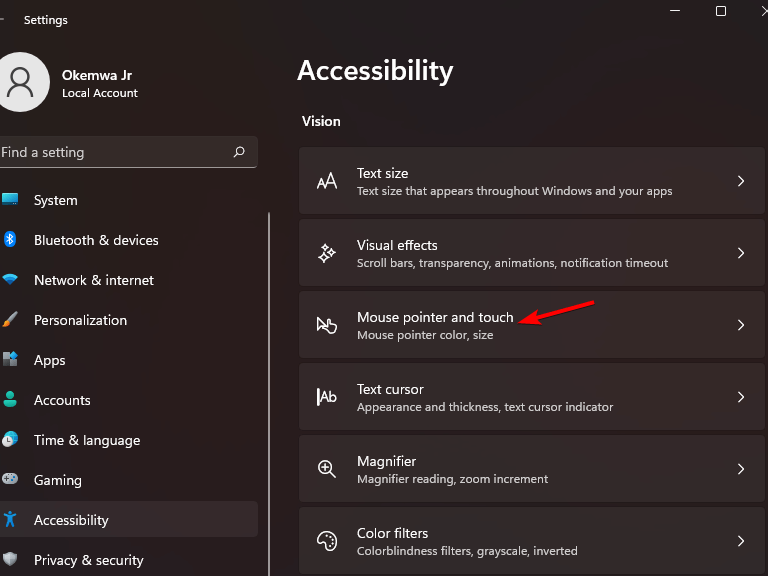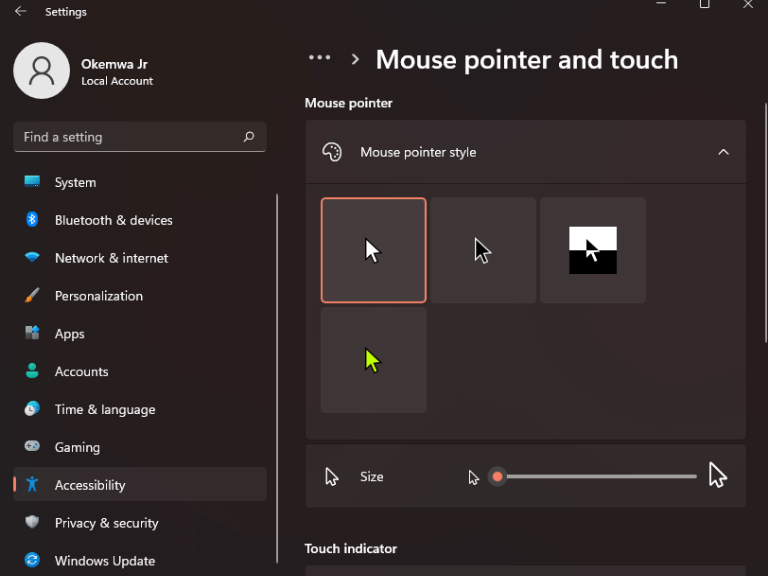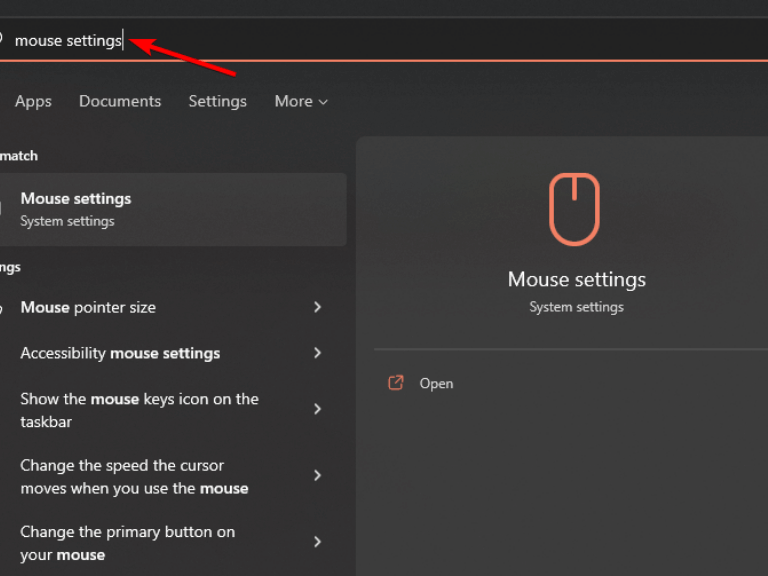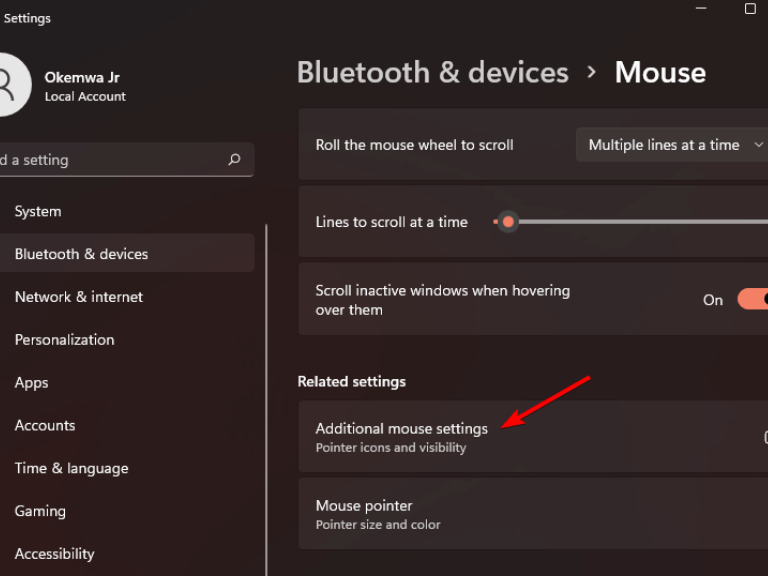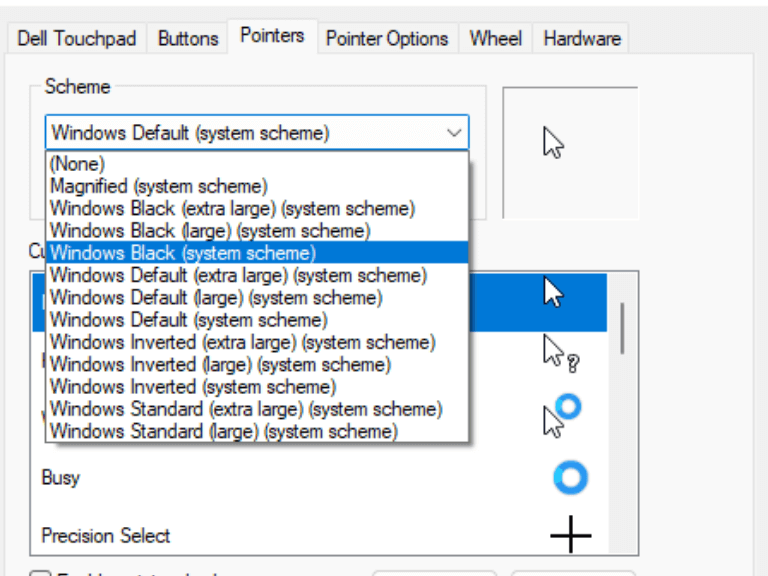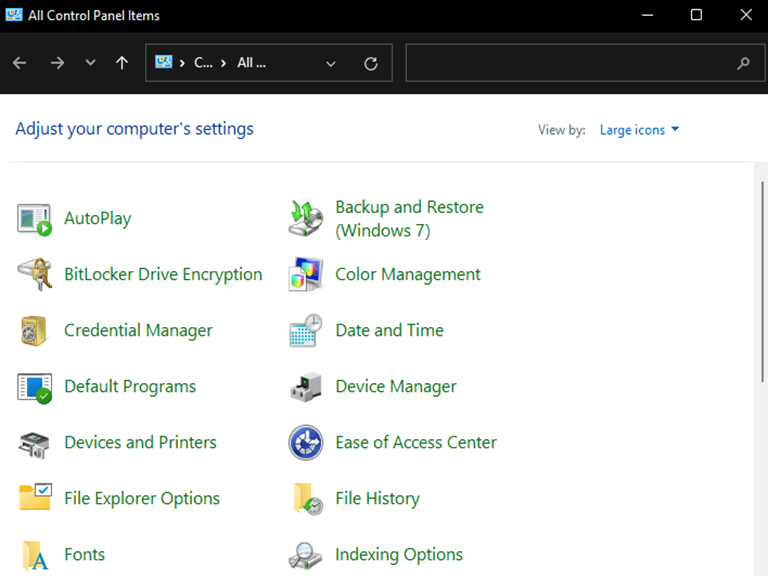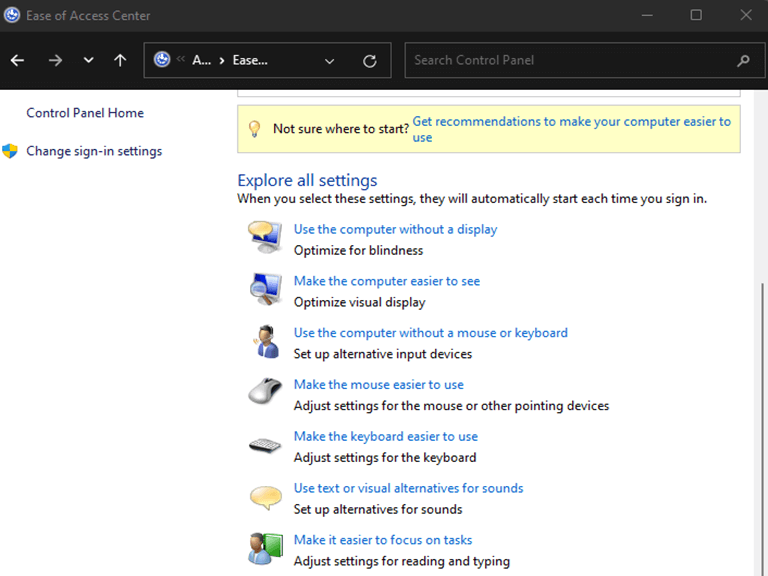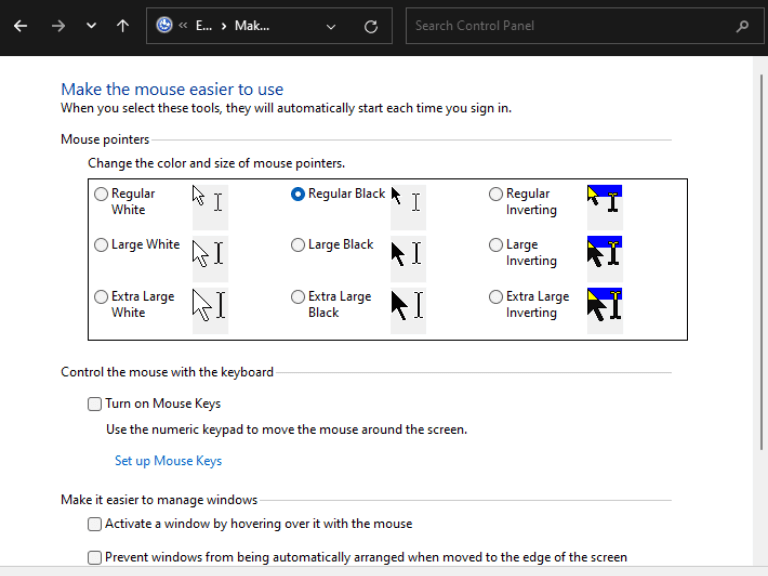Saatat haluta muuttaa asioita Windows-laitteellasi, osoitin on loistava paikka aloittaa. On mahdollista muokata Microsoft Windows -järjestelmien ulkoasua vaihtamalla taustakuvaa, käyttämällä kolmannen osapuolen sovelluksia järjestelmän käyttöliittymän mukauttamiseen ja käyttämällä mukautettavaa käyttöliittymää Windowsissa. Näin ollen voit myös muuttaa kursorin väriä.
Hiiren osoittimen muuttaminen mustaksi helpottaa tekstin lukemista riippumatta siitä, työskenteletkö valkoista tekstiä mustalla taustalla tai päinvastoin.
Vaikka jotkut saattavat ajatella, että hiiren osoitinta ei kannata vaihtaa, se voi auttaa sinua paljon, jos haluat nähdä kohdistimen selvästi. Valittavana on monia vihjeitä, mutta tässä on vain muutamia, joita voit kokeilla ja nähdä, mikä niistä sopii sinulle.
Kolme tapaa muuttaa kohdistimen väriä Windows 11:ssä tai Windows 10:ssä
1. Käytä Asetukset-sovellusta
- paina Windows näppäin + minä näppäintä samanaikaisesti avataksesi Asetukset Sovellus.
- Valitse sitten Esteettömyysasetus vaihtoehto vasemmalta.
- Valitse Hiiren osoitin ja kosketus vaihtoehto alla Visio-osio.
- Sitten alkaen Hiiren osoittimen tyyli vaihtoehdot, napsauta haluamaasi kohdistintyyliä ja osoitin muuttuu automaattisesti.
2. Käytä hiiren ominaisuuksia
- Klikkaa Hakukuvake ja tyyppi Hiiren asetukset.
- Napsauta sitten Avata käynnistääksesi asetusikkuna.
- Klikkaa Hiiren lisäasetukset alapuolella Aiheeseen liittyvät asetukset osio.
-
Napsauta sitten Osoittimet-välilehti sisään Hiiren ominaisuudet.
- Napsauta avattavaa Scheme-valikkoa ja valitse Windows musta (järjestelmäkaavio).
- Klikkaa Käytäja valitse sitten OK tallentaaksesi muutokset.
3. Käytä ohjauspaneelia
- Tyyppi Ohjauspaneeli in Aloita hakuvalikko ja valitse esiin tuleva vaihtoehto.
- Valitse Helppokäyttöinen vaihtoehto.
- Napsauta sitten Tee hiirestä helpompi käyttää.
- Sitten alla Tee hiirestä helpompi nähdä vaihtoehto, valitse Tavallinen musta, Iso musta, tai Erittäin suuri musta.
- Valitse Käytä ja OK muuttaaksesi kohdistimen värin mustaksi.
Vaihda käyttöliittymääsi
Ja se on kaikki, mitä sinun tarvitsee tietää kohdistimen mukauttamisesta Windows 11:ssä tai Windows 10:ssä. Kohdistimen mukauttaminen ei vain lisää laitteesi esteettistä vetovoimaa, vaan myös helpottaa ikkunoiden läpi liikkumista ja tehtävien suorittamista tehokkaasti. ja tehokkaasti.
FAQ
Mikä on mukautettu kursori?
Mukautettu kohdistin on CSS-pohjainen kohdistin, jossa kuva ladataan Chrome-laajennuksen kautta mukautetun kuvakepaketin saamiseksi selaimeesi tai järjestelmääsi. Selain tai järjestelmä lataa sitten mukautetun kohdistimen kuvan ja lisää sen käyttäjän näytölle. Useimmat pelien ystävät ja käyttöliittymäsuunnittelijat rakastavat tätä räätälöityjen kohdistimien konseptia päivittäiseen käyttöönsä.
Kuinka voin muuttaa kohdistimen mallia Windows 8:ssa?
Windows 8:ssa kirjoittaminen mihin tahansa aloitusnäytön kohtaan tuo hakukentän automaattisesti näkyviin. Napsauta näkyviin tulevassa Hiiren ominaisuudet -ikkunassa Osoittimet-välilehteä. Osoita Osoittimet-välilehdellä (näkyy alla), napsauta Kaavion alla olevan ruudun alanuolta ja valitse toinen kohdistinmalli.
Kuinka vaihdan hiiren kohdistinta?
Napsauta näkyviin tulevassa Hiiren ominaisuudet -ikkunassa Osoittimet-välilehteä. Valitse Osoittimet-välilehden (näkyy alla) Mukauta-osiossa hiiren osoitin, jota haluat muuttaa.
Kuinka lisään mukautettuja kursiiviosoittimia tietokoneelleni?
Jos et ole tyytyväinen tietokoneesi varastossa oleviin kohdistinsarjoihin, voit ladata mukautettuja kohdistimia verkosta ja lisätä ne tietokoneellesi. Vaikka Windows helpottaa mukautettujen kohdistimien lisäämistä Hiiren ominaisuudet -valikkoon, Mac-käyttäjien on käytettävä kolmannen osapuolen sovellusta mukautettujen osoittimien ja kohdistimien käyttämiseen.
Kuinka vaihtaa hiiren osoitinta MacBook Airissa?
Voit kuitenkin yrittää käyttää kolmannen osapuolen ohjelmistoja, kuten Mousecape, vaihtaaksesi hiiren kohdistinta. Napsauta näytön vasemmassa yläkulmassa Apple-kuvaketta. Valitse Omenavalikosta Järjestelmäasetukset.Napsauta esteettömyysvaihtoehtoa. Napsauta Näyttö-vaihtoehtoa. Napsauta Kursori-vaihtoehtoa.
Kuinka muuttaa hiiren osoittimia Windows 10:ssä?
Vaihe 1: Kirjoita hakukenttään hiiri ja valitse sitten Muuta hiiren asetuksia. Vaihe 2: Napsauta Hiiri-osassa Hiiren lisäasetukset. Vaihe 3: Siirry Osoittimet-välilehteen ja napsauta sitä, napsauta sitten alanuolta, valitse malli luettelosta ja napsauta OK.
Kuinka vaihdan useita hiiren osoittimia kerralla?
Muuta useita hiiren kohdistimia (Windows) 1 Napsauta näkyviin tulevassa Mouse Properties -ikkunassa Osoittimet-välilehteä. 2 Osoita Osoittimet-välilehdellä (näkyy alla) Kaavion alla olevan ruudun alanuolta ja valitse toinen kohdistinmalli. Lisää…
Kuinka vaihdan kohdistinta näppäimistölläni Windows 8?
Windows 8:ssa kirjoittaminen mihin tahansa aloitusnäytön kohtaan tuo hakukentän automaattisesti näkyviin. Napsauta näkyviin tulevassa Hiiren ominaisuudet -ikkunassa Osoittimet-välilehteä. Valitse Osoittimet-välilehden (näkyy alla) Mukauta-osiossa hiiren osoitin, jota haluat muuttaa.
Kuinka teen mukautetun kohdistimen?
Varmista ensin, että sinulla on mukautettu kohdistimen sprite valmiina. Sen on oltava jonkin tyyppinen kuvatiedosto (.png, .jpeg jne.) ja todennäköisesti pienikokoinen. Voit tehdä sellaisen ohjelmistossa, kuten inkscape (ilmainen, erittäin tehokas vektorikuvantekijä) tai Aseprite (maksettu mutta halpa pikselitaidetyökalu).
Kuinka testata, onko CSS-kursorissa hiiren kohdistin?
Visuaalinen esitys kaikista CSS-kursoreista. Yllä olevasta koodinpätkästä ja tuloksista voit nähdä ja testata erilaisia CSS:n hiiren osoittimia viemällä hiiren osoittimen kunkin CSS-kohdistimen ominaisuuden nimen sisältävän laatikon päälle. Kuinka nyt voin käyttää CSS:ää hiiren kohdistimen mukauttamiseen?
Onko mukautettua kursoria turvallista käyttää?
Tuotteemme on turvallinen. Tämä tuote on testattu Softpedia Labsissa. Softpedia takaa, että Custom Cursor on 100 % puhdas. Tämä ohjelmistotuote testattiin perusteellisesti ja todettiin täysin puhtaana; siksi kuka tahansa tietokoneen käyttäjä voi asentaa sen huoletta. LISÄTIETOJA.
Kuinka käyttää kohdistinominaisuutta HTML:ssä?
Kohdistinominaisuus ottaa luettelon käyttäjän määrittämistä kohdistimista pilkuilla erotettuina, joita seuraa yleinen kohdistin. Tee ensin kohdistimen kuva ja tallenna se .png- tai .gif-laajennuksella (Chrome, Firefox, Safari) ja .cur (Internet Explorer). Käytä sitten kohdistimen ominaisuutta pilkuilla erotetulla URL-osoitteiden luettelolla näihin kuviin.
Kuinka lisätä mukautettuja kursiiviosoittimia ja kohdistimia Macissa?
Vaikka Windows helpottaa mukautettujen kohdistimien lisäämistä Hiiren ominaisuudet -valikkoon, Mac-käyttäjien on käytettävä kolmannen osapuolen sovellusta mukautettujen osoittimien ja kohdistimien käyttämiseen. Käynnistä-valikko tietokoneellasi. Tämä painike näyttää Windows-kuvakkeelta näytön vasemmassa alakulmassa. Se avaa Käynnistä-valikon. rataskuvake vasemmassa alakulmassa.
Kuinka saan mukautettuja hiiren osoittimia Windows 10:lle?
Ensinnäkin saat käsiisi mukautetut kohdistimet, joita haluat käyttää Windows 10 -tietokoneellasi tai -laitteellasi. Tämä tarkoittaa yleensä mukautetun hiiren kursorimallin lataamista jostain Internetistä. Tässä on joitain hienoja kohdistimia, joista pidämme, jotta pääset alkuun: Lataa 30 parasta hiiren kohdistinta Windowsille.