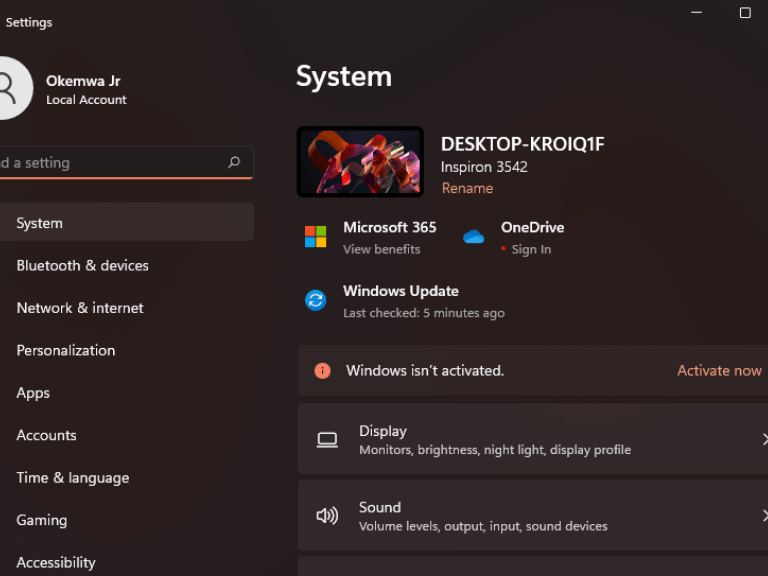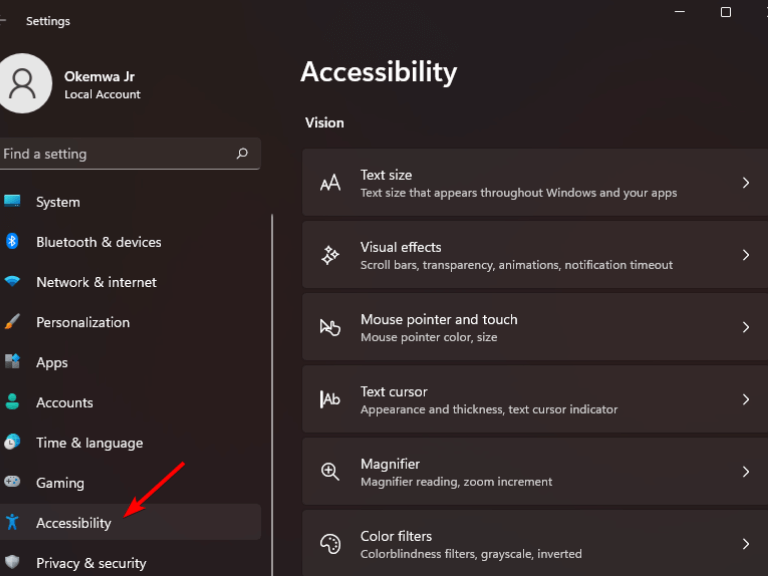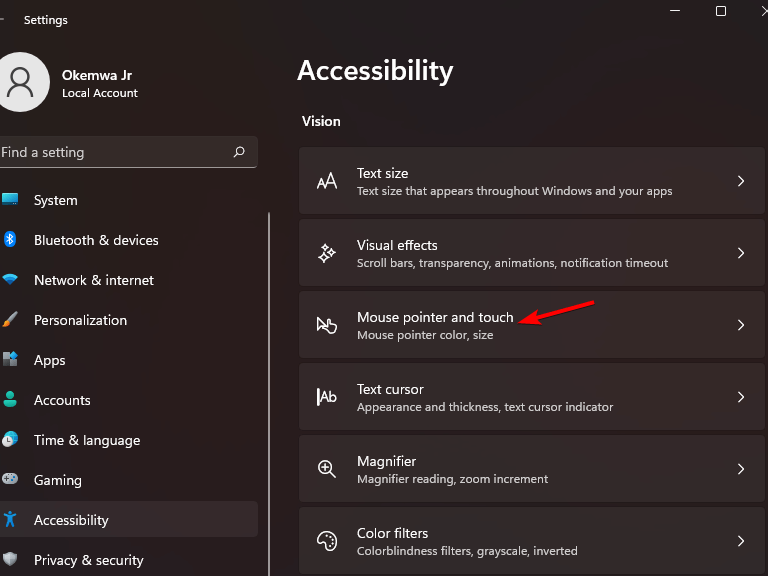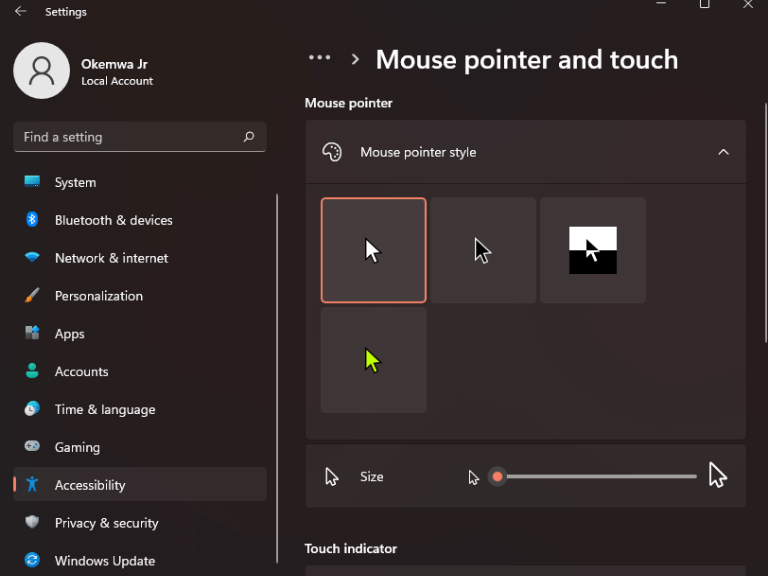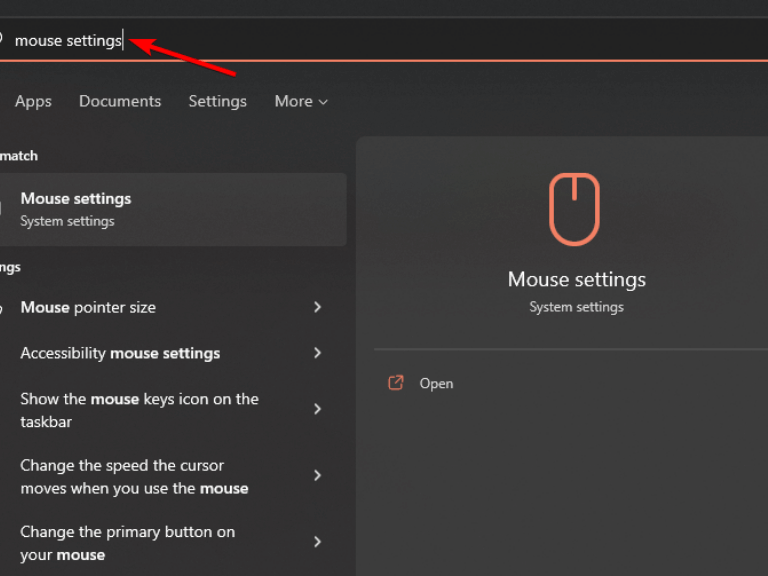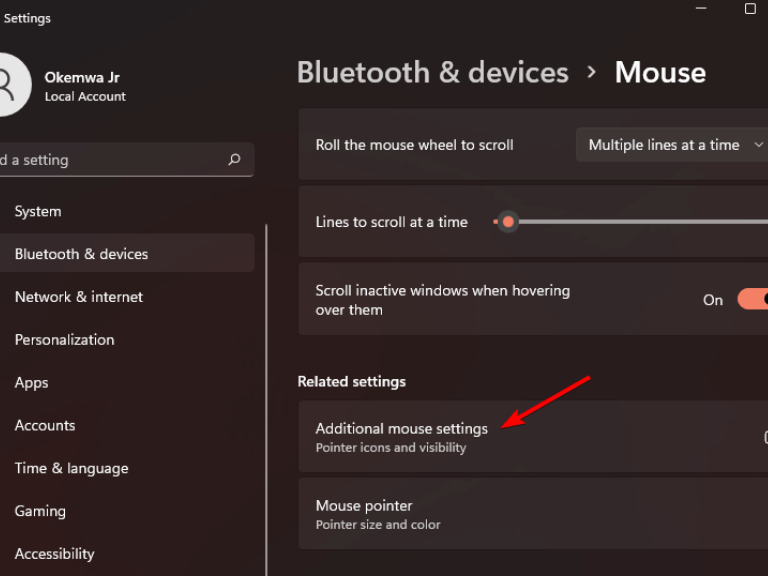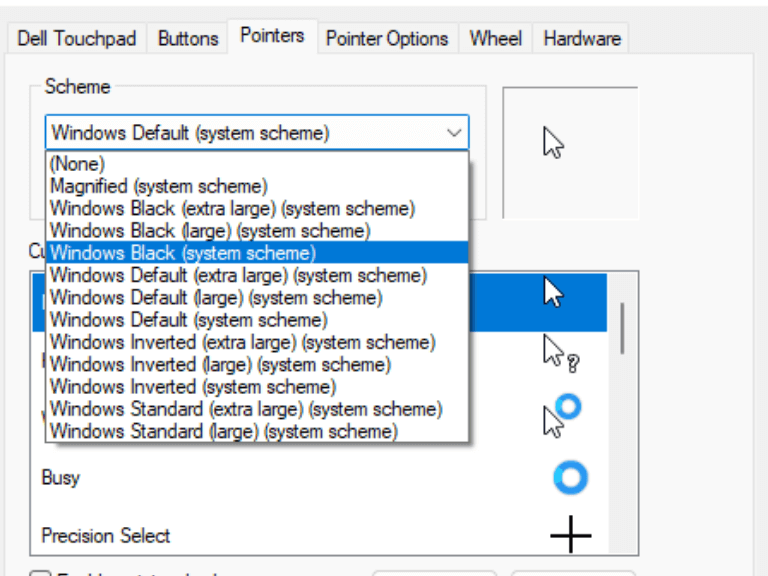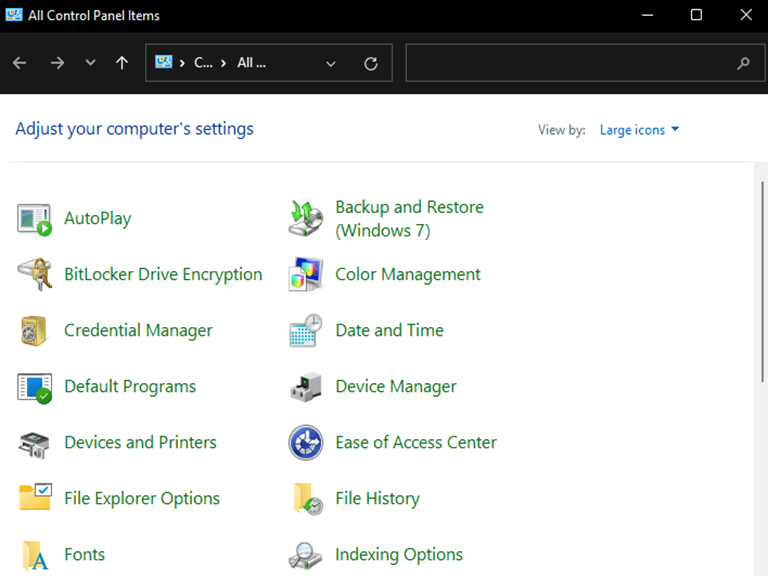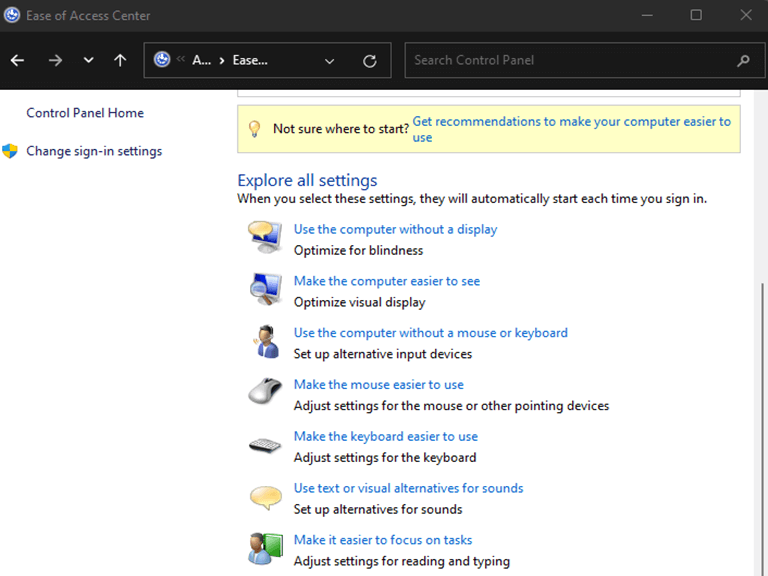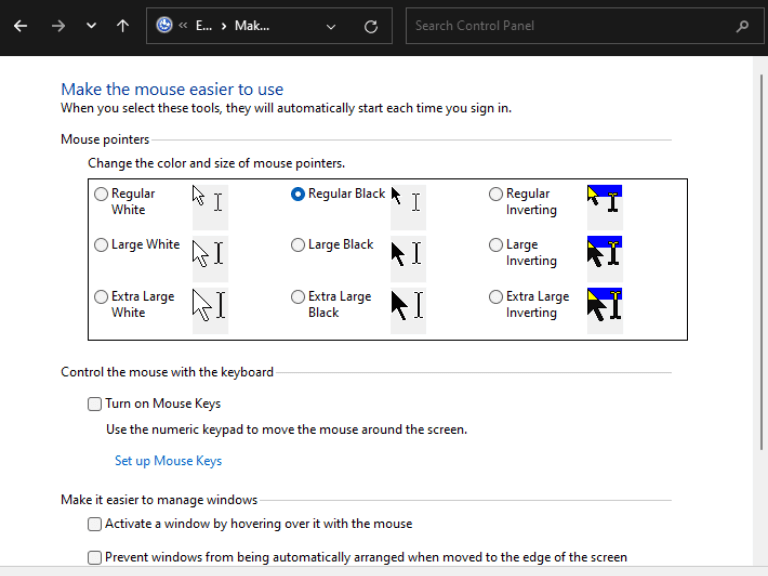Você pode estar procurando mudar as coisas no seu dispositivo Windows, o cursor é um ótimo lugar para começar. É possível modificar a aparência dos sistemas Microsoft Windows alterando a imagem de fundo, usando aplicativos de terceiros para personalizar a interface do sistema e usando a interface personalizável no Windows. Como tal, você também pode alterar a cor do seu cursor.
Alterar o ponteiro do mouse para preto facilitará a leitura do texto, esteja você trabalhando com texto branco em um fundo preto ou vice-versa.
Embora algumas pessoas possam pensar que não vale a pena mudar o ponteiro do mouse, isso pode ajudá-lo muito se você quiser ver o cursor claramente. Existem muitos indicadores para escolher, mas aqui estão apenas alguns que você pode experimentar e ver qual é o certo para você.
Três maneiras de alterar a cor do cursor no Windows 11 ou Windows 10
1. Use o aplicativo de configurações
- aperte o janelas tecla + EU tecla simultaneamente para abrir o Aplicativo de configurações.
- Em seguida, selecione o Configuração de acessibilidade opção da esquerda.
- Selecione os Ponteiro do mouse e toque opção sob o Seção de visão.
- Então, a partir do Estilo do ponteiro do mouse opções, clique no estilo de cursor desejado e seu cursor mudará automaticamente.
2. Use as propriedades do mouse
- Clique no Ícone de pesquisa e digite Configurações do mouse.
- Em seguida, clique em Abrir para lançar o janela de configurações.
- Clique em Configurações adicionais do mouse abaixo de Configurações relacionadas seção.
-
Em seguida, clique no Aba Ponteiros dentro Propriedades do Rato.
- Clique no menu suspenso Esquema e selecione Windows Black (esquema do sistema).
- Clique em Aplicar, em seguida, selecione OK para salvar as alterações.
3. Use o Painel de Controle
- Modelo Painel de controle no Menu Iniciar Pesquisa e selecione a opção que aparece.
- Selecione os Opção de facilidade de acesso.
- Em seguida, clique em Tornar o mouse mais fácil de usar.
- Em seguida, abaixo do Tornar o mouse mais fácil de ver opção, selecione Preto normal, Preto Grande, ou Extra Grande Preto.
- Selecionar Aplicar e OK para alterar a cor do cursor para preto.
Altere sua interface de usuário
E isso é tudo o que você precisa saber quando se trata de personalizar seu cursor no Windows 11 ou Windows 10. Personalizar seu cursor não apenas aprimora o apelo estético do seu dispositivo, mas também facilita a movimentação pelas janelas e a conclusão de tarefas com eficiência e eficiente.
Perguntas frequentes
O que é um cursor personalizado?
Um cursor personalizado é um cursor baseado em CSS no qual uma imagem é carregada por meio da extensão chrome para obter um pacote de ícones personalizados para seu navegador ou sistema. O navegador ou sistema carregará a imagem de cursor personalizada e a aplicará à tela do usuário. A maioria dos amantes de jogos e designers de interface do usuário vão adorar esse conceito de cursores personalizados para uso em sua vida diária.
Como faço para alterar o esquema do cursor no Windows 8?
No Windows 8, digitar em qualquer lugar da tela inicial abre a caixa de pesquisa automaticamente. Na janela Propriedades do Mouse que aparece, clique na guia Ponteiros. Na guia Ponteiros (mostrada abaixo), clique na seta para baixo na caixa em Esquema e selecione outro esquema de cursor.
Como eu mudo o cursor do meu Mouse?
Na janela Propriedades do Mouse que aparece, clique na guia Ponteiros. Na guia Ponteiros (mostrada abaixo), selecione o cursor do mouse que deseja alterar na seção Personalizar.
Como adiciono ponteiros cursivos personalizados ao meu computador?
Se não estiver satisfeito com os conjuntos de cursores de estoque do seu computador, você pode baixar cursores personalizados online e adicioná-los ao seu computador. Embora o Windows facilite a adição de cursores personalizados no menu Propriedades do Mouse, os usuários de Mac precisarão usar um aplicativo de terceiros para aplicar ponteiros e cursores personalizados.
Como alterar o cursor do mouse no MacBook Air?
No entanto, você pode tentar usar um software de terceiros, como o Mousecape, para alterar o cursor do mouse. No canto superior esquerdo da tela, clique no ícone da Apple. No menu Apple, selecione Preferências do Sistema.Clique na opção Acessibilidade. Clique na opção Exibir. Clique na opção Cursor.
Como alterar os ponteiros do mouse no Windows 10?
Etapa 1: digite mouse na caixa Pesquisar e selecione Alterar as configurações do mouse. Etapa 2: Na parte Mouse, clique em Opções adicionais do mouse. Etapa 3: Navegue até a guia Ponteiros e clique nela, clique na seta para baixo e escolha um esquema na lista e clique em OK.
Como faço para alterar vários cursores do mouse de uma só vez?
Alterar vários cursores do mouse (Windows) 1 Na janela Propriedades do mouse exibida, clique na guia Ponteiros. 2 Na guia Ponteiros (mostrada abaixo), clique na seta para baixo na caixa em Esquema e selecione outro esquema de cursor. Mais …
Como faço para alterar o cursor no meu teclado Windows 8?
No Windows 8, digitar em qualquer lugar da tela inicial abre a caixa de pesquisa automaticamente. Na janela Propriedades do Mouse que aparece, clique na guia Ponteiros. Na guia Ponteiros (mostrada abaixo), selecione o cursor do mouse que deseja alterar na seção Personalizar.
Como faço um cursor personalizado?
Primeiro, certifique-se de ter seu sprite de cursor personalizado pronto. Deve ser um arquivo de imagem de algum tipo (.png, .jpeg, etc.) e provavelmente com dimensões pequenas. Você pode fazer um em software como o inkscape (criador de imagens vetoriais gratuito e extremamente poderoso) ou o Aseprite (ferramenta de pixel art paga, mas barata).
Como testar se um cursor CSS tem um cursor do mouse?
Uma representação visual de todos os cursores CSS. A partir do trecho de código acima e dos resultados, você pode ver e testar diferentes cursores do mouse que o CSS possui, passando o cursor do mouse em cada uma dessas caixas contendo o nome de cada valor de propriedade do cursor CSS. Agora, como uso CSS para personalizar um cursor do mouse?
O cursor personalizado é seguro de usar?
Nosso produto é seguro. Este produto foi testado no Softpedia Labs. A Softpedia garante que o Cursor Personalizado é 100% Limpo. Este produto de software foi testado exaustivamente e foi considerado absolutamente limpo; portanto, ele pode ser instalado sem preocupação por qualquer usuário de computador. MAIS INFORMAÇÕES.
Como usar a propriedade cursor em HTML?
A propriedade cursor recebe a lista de cursores definidos pelo usuário, separados por vírgulas, seguidos pelo cursor genérico. Primeiro, crie uma imagem de cursor e salve-a com extensão .png ou .gif (para Chrome, Firefox, Safari) e .cur (para Internet Explorer). Em seguida, aplique a propriedade cursor com uma lista de URLs separados por vírgulas a essas imagens.
Como adicionar ponteiros e cursores cursivos personalizados no Mac?
Embora o Windows facilite a adição de cursores personalizados no menu Propriedades do Mouse, os usuários de Mac precisarão usar um aplicativo de terceiros para aplicar ponteiros e cursores personalizados. Menu Iniciar em seu computador. Este botão se parece com o ícone do Windows no canto inferior esquerdo da tela. Ele irá abrir o seu menu Iniciar. ícone de engrenagem no canto inferior esquerdo.
Como obtenho cursores de mouse personalizados para o Windows 10?
Em primeiro lugar, coloque as mãos nos cursores personalizados que deseja usar no seu PC ou dispositivo Windows 10. Isso geralmente significa baixar um esquema de cursor de mouse personalizado de algum lugar na Internet. Para começar, aqui estão alguns cursores legais que gostamos: Baixe 30 melhores cursores de mouse para Windows.