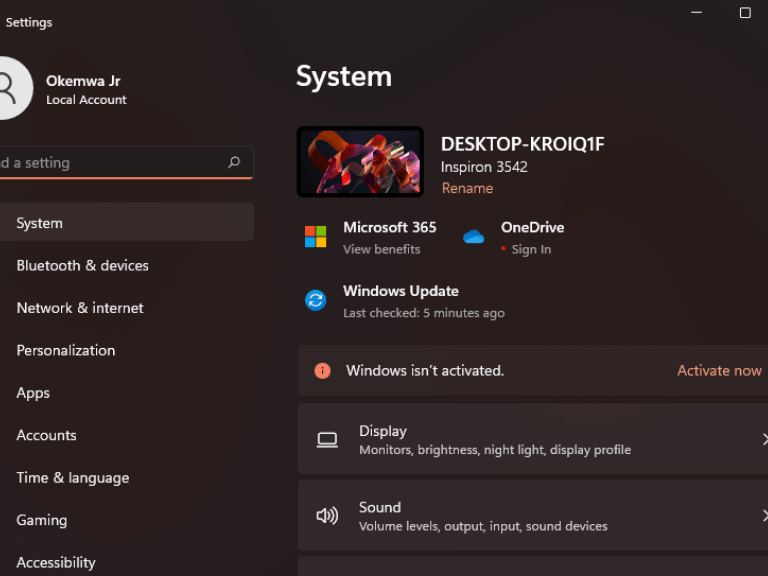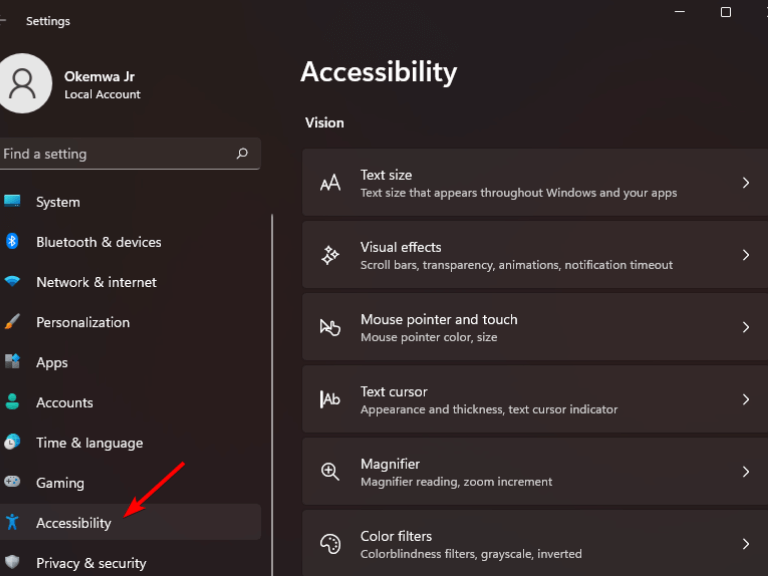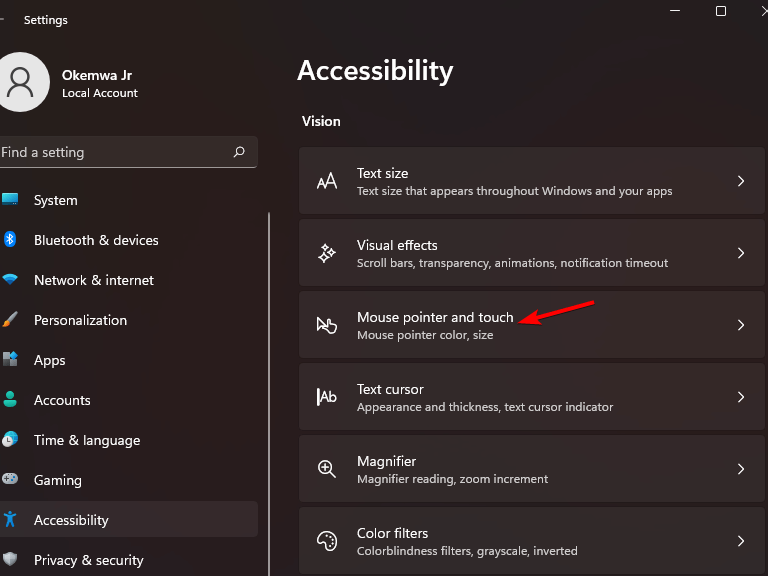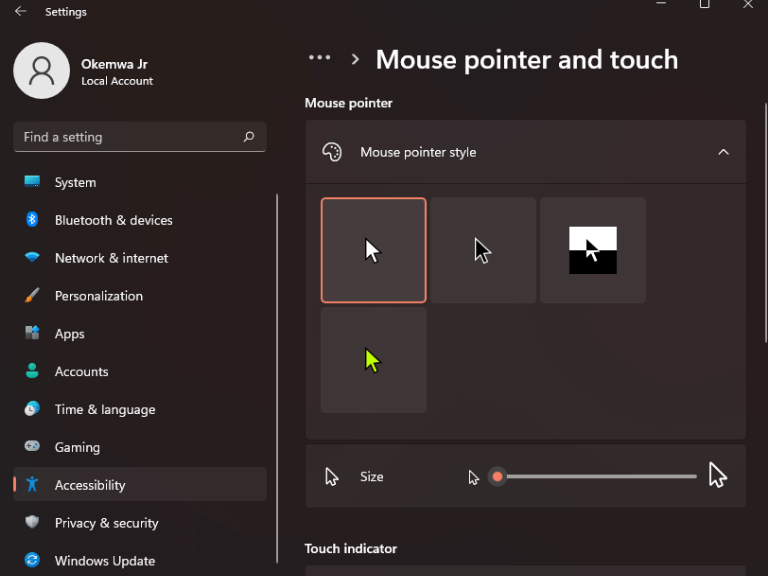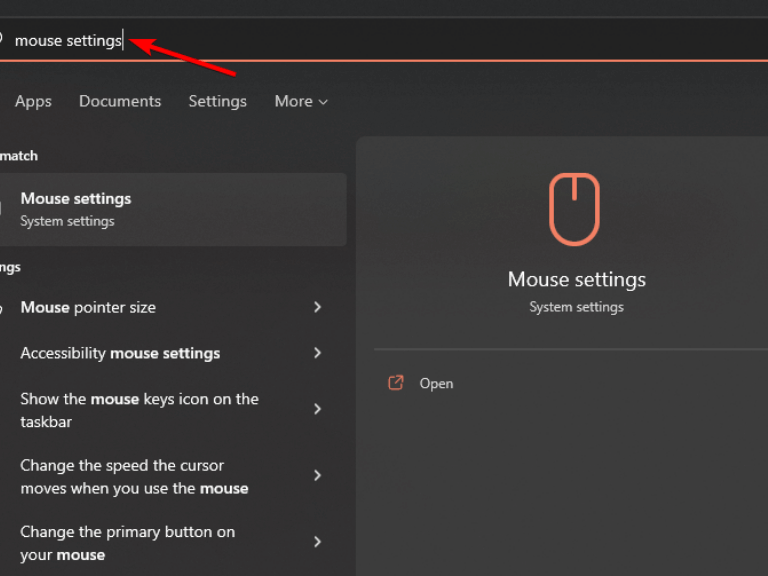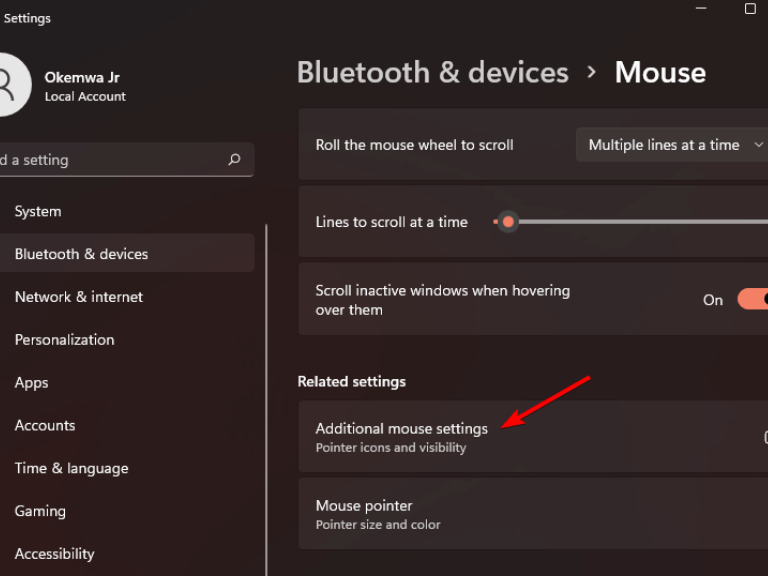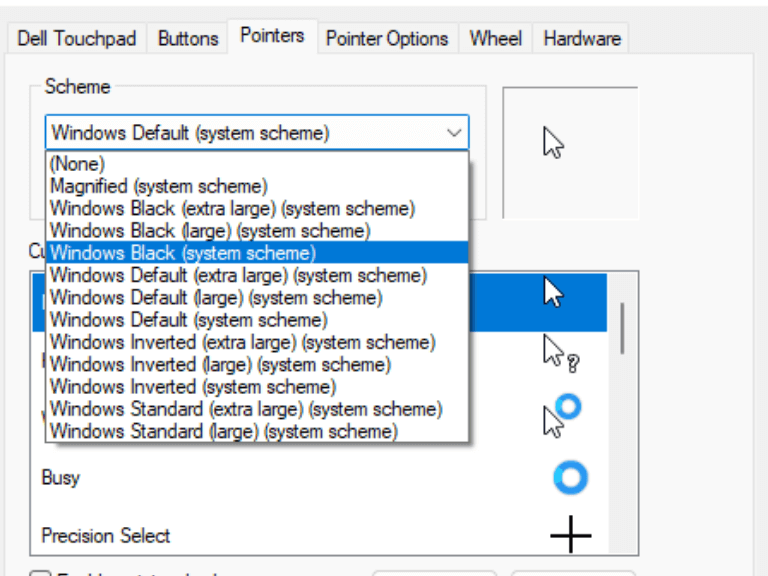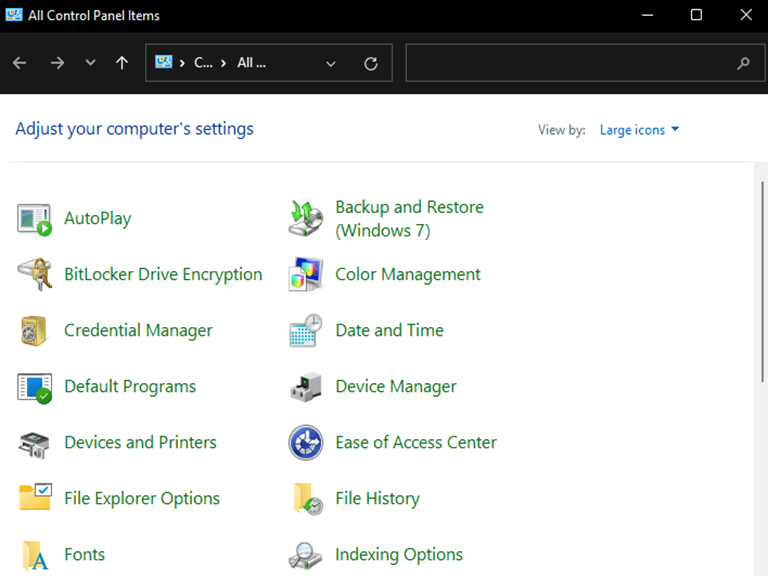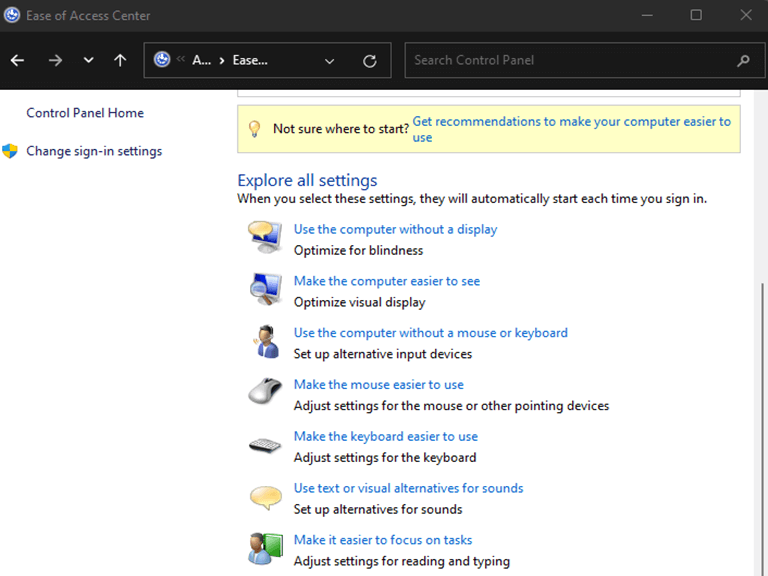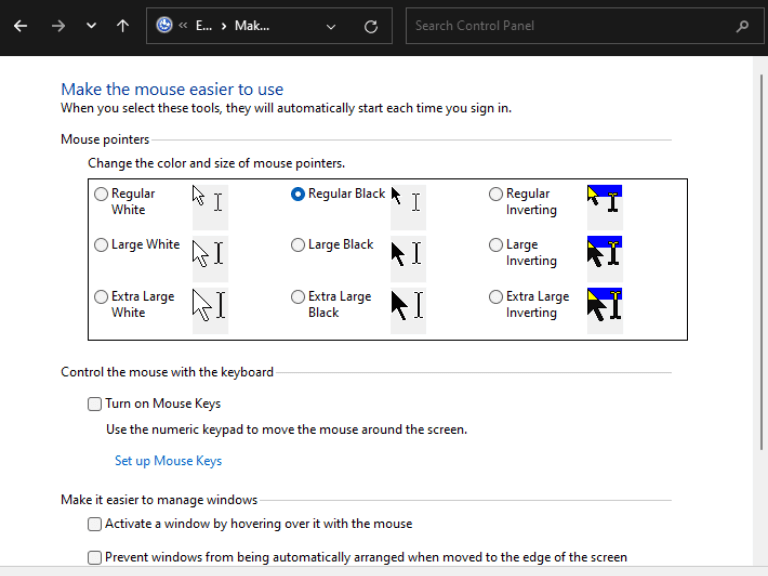Du er kanskje ute etter å bytte ting i Windows-enheten din, markøren er et flott sted å starte. Det er mulig å endre utseendet til Microsoft Windows-systemer ved å endre bakgrunnsbildet, bruke tredjepartsapplikasjoner for å tilpasse systemgrensesnittet og bruke det tilpassbare grensesnittet i Windows. Som sådan kan du også endre fargen på markøren.
Hvis du endrer musepekeren til svart, blir det lettere å lese tekst, enten du jobber med hvit tekst på svart bakgrunn eller omvendt.
Mens noen mennesker kanskje tror at musepekeren din ikke er verdt å endre, kan den hjelpe deg mye hvis du vil se markøren tydelig. Det er mange tips å velge mellom, men her er bare noen få som du kan prøve ut og se hvilken som passer for deg.
Tre måter å endre fargen på markøren i Windows 11 eller Windows 10
1. Bruk Innstillinger-appen
- trykk Windows tasten + Jeg tasten samtidig for å åpne Innstillinger-applikasjon.
- Velg deretter Tilgjengelighetsinnstilling alternativ fra venstre.
- Velg Musepeker og berøring alternativet under Visjonsseksjon.
- Deretter fra Musepekerstil alternativer, klikk på ønsket markørstil og markøren endres automatisk.
2. Bruk egenskapene for mus
- Klikk på Søk-ikon og type Musinnstillinger.
- Klikk deretter på Åpen å lansere innstillingsvinduet.
- Klikk på Ytterligere museinnstillinger under Relaterte innstillinger seksjon.
-
Klikk deretter på Pekere-fanen i Mus egenskaper.
- Klikk på rullegardinmenyen Scheme og velg Windows Black (systemskjema).
- Klikk på Søke om, og velg deretter OK for å lagre endringene.
3. Bruk kontrollpanelet
- Type Kontrollpanel i Start søkemenyen og velg alternativet som dukker opp.
- Velg Alternativ for enkel tilgang.
- Klikk deretter på Gjør musen enklere å bruke.
- Så, under Gjør musen lettere å se alternativ, velg Vanlig svart, Stor Svart, eller Ekstra stor svart.
- Å velge Søke om og OK for å endre markørfargen til svart.
Endre brukergrensesnittet ditt
Og det er alt du trenger å vite når det kommer til å tilpasse markøren i Windows 11 eller Windows 10. Å tilpasse markøren forbedrer ikke bare den estetiske appellen til enheten din, men gjør det også enklere for deg å manøvrere gjennom vinduene og fullføre oppgaver både effektivt og effektivt.
FAQ
Hva er en tilpasset markør?
En tilpasset markør er en CSS-basert markør der et bilde lastes inn via chrome-utvidelse for å få en tilpasset ikonpakke for nettleseren eller systemet. Nettleseren eller systemet vil deretter laste det tilpassede markørbildet og bruke det på brukerskjermen. De fleste spillelskere og UI-designere vil elske dette konseptet med tilpassede markører for bruk i deres daglige liv.
Hvordan endrer jeg markørskjemaet i Windows 8?
I Windows 8, når du skriver hvor som helst på startskjermen, vises søkeboksen automatisk. Klikk på fanen Pekere i vinduet Egenskaper for mus. På Pekere-fanen (vist nedenfor), klikk på pil ned i boksen under Scheme og velg et annet markørskjema.
Hvordan endrer jeg markøren på musen?
Klikk på fanen Pekere i vinduet Egenskaper for mus. På Pekere-fanen (vist nedenfor), velg musepekeren du vil endre i Tilpass-delen.
Hvordan legger jeg til egendefinerte kursive pekere på datamaskinen min?
Hvis du ikke er fornøyd med datamaskinens standard markørsett, kan du laste ned egendefinerte markører online og legge dem til datamaskinen. Mens Windows gjør det enklere å legge til egendefinerte pekere i Museegenskaper-menyen, må Mac-brukere bruke en tredjepartsapp for å bruke tilpassede pekere og pekere.
Hvordan endre musepekeren på MacBook Air?
Du kan imidlertid prøve å bruke tredjepartsprogramvare, som Mousecape, for å endre musepekeren. Klikk på Apple-ikonet øverst til venstre på skjermen. I Apple-menyen velger du Systemvalg.Klikk på Tilgjengelighet-alternativet. Klikk på Vis-alternativet. Klikk på alternativet Markør.
Hvordan endre musepekere i Windows 10?
Trinn 1: Skriv mus i søkeboksen, og velg deretter Endre museinnstillingene. Trinn 2: I musedelen klikker du på Flere musealternativer. Trinn 3: Naviger til Pekere-fanen og klikk på den, klikk deretter pil ned og velg et skjema fra listen og klikk OK.
Hvordan endrer jeg flere musepekere samtidig?
Endre flere musepekere (Windows) 1 Klikk på fanen Pekere i vinduet Museegenskaper som vises. 2 På Pekere-fanen (vist nedenfor), klikk på pil ned i boksen under Scheme og velg et annet markørskjema. Mer …
Hvordan endrer jeg markøren på tastaturet mitt Windows 8?
I Windows 8, når du skriver hvor som helst på startskjermen, vises søkeboksen automatisk. Klikk på fanen Pekere i vinduet Egenskaper for mus. På Pekere-fanen (vist nedenfor), velg musepekeren du vil endre i Tilpass-delen.
Hvordan lager jeg en egendefinert markør?
Først må du sørge for at du har din egendefinerte markørsprite klar. Det må være en bildefil av en eller annen type (.png, .jpeg osv.) og sannsynligvis med små dimensjoner. Du kan lage en i programvare som inkscape (gratis, ekstremt kraftig vektorbildemaker) eller Aseprite (betalt, men billig pixel art-verktøy).
Hvordan teste om en CSS-markør har en musepeker?
En visuell representasjon av alle CSS-markørene. Fra kodebiten ovenfor og fra resultatene kan du se og teste ut forskjellige musepekere som CSS har ved å holde musepekeren over hver av boksene som inneholder navnet på hver CSS-markøregenskapsverdi. Hvordan bruker jeg CSS til å tilpasse en musepeker?
Er tilpasset markør trygt å bruke?
Produktet vårt er trygt. Dette produktet ble testet i Softpedia Labs. Softpedia garanterer at Custom Cursor er 100 % ren. Dette programvareproduktet ble testet grundig og ble funnet helt rent; derfor kan den installeres uten bekymring av enhver datamaskinbruker. MER INFORMASJON.
Hvordan bruker jeg markøregenskapen i HTML?
Markøregenskapen tar listen over brukerdefinerte markører, atskilt med kommaer, etterfulgt av den generiske markøren. Lag først et markørbilde og lagre det med filtypen .png eller .gif (for Chrome, Firefox, Safari) og .cur (for Internet Explorer). Bruk deretter markøregenskapen med en kommadelt liste over URL-er på disse bildene.
Hvordan legge til tilpassede kursive pekere og pekere på Mac?
Mens Windows gjør det enklere å legge til egendefinerte pekere i Museegenskaper-menyen, må Mac-brukere bruke en tredjepartsapp for å bruke tilpassede pekere og pekere. Start-menyen på datamaskinen. Denne knappen ser ut som Windows-ikonet i nedre venstre hjørne av skjermen. Det vil åpne Start-menyen. tannhjulikonet nederst til venstre.
Hvordan får jeg tilpassede musepekere for Windows 10?
Først av alt, få tak i de tilpassede markørene du vil bruke på din Windows 10 PC eller enhet. Det betyr vanligvis å laste ned et tilpasset musepekerskjema fra et sted på internett. For å komme i gang, her er noen kule markører som vi liker: Last ned 30 beste musepekere for Windows.