- Sådan deaktiveres baggrundsapps på Windows PC
- Deaktivering af baggrundsappen fra menuen Batteri og strøm
- På Windows 10
- Deaktivering af baggrundsapps i Windows
Mens baggrundsapps, der kører på din Windows udføre vigtige opgaver og funktioner, kan de hurtigt tømme dit Windows-batteri. I denne artikel lærer vi, hvordan du kan deaktivere baggrundsappen og gemme din bærbare computers hurtigt faldende batteri. Så lad os dykke ned.
Sådan deaktiveres baggrundsapps på Windows PC
Den mest ligetil måde at deaktivere dine baggrundsapps på Windows er at bruge appen Indstillinger. Følg nedenstående trin for at komme i gang:
- Åbn Indstillinger menuen ved at klikke på Windows-tast + I genvej. Alternativt kan du gå til Start menu søgelinjen, skriv ‘indstillinger’ og vælg det bedste match.
- Gå til Apps > Installerede apps.
- Vælg den app, du vil deaktivere, klik på de tre prikker, og vælg derefter Yderligere muligheder.
- Herfra skal du rulle ned til Tilladelse til baggrundsapps sektion, klik på rullemenuen og vælg Aldrig.
Skal jeg tillade apps at køre i baggrunden i Windows?
Der er sandsynligvis nogle applikationer, som du ønsker at køre i baggrunden – Skype, Edge, OneNote osv. er alle nyttige produktivitetsapps, der vil arbejde mere effektivt, hvis de får lov til at have en baggrundstilstedeværelse i Windows 10.
Hvordan ændrer jeg baggrundsapps i Windows 10?
Klik på linket til fortrolighedsindstillingerne for at få vist en skærm, der ligner figur A. Rul ned i venstre vindues navigationsskærm, og klik på menupunktet Background Apps, når det vises. På denne skærm, vist i figur B, vil du se en liste over programmer, der kører på en eller anden måde i Windows 10-baggrunden.
Det er det – dine baggrundsapps skal deaktiveres, hvis du har fulgt ovenstående trin til det punkt.
Deaktivering af baggrundsappen fra menuen Batteri og strøm
Alternativt kan du bruge Batteri- og strømmenu sektion for at deaktivere dine baggrundsapps. Oprindeligt designet til at rapportere om dine batteri- og strømforbrugsindstillinger, kan du også bruge Batteri & strøm sektion for at deaktivere dine baggrundsapps. Sådan gør du:
- Start Indstillinger menu.
- Fra Systemindstillinger, vælg Strøm og batteri mulighed.
- Klik på Batteriforbrug.
- Klik derefter på rullemenuen for Batteriniveauer og vælg Sidste 7 dage.
- Klik nu på menuen med tre prikker ved siden af appnavnet for at ændre baggrundsapptilladelsen og vælg Administrer baggrundsproduktivitet.
- Klik til sidst på rullemenuen under Tilladelser til baggrundsapps sektion og vælg Aldrig.
Hvordan aktiverer/deaktiverer man baggrundsprogrammer i Windows 11/10?
Tip: Du kan også bruge Windows PowerShell til at lukke alle baggrundsapps i Windows 11/10 med den samme kommando i CMD. 3. For at aktivere alle baggrundsprogrammerne igen, brug kommandoen – Reg Add HKCU\Software\Microsoft\Windows\CurrentVersion\BackgroundAccessApplications /v GlobalUserDisabled /t REG_DWORD /d 0 /f.
Hvordan ændrer jeg tapetet på mit skrivebord Windows 10?
Trin 1: Åbn billedfilen, du vil indstille som din Windows 10-skrivebordsbaggrund med Photos-appen. Trin 2: Når billedet er åbnet med Fotos-appen, skal du højreklikke på billedfilen, klikke på Indstil som og derefter klikke på Angiv som baggrund for at anvende det som skrivebordsbaggrund.
Hvordan forhindrer man apps i at køre i baggrunden i Windows 10?
Tryk på Windows-tasten + I for at starte appen Windows-indstillinger. Klik på Apps i venstre sidebjælke, og klik derefter på “Apps og funktioner” i højre rude. Rul gennem listen over apps, og find den app, du vil forhindre i at køre i baggrunden. Klik på de tre prikker ved siden af appen, og vælg “Avancerede indstillinger” fra pop op-menuen.
Dine baggrundsapps bliver deaktiveret, så snart du gør dette.
På Windows 10
Hvis du er på Windows 10, kan du bruge privatlivsindstillingerne på din Windows og redde dine baggrundsressourcer fra at blive spildt. Følg følgende trin for at komme i gang:
- Gå til Indstillinger og klik på Fortrolighed > Baggrundsapps.
- Derfra skal du klikke videre “Vælg, hvilke apps der kan køre i baggrunden” sektionen, og slå de apps fra, du gerne vil begrænse.
Det er det; så snart du har fuldført apps, vil processen starte op igen for dig, hvilket gør, at du afslutter appen, så hurtigt som den bliver færdig.
Deaktivering af baggrundsapps i Windows
Som vi lige har vist, behøver det ikke at være kompliceret at slukke for baggrundsapps. Forhåbentlig har du lært, hvordan du deaktiverer dine baggrundsapps i Windows, og gemte dine har problemer fra nu af.
Kan jeg ændre standard skrivebordsbaggrund i Windows 10?
Standard skrivebordsbaggrund eller tapet i Windows 10 er uden tvivl imponerende, men ikke alle brugere ønsker at beholde den samme skrivebordsbaggrund i lang tid og ønsker at ændre standard skrivebordsbaggrund til et billede efter eget valg. I Windows 10 har Microsoft delvist droppet…
Hvordan ændres indstillinger for baggrundsapps i Windows 10?
Klik på appen Indstillinger for at fortsætte. I menuen Indstillinger skal du klikke på fanen Privatliv med hængelåsikonet. Rul ned til menuen Baggrundsapps på fanen Privatliv, og klik på den for at afsløre indstillingerne.
Hvordan slår jeg baggrundsapps fra på Android?
Klik på appen Indstillinger for at fortsætte. I menuen Indstillinger skal du klikke på fanen Privatliv med hængelåsikonet. Rul ned til menuen Baggrundsapps på fanen Privatliv, og klik på den for at afsløre indstillingerne. Du kan enten slå alle baggrundsapps fra med hovedafbryderen på toppen, eller du kan individuelt deaktivere apps…
Hvordan stopper jeg apps i at køre i baggrunden Windows 10?
Sådan forhindrer du apps i at køre i baggrunden i Windows 10 Åbn appen Indstillinger (ved hjælp af Windows-tasten + I-genvejen, hvis du vil).Vælg Privatliv og derefter Baggrundsapps i venstre sidebjælke nær bunden. Du vil se en liste over installerede moderne apps, inklusive forudinstallerede apps.

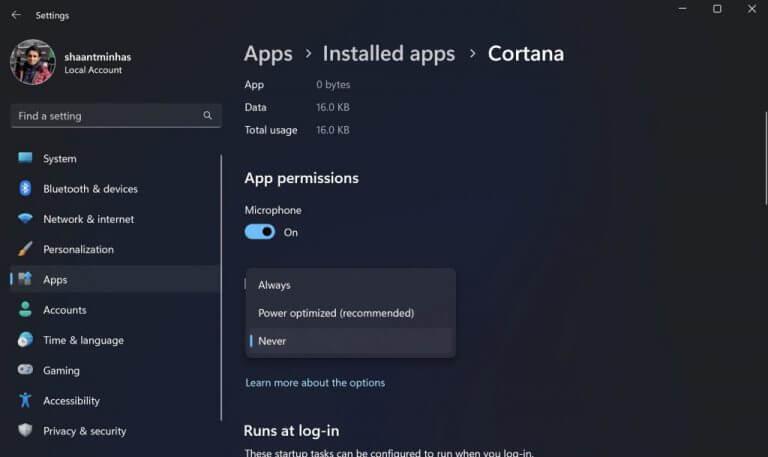
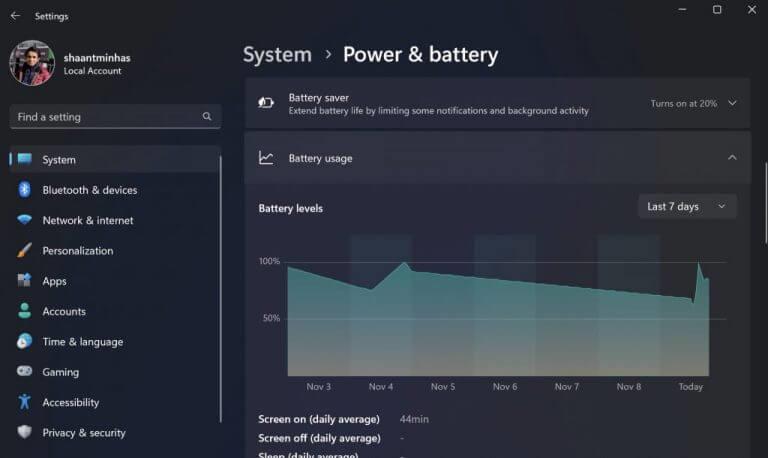



-on-windows-11-and-the-web.jpg)