- Jak wyłączyć aplikacje działające w tle na komputerze z systemem Windows
- Wyłączanie aplikacji działającej w tle z menu Bateria i zasilanie
- W systemie Windows 10
- Wyłączanie aplikacji działających w tle w systemie Windows
Podczas gdy aplikacje działające w tle w systemie Windows wykonywać podstawowe zadania i funkcje, mogą szybko rozładować baterię systemu Windows. W tym artykule dowiemy się, jak wyłączyć aplikację działającą w tle i zaoszczędzić szybko spadającą baterię laptopa. Więc zanurzmy się.
Jak wyłączyć aplikacje działające w tle na komputerze z systemem Windows
Najprostszym sposobem wyłączenia aplikacji działających w tle w systemie Windows jest użycie aplikacji Ustawienia. Aby rozpocząć, wykonaj poniższe czynności:
- Otworzyć Ustawienia menu klikając na Klawisz Windows + I skrót. Ewentualnie udaj się do Menu startowe pasku wyszukiwania, wpisz „ustawienia” i wybierz najlepsze dopasowanie.
- Zmierzać do Aplikacje > Zainstalowane aplikacje.
- Wybierz aplikację, którą chcesz wyłączyć, kliknij trzy kropki, a następnie wybierz Opcje dodatkowe.
- Stąd przewiń w dół do Uprawnienia aplikacji w tle sekcję, kliknij menu rozwijane i wybierz Nigdy.
Jak wyłączyć tła w systemie Windows 10?
Naciśnij klawisz Windows, a następnie otwórz menu Ustawienia. Kliknij Aplikacje, a następnie Aplikacje i funkcje. Wyszukaj aplikację, którą chcesz wyłączyć, a następnie kliknij trzy poziome kropki i wybierz Opcje zaawansowane. Spójrz na sekcję Uprawnienia aplikacji Backgrouns, a następnie w obszarze Pozwól tej aplikacji działać w tle wybierz opcję Nigdy.
Jak włączyć lub wyłączyć aplikacje działające w tle w systemie Windows 11?
Aby włączyć aplikacje działające w tle dla bieżącego użytkownika, kliknij dwukrotnie „Enable_Background-Apps_for_Current_User”. Aby wyłączyć aplikacje działające w tle w systemie Windows 11, kliknij dwukrotnie „Disable_Background-Apps_for_Current_User”.
To wszystko — aplikacje działające w tle powinny być wyłączone, jeśli dokładnie wykonałeś powyższe kroki.
Wyłączanie aplikacji działającej w tle z menu Bateria i zasilanie
Alternatywnie możesz użyć tzw Menu baterii i zasilania sekcję, aby wyłączyć aplikacje działające w tle.Początkowo zaprojektowany do raportowania ustawień baterii i zużycia energii, możesz także użyć Moc baterii sekcję, aby wyłączyć aplikacje działające w tle. Oto jak:
- Uruchom Ustawienia menu.
- od Ustawienia systemowe, Wybierz Zasilanie i bateria opcja.
- Kliknij na Zużycie baterii.
- Następnie kliknij listę rozwijaną dla Poziomy baterii i wybierz Ostatnie 7 dni.
- Teraz kliknij menu z trzema kropkami obok nazwy aplikacji, aby zmienić uprawnienia aplikacji w tle i wybierz Zarządzaj produktywnością w tle.
- Na koniec kliknij listę rozwijaną pod Uprawnienia aplikacji w tle sekcję i wybierz Nigdy.
Jak zatrzymać działanie programu w tle?
Aby zapobiec działaniu aplikacji w tle, znajdź program, który chcesz zatrzymać, kliknij trzy pionowe kropki i wybierz Opcje zaawansowane. Krok 4: W sekcji Uprawnienia aplikacji działających w tle wybierz Nigdy. Może to uniemożliwić ponowne działanie aplikacji w tle.
Jak wyłączyć aplikacje w systemie Windows 10?
Przede wszystkim naciśnij klawisz Windows + I na klawiaturze, aby wyświetlić aplikację Ustawienia systemu Windows. Następnie w oknie Ustawienia kliknij opcję Aplikacje po lewej stronie. Teraz na ekranie aplikacji przejdź do opcji Aplikacje i funkcje. Następnie wyszukaj aplikację, którą chcesz wyłączyć, za pomocą podanego paska wyszukiwania.
Jakie aplikacje są dostępne w tle systemu Windows 11?
Na liście aplikacji będziesz mógł zobaczyć te, które są dostępne i aktualnie działają w tle systemu Windows 11. Pamiętaj, że niektóre warto zachować, na przykład aplikację pogodową, aby otrzymywać aktualne informacje lub aplikację Alarmy i zegar, która pomaga otrzymywać ważne przypomnienia o wydarzeniach i inne.
Twoje aplikacje działające w tle zostaną wyłączone, gdy tylko to zrobisz.
W systemie Windows 10
Jeśli korzystasz z systemu Windows 10, możesz skorzystać z ustawień prywatności systemu Windows i uchronić zasoby działające w tle przed zmarnowaniem. Aby rozpocząć, wykonaj następujące kroki:
- Przejdź do Ustawień i kliknij Prywatność > Aplikacje działające w tle.
- Stamtąd kliknij „Wybierz, które aplikacje mogą działać w tle” sekcji i wyłącz aplikacje, które chcesz ograniczyć.
Otóż to; jak tylko ukończysz aplikacje, proces rozpocznie się ponownie, co spowoduje, że zamkniesz aplikację, gdy szybciej zostanie ukończona.
Wyłączanie aplikacji działających w tle w systemie Windows
Jak właśnie pokazaliśmy, wyłączenie aplikacji działających w tle nie musi być skomplikowane. Mamy nadzieję, że nauczyłeś się wyłączać aplikacje działające w tle w systemie Windows i zapisałeś, że od teraz masz jakiekolwiek problemy.
Jak włączyć aplikacje działające w tle na telefonie z Androidem?
Aby włączyć lub wyłączyć aplikacje działające w tle w Ustawieniach. 1. Otwórz Ustawienia i kliknij/stuknij ikonę Prywatność. 2. Kliknij/dotknij Aplikacje działające w tle po lewej stronie i włącz (domyślnie) lub wyłącz opcję Zezwalaj aplikacjom na działanie w tle w obszarze Aplikacje działające w tle po prawej stronie.
Co to jest aplikacja działająca w tle w systemie Windows 10?
Mniej W systemie Windows aplikacje mogą nadal wykonywać czynności, nawet jeśli nie jesteś aktywnie w oknie aplikacji. Są to powszechnie nazywane aplikacjami działającymi w tle. Możesz zdecydować, które aplikacje będą działać w tle, a które nie. Wybierz Start , a następnie wybierz Ustawienia > Aplikacje > Aplikacje i funkcje.

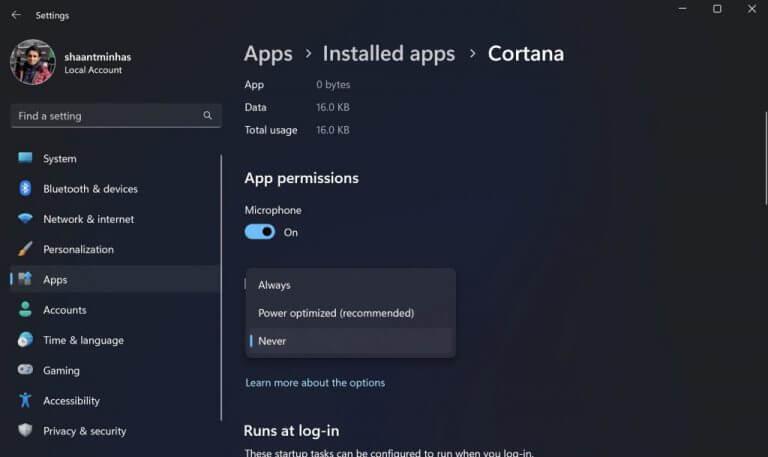
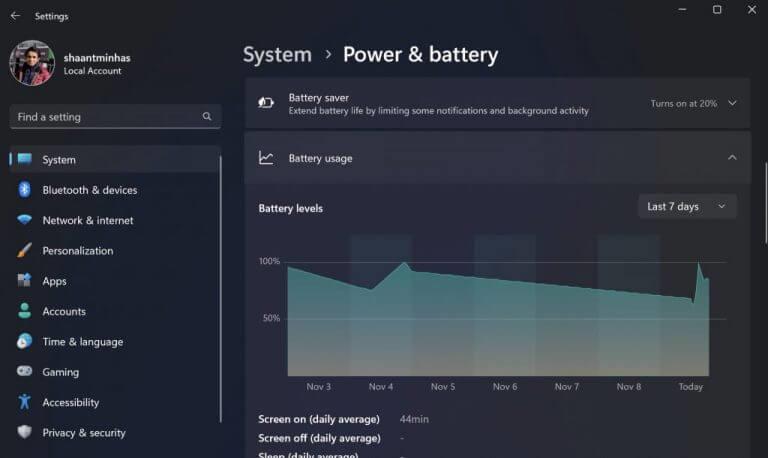



-on-windows-11-and-the-web.jpg)