- A háttéralkalmazások letiltása Windows PC-n
- A háttéralkalmazás letiltása az Akkumulátor és áramellátás menüből
- Windows 10 rendszeren
- A háttéralkalmazások letiltása a Windows rendszerben
Míg a Windows rendszeren futó háttéralkalmazások alapvető feladatokat és funkciókat hajt végre, gyorsan lemeríthetik a Windows akkumulátorát. Ebben a cikkben megtudjuk, hogyan kapcsolhatja ki a háttérben futó alkalmazást, és hogyan takaríthatja meg laptopja gyorsan lemerülő akkumulátorát. Szóval merüljünk bele.
A háttéralkalmazások letiltása Windows PC-n
A Windows háttéralkalmazásainak letiltásának legegyszerűbb módja a Beállítások alkalmazás használata. A kezdéshez kövesse az alábbi lépéseket:
- Nyissa meg a Beállítások menüre kattintva Windows billentyű + I parancsikon. Alternatív megoldásként irány a Start menü keresősávba, írja be a „beállítások” mezőt, és válassza ki a legjobb egyezést.
- Irány Alkalmazások > Telepített alkalmazások.
- Válassza ki a letiltani kívánt alkalmazást, kattintson a három pontra, majd válassza ki További beállítások.
- Innen görgessen le a Háttéralkalmazások engedélye szakaszban kattintson a legördülő menüre, és válassza ki Soha.
Hogyan lehet letiltani a hátteret a Windows 10 rendszerben?
Nyomja meg a Windows gombot, majd nyissa meg a Beállítások menüt. Kattintson az Alkalmazások, majd az Alkalmazások és funkciók elemre. Keresse meg a letiltani kívánt alkalmazást, majd kattintson a három vízszintes pontra, és válassza a Speciális beállítások lehetőséget. Tekintse meg a Backgrouns alkalmazások engedélyei részt, majd az Alkalmazás futtatása a háttérben területen válassza a Soha lehetőséget.
Hogyan lehet engedélyezni vagy letiltani a háttéralkalmazásokat a Windows 11 rendszerben?
Ha engedélyezni szeretné a háttéralkalmazásokat az aktuális felhasználó számára, kattintson duplán az „Enable_Background-Apps_for_Current_User” elemre. A háttéralkalmazások kikapcsolásához a Windows 11 rendszerben kattintson duplán a „Disable_Background-Apps_for_Current_User” elemre.
Ennyi – a háttéralkalmazásokat le kell tiltani, ha a fenti lépéseket pontosan követte.
A háttéralkalmazás letiltása az Akkumulátor és áramellátás menüből
Alternatív megoldásként használhatja a Akkumulátor és tápellátás menü szakaszban a háttéralkalmazások letiltásához.Az eredetileg az akkumulátor és az energiafogyasztási beállítások jelentésére tervezték, ezért használhatja a Akkumulátor és tápellátás szakaszban a háttéralkalmazások letiltásához. Itt van, hogyan:
- Indítsa el a Beállítások menü.
- Tól Rendszerbeállítások, válaszd ki a Tápellátás és akkumulátor választási lehetőség.
- Kattintson a Akkumulátorhasználat.
- Ezután kattintson a legördülő menüre Az akkumulátor töltöttségi szintje és válassza ki Az elmúlt 7 nap.
- Most kattintson az alkalmazás neve melletti hárompontos menüre a háttéralkalmazás engedélyének módosításához, és válassza ki A háttér termelékenységének kezelése.
- Végül kattintson a legördülő menüre a Háttéralkalmazások engedélyei szakaszt, és válassza ki Soha.
Hogyan állíthatom le, hogy egy program a háttérben fusson?
Ha meg szeretné akadályozni, hogy egy alkalmazás a háttérben fusson, keresse meg a leállítani kívánt programot, kattintson a három függőleges pontra, és válassza a Speciális beállítások lehetőséget. 4. lépés: A Háttéralkalmazások engedélyei részben válassza a Soha lehetőséget. Ez megakadályozhatja, hogy az alkalmazás újra futhasson a háttérben.
Hogyan lehet letiltani az alkalmazásokat a Windows 10 rendszerben?
Először is nyomja meg a Windows billentyű + I billentyűket a billentyűzeten a Windows Beállítások alkalmazás megjelenítéséhez. Ezután a Beállítások ablakban kattintson az Alkalmazások lehetőségre a bal oldalon. Most az Alkalmazások képernyőn lépjen az Alkalmazások és funkciók lehetőségre. Ezután keresse meg a letiltani kívánt alkalmazást a megadott keresősávon keresztül.
Milyen alkalmazások érhetők el a Windows 11 háttérben?
Az Alkalmazáslistában megtekintheti azokat, amelyek elérhetők és jelenleg futnak a Windows 11 háttérben. Ne feledje, hogy néhányat fontos megőrizni, például az időjárás alkalmazást – hogy időszerű információkat kapjon, vagy az Alarm & Clock alkalmazást, amely segít a fontos eseményekről szóló emlékeztetők és mások fogadásában.
Amint ezt megteszi, háttéralkalmazásai le lesznek tiltva.
Windows 10 rendszeren
Ha Windows 10 rendszert használ, használhatja a Windows adatvédelmi beállításait, és megóvhatja háttérerőforrásait a pazarlástól. A kezdéshez kövesse az alábbi lépéseket:
- Menjen a Beállítások elemre, és kattintson a gombra Adatvédelem > Háttéralkalmazások lehetőségre.
- Innen kattintson a gombra „Válassza ki, mely alkalmazások futhatnak a háttérben” szakaszt, és kapcsolja ki a korlátozni kívánt alkalmazásokat.
Ez az; amint befejezte az alkalmazásokat, a folyamat újra elindul az Ön számára, így Ön leállítja az alkalmazást, amint az gyorsabban befejeződik.
A háttéralkalmazások letiltása a Windows rendszerben
Ahogy az imént bemutattuk, a háttéralkalmazások kikapcsolásának nem kell bonyolultnak lennie. Remélhetőleg megtanulta, hogyan lehet letiltani a háttéralkalmazásokat a Windows rendszerben, és elmentette, hogy mostantól bármilyen problémája van.
Hogyan kapcsolhatom be a háttérben futó alkalmazásokat Android telefonomon?
A háttéralkalmazások be- és kikapcsolása a Beállításokban. 1. Nyissa meg a Beállításokat, és kattintson/érintse meg az Adatvédelem ikont. 2. Kattintson/érintse meg a Háttérben lévő alkalmazások elemet a bal oldalon, és kapcsolja be (alapértelmezett) vagy kikapcsolja az Alkalmazások futtatásának engedélyezése a háttérben lehetőséget a jobb oldalon található Háttéralkalmazások alatt.
Mi az a háttéralkalmazás a Windows 10 rendszerben?
Kevesebb Windowsban az alkalmazások akkor is folytathatnak műveleteket, ha Ön nem tartózkodik aktívan az alkalmazás ablakában. Ezeket általában háttéralkalmazásoknak nevezik. Eldöntheti, hogy mely alkalmazások fussanak a háttérben, és melyek nem. Válassza a Start , majd a Beállítások > Alkalmazások > Alkalmazások és funkciók lehetőséget.

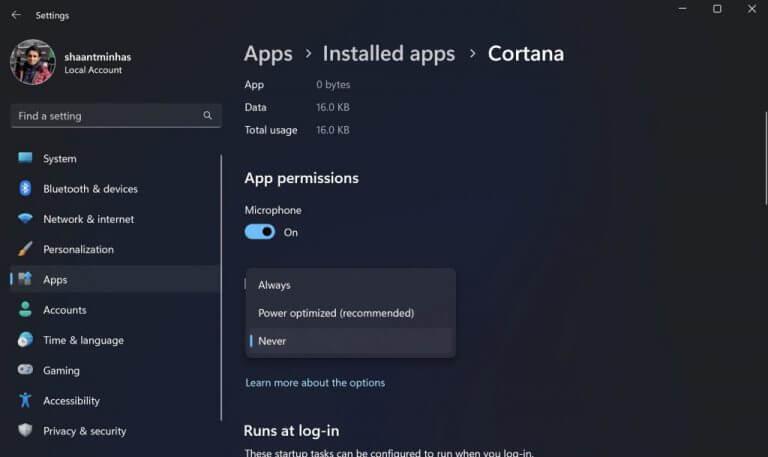
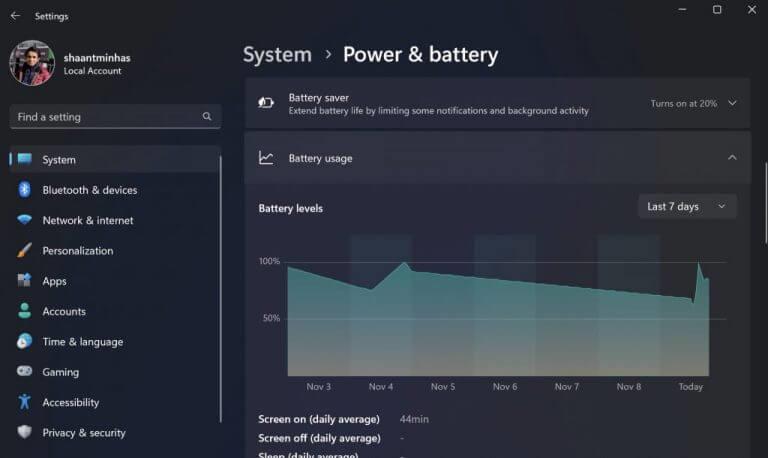



-on-windows-11-and-the-web.jpg)