- Come disabilitare le app in background su PC Windows
- Disattivazione dell’app in background dal menu Batteria e alimentazione
- Su Windows 10
- Disabilitazione delle app in background in Windows
Mentre app in background in esecuzione su Windows svolgere compiti e funzioni essenziali, possono scaricare rapidamente la batteria di Windows. In questo articolo impareremo come disabilitare l’app in background e salvare la batteria in rapido declino del tuo laptop. Quindi tuffiamoci dentro.
Come disabilitare le app in background su PC Windows
Il modo più semplice per disabilitare le app in background su Windows è utilizzare l’app Impostazioni. Per iniziare, procedi nel seguente modo:
- Apri il Impostazioni menu cliccando sul Tasto Windows + I scorciatoia. In alternativa, vai al Menu iniziale barra di ricerca, digita “impostazioni” e seleziona la corrispondenza migliore.
- Vai a App > App installate.
- Scegli l’app che desideri disabilitare, fai clic sui tre punti, quindi seleziona Opzioni aggiuntive.
- Da qui, scorri verso il basso fino a Autorizzazione app in background sezione, fare clic sul menu a discesa e selezionare Mai.
Come disabilitare i backgroun in Windows 10?
Premi il tasto Windows, quindi apri il menu Impostazioni. Fare clic su App, quindi su App e funzionalità. Cerca l’app che desideri disabilitare, quindi fai clic sui tre punti orizzontali e seleziona Opzioni avanzate. Guarda la sezione Autorizzazioni app Backgrouns, quindi in Consenti a questa app di essere eseguita in background, scegli l’opzione Mai.
Come abilitare o disabilitare le app in background in Windows 11?
Per abilitare le app in background per l’utente corrente, fai doppio clic su “Enable_Background-Apps_for_Current_User”. Per disattivare le app in background in Windows 11, fai doppio clic su “Disable_Background-Apps_for_Current_User”.
Ecco fatto: le tue app in background dovrebbero essere disabilitate se hai seguito i passaggi precedenti fino al punto.
Disattivazione dell’app in background dal menu Batteria e alimentazione
In alternativa, puoi utilizzare il Menu batteria e alimentazione sezione per disabilitare le app in background.Inizialmente progettato per segnalare le impostazioni della batteria e del consumo energetico, puoi anche utilizzare il Carica batteria sezione per disabilitare le app in background. Ecco come:
- Avvia il Impostazioni menù.
- Dal Impostazioni di sistema, seleziona il Alimentazione e batteria opzione.
- Clicca sul Utilizzo della batteria.
- Quindi fare clic sul menu a discesa per Livelli della batteria e seleziona Ultimi 7 giorni.
- Ora, fai clic sul menu a tre punti accanto al nome dell’app per modificare l’autorizzazione dell’app in background e seleziona Gestisci la produttività in background.
- Infine, fai clic sul menu a discesa sotto il file Autorizzazioni delle app in background sezione e selezionare Mai.
Come posso interrompere l’esecuzione di un programma in background?
Per impedire l’esecuzione in background di un’app, individua il programma che desideri interrompere, fai clic sui tre punti verticali e scegli Opzioni avanzate. Passaggio 4: nella sezione Autorizzazioni app in background, scegli Mai. Questo può impedire all’app di funzionare nuovamente in background.
Come disabilitare le app in Windows 10?
Prima di tutto, premi il tasto Windows + I sulla tastiera per visualizzare l’app Impostazioni di Windows. Quindi, nella finestra Impostazioni, fai clic sull’opzione App sul lato sinistro. Ora, nella schermata App, vai all’opzione App e funzionalità. Successivamente, cerca l’applicazione che desideri disabilitare tramite la barra di ricerca fornita.
Quali app sono disponibili sullo sfondo di Windows 11?
Nell’elenco delle app, sarai in grado di visualizzare quelle disponibili e attualmente in esecuzione sullo sfondo di Windows 11. Tieni presente che alcuni sono importanti da conservare, come l’app meteo, per ottenere informazioni tempestive o l’app Sveglie e orologio, che ti aiuta a ricevere promemoria di eventi importanti e altro.
Le tue app in background verranno disabilitate non appena lo fai.
Su Windows 10
Se utilizzi Windows 10, puoi utilizzare le impostazioni sulla privacy di Windows e salvare le tue risorse in background dallo spreco. Segui i seguenti passaggi per iniziare:
- Vai su Impostazioni e fai clic su Privacy > App in background.
- Da lì, clicca su “Scegli quali app possono essere eseguite in background” sezione e disattiva le app che desideri limitare.
Questo è tutto; non appena avrai completato le app, il processo si riavvierà per te, facendoti terminare l’app man mano che viene completata più rapidamente.
Disabilitazione delle app in background in Windows
Come abbiamo appena mostrato, disattivare le app in background non deve essere complicato. Si spera che tu abbia imparato a disabilitare le tue app in background in Windows e abbia salvato i tuoi problemi d’ora in poi.
Come posso attivare le app in background sul mio telefono Android?
Per attivare o disattivare le app in background nelle Impostazioni. 1. Apri Impostazioni e fai clic/tocca l’icona Privacy. 2. Fare clic/toccare su App in background sul lato sinistro e attivare (impostazione predefinita) o disattivare Consenti l’esecuzione delle app in background in App in background sul lato destro.
Che cos’è un’app in background in Windows 10?
Meno In Windows, le app possono continuare a eseguire azioni anche quando non sei attivamente nella finestra dell’app. Queste sono comunemente chiamate app in background. Puoi decidere quali app verranno eseguite in background e quali no. Seleziona Start , quindi seleziona Impostazioni > App > App e funzionalità.

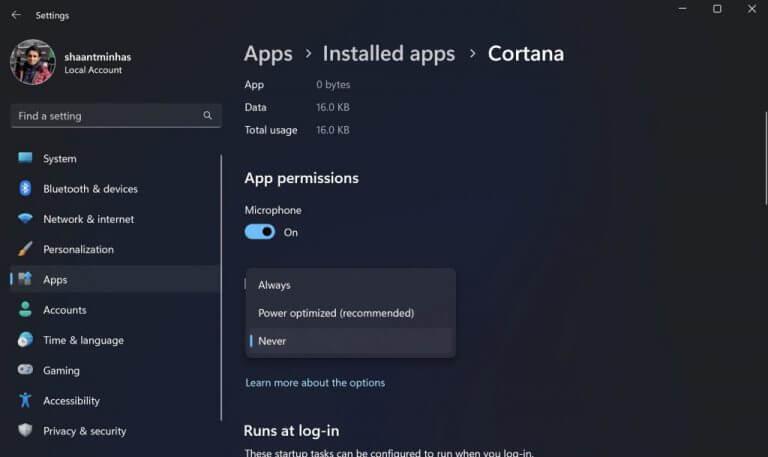
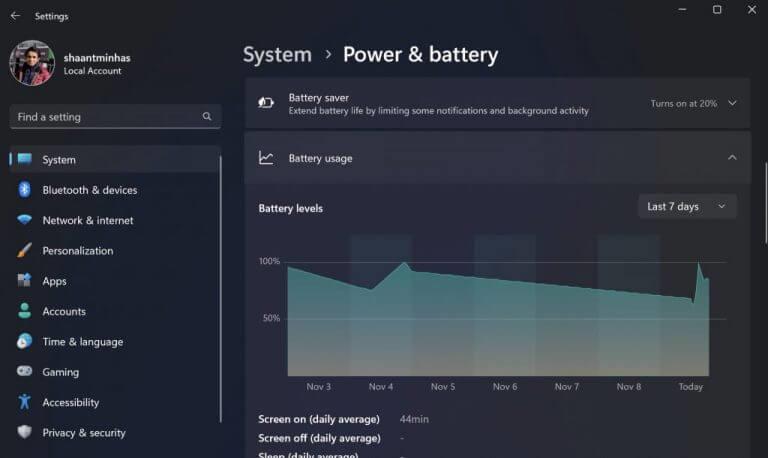



-on-windows-11-and-the-web.jpg)