- Πώς να απενεργοποιήσετε τις εφαρμογές παρασκηνίου σε υπολογιστή με Windows
- Απενεργοποίηση της εφαρμογής φόντου από το μενού Μπαταρία και τροφοδοσία
- Στα Windows 10
- Απενεργοποίηση εφαρμογών παρασκηνίου στα Windows
Ενώ εφαρμογές φόντου που εκτελούνται στα Windows σας εκτελούν βασικές εργασίες και λειτουργίες, μπορούν να εξαντλήσουν γρήγορα την μπαταρία των Windows. Σε αυτό το άρθρο, θα μάθουμε πώς μπορείτε να απενεργοποιήσετε την εφαρμογή φόντου και να εξοικονομήσετε τη μπαταρία του φορητού υπολογιστή σας που μειώνεται γρήγορα. Ας βουτήξουμε λοιπόν.
Πώς να απενεργοποιήσετε τις εφαρμογές παρασκηνίου σε υπολογιστή με Windows
Ο πιο απλός τρόπος για να απενεργοποιήσετε τις εφαρμογές παρασκηνίου στα Windows είναι να χρησιμοποιήσετε την εφαρμογή Ρυθμίσεις. Για να ξεκινήσετε, ακολουθήστε τα παρακάτω βήματα:
- Ανοιξε το Ρυθμίσεις μενού κάνοντας κλικ στο Πλήκτρο Windows + I συντομώτερος δρόμος. Εναλλακτικά, κατευθυνθείτε προς το Αρχικο ΜΕΝΟΥ γραμμή αναζήτησης, πληκτρολογήστε “ρυθμίσεις” και επιλέξτε την καλύτερη αντιστοίχιση.
- Κατευθύνομαι προς Εφαρμογές > Εγκατεστημένες εφαρμογές.
- Επιλέξτε την εφαρμογή που θέλετε να απενεργοποιήσετε, κάντε κλικ στις τρεις τελείες και, στη συνέχεια, επιλέξτε Επιπλέον επιλογές.
- Από εδώ, κάντε κύλιση προς τα κάτω στο Άδεια εφαρμογών παρασκηνίου ενότητα, κάντε κλικ στο αναπτυσσόμενο μενού και επιλέξτε Ποτέ.
Πρέπει να επιτρέψω την εκτέλεση εφαρμογών στο παρασκήνιο στα Windows;
Είναι πιθανό να υπάρχουν ορισμένες εφαρμογές που θέλετε να εκτελούνται στο παρασκήνιο–Το Skype, το Edge, το OneNote κ.λπ. είναι όλες χρήσιμες εφαρμογές παραγωγικότητας που θα λειτουργούν πιο αποτελεσματικά εάν επιτρέπεται να έχουν παρουσία στο παρασκήνιο στα Windows 10.
Πώς μπορώ να αλλάξω τις εφαρμογές φόντου στα Windows 10;
Κάντε κλικ στον σύνδεσμο προς τις Ρυθμίσεις απορρήτου για να εμφανιστεί μια οθόνη παρόμοια με την Εικόνα Α. Κάντε κύλιση προς τα κάτω στην οθόνη πλοήγησης του παραθύρου που βρίσκεται στην αριστερή πλευρά και κάντε κλικ στο στοιχείο μενού Εφαρμογές φόντου όταν εμφανιστεί. Σε αυτήν την οθόνη, που φαίνεται στο Σχήμα Β, θα δείτε μια λίστα εφαρμογών που εκτελούνται με κάποια μορφή ή τρόπο στο φόντο των Windows 10.
Αυτό ήταν – οι εφαρμογές παρασκηνίου σας θα πρέπει να απενεργοποιηθούν εάν έχετε ακολουθήσει τα παραπάνω βήματα μέχρι το σημείο.
Απενεργοποίηση της εφαρμογής φόντου από το μενού Μπαταρία και τροφοδοσία
Εναλλακτικά, μπορείτε να χρησιμοποιήσετε το Μενού μπαταρίας και τροφοδοσίας ενότητα για να απενεργοποιήσετε τις εφαρμογές παρασκηνίου σας. Σχεδιασμένο αρχικά για αναφορά σχετικά με τις ρυθμίσεις μπαταρίας και κατανάλωσης ενέργειας, μπορείτε επίσης να χρησιμοποιήσετε το Μπαταρία & ρεύμα ενότητα για να απενεργοποιήσετε τις εφαρμογές παρασκηνίου σας. Δείτε πώς:
- Εκκινήστε το Ρυθμίσεις μενού.
- Από το Ρυθμίσεις συστήματος, επίλεξε το Ρεύμα & μπαταρία επιλογή.
- Κάνε κλικ στο Χρήση μπαταρίας.
- Στη συνέχεια, κάντε κλικ στο αναπτυσσόμενο μενού για Επίπεδα μπαταρίας και επιλέξτε Τελευταίες 7 μέρες.
- Τώρα, κάντε κλικ στο μενού με τις τρεις κουκκίδες δίπλα στο όνομα της εφαρμογής για να αλλάξετε την άδεια εφαρμογής παρασκηνίου και επιλέξτε Διαχειριστείτε την παραγωγικότητα του παρασκηνίου.
- Τέλος, κάντε κλικ στο αναπτυσσόμενο μενού κάτω από το Δικαιώματα εφαρμογών παρασκηνίου ενότητα και επιλέξτε Ποτέ.
Πώς να ενεργοποιήσετε/απενεργοποιήσετε τα προγράμματα παρασκηνίου στα Windows 11/10;
Συμβουλή: Μπορείτε επίσης να χρησιμοποιήσετε το Windows PowerShell για να κλείσετε όλες τις εφαρμογές παρασκηνίου στα Windows 11/10 με την ίδια εντολή στο CMD. 3. Για να ενεργοποιήσετε ξανά όλα τα προγράμματα παρασκηνίου, χρησιμοποιήστε την εντολή – Reg Προσθήκη HKCU\Software\Microsoft\Windows\CurrentVersion\BackgroundAccessApplications /v GlobalUserDisabled /t REG_DWORD /d 0 /f.
Πώς μπορώ να αλλάξω την ταπετσαρία στην επιφάνεια εργασίας μου Windows 10;
Βήμα 1: Ανοίξτε το αρχείο εικόνας που θέλετε να ορίσετε ως φόντο της επιφάνειας εργασίας των Windows 10 με την εφαρμογή Φωτογραφίες. Βήμα 2: Μόλις ανοίξει η εικόνα με την εφαρμογή Φωτογραφίες, κάντε δεξί κλικ στο αρχείο εικόνας, κάντε κλικ στην επιλογή Ορισμός ως και, στη συνέχεια, κάντε κλικ στην επιλογή Ορισμός ως φόντο για να την εφαρμόσετε ως ταπετσαρία επιφάνειας εργασίας.
Πώς να αποτρέψετε την εκτέλεση εφαρμογών στο παρασκήνιο στα Windows 10;
Πατήστε το πλήκτρο Windows + I για να εκκινήσετε την εφαρμογή Ρυθμίσεις των Windows. Κάντε κλικ στην επιλογή Εφαρμογές στην αριστερή πλαϊνή γραμμή και, στη συνέχεια, κάντε κλικ στην επιλογή «Εφαρμογές και δυνατότητες» στο δεξί παράθυρο. Κάντε κύλιση στη λίστα των εφαρμογών και βρείτε την εφαρμογή που θέλετε να αποτρέψετε από την εκτέλεση στο παρασκήνιο. Κάντε κλικ στις τρεις τελείες δίπλα στην εφαρμογή και επιλέξτε «Επιλογές για προχωρημένους» από το αναδυόμενο μενού.
Οι εφαρμογές παρασκηνίου σας θα απενεργοποιηθούν μόλις το κάνετε αυτό.
Στα Windows 10
Εάν χρησιμοποιείτε Windows 10, μπορείτε να χρησιμοποιήσετε τις Ρυθμίσεις απορρήτου των Windows σας και να εξοικονομήσετε τους πόρους του παρασκηνίου σας από τη σπατάλη. Ακολουθήστε τα παρακάτω βήματα για να ξεκινήσετε:
- Μεταβείτε στις Ρυθμίσεις και κάντε κλικ στο Απόρρητο > Εφαρμογές φόντου.
- Από εκεί, κάντε κλικ στο “Επιλέξτε ποιες εφαρμογές μπορούν να εκτελούνται στο παρασκήνιο” ενότητα και απενεργοποιήστε τις εφαρμογές που θέλετε να περιορίσετε.
Αυτό είναι; μόλις ολοκληρώσετε τις εφαρμογές, η διαδικασία θα ξεκινήσει ξανά για εσάς, με αποτέλεσμα να τερματίσετε την εφαρμογή όσο πιο γρήγορα ολοκληρώνεται.
Απενεργοποίηση εφαρμογών παρασκηνίου στα Windows
Όπως μόλις δείξαμε, η απενεργοποίηση των εφαρμογών παρασκηνίου δεν χρειάζεται να είναι περίπλοκη. Ας ελπίσουμε ότι μάθατε πώς να απενεργοποιείτε τις εφαρμογές παρασκηνίου στα Windows και οι αποθηκευμένες εφαρμογές σας έχουν προβλήματα από εδώ και στο εξής.
Μπορώ να αλλάξω το προεπιλεγμένο φόντο της επιφάνειας εργασίας στα Windows 10;
Το προεπιλεγμένο φόντο ή ταπετσαρία επιφάνειας εργασίας στα Windows 10 είναι αναμφίβολα εντυπωσιακό, αλλά δεν θέλουν όλοι οι χρήστες να διατηρούν το ίδιο φόντο επιφάνειας εργασίας για μεγάλο χρονικό διάστημα και θέλουν να αλλάξουν το προεπιλεγμένο φόντο της επιφάνειας εργασίας σε μια εικόνα της επιλογής τους. Στα Windows 10, η Microsoft έχει πέσει μερικώς…
Πώς να αλλάξετε τις ρυθμίσεις εφαρμογών παρασκηνίου στα Windows 10;
Κάντε κλικ στην εφαρμογή Ρυθμίσεις για να συνεχίσετε. Στο μενού Ρυθμίσεις, κάντε κλικ στην καρτέλα Απόρρητο με το εικονίδιο του λουκέτου. Κάντε κύλιση προς τα κάτω στο μενού Εφαρμογές φόντου στην καρτέλα Απόρρητο και κάντε κλικ σε αυτό για να εμφανιστούν οι ρυθμίσεις.
Πώς μπορώ να απενεργοποιήσω τις εφαρμογές παρασκηνίου στο Android;
Κάντε κλικ στην εφαρμογή Ρυθμίσεις για να συνεχίσετε. Στο μενού Ρυθμίσεις, κάντε κλικ στην καρτέλα Απόρρητο με το εικονίδιο του λουκέτου. Κάντε κύλιση προς τα κάτω στο μενού Εφαρμογές φόντου στην καρτέλα Απόρρητο και κάντε κλικ σε αυτό για να εμφανιστούν οι ρυθμίσεις. Μπορείτε είτε να απενεργοποιήσετε όλες τις εφαρμογές φόντου με τον κεντρικό διακόπτη στο επάνω μέρος είτε να απενεργοποιήσετε μεμονωμένα τις εφαρμογές …
Πώς μπορώ να σταματήσω την εκτέλεση εφαρμογών στο παρασκήνιο Windows 10;
Πώς να αποτρέψετε την εκτέλεση εφαρμογών στο παρασκήνιο στα Windows 10 Ανοίξτε την εφαρμογή Ρυθμίσεις (χρησιμοποιώντας τη συντόμευση Windows Key + I αν θέλετε).Επιλέξτε Απόρρητο και, στη συνέχεια, Εφαρμογές φόντου στην αριστερή πλαϊνή γραμμή κοντά στο κάτω μέρος. Θα δείτε μια λίστα εγκατεστημένων σύγχρονων εφαρμογών, συμπεριλαμβανομένων των προεγκατεστημένων εφαρμογών.

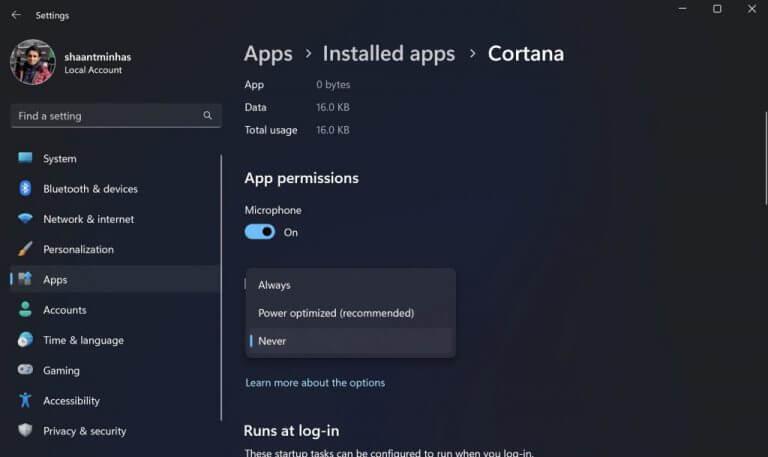
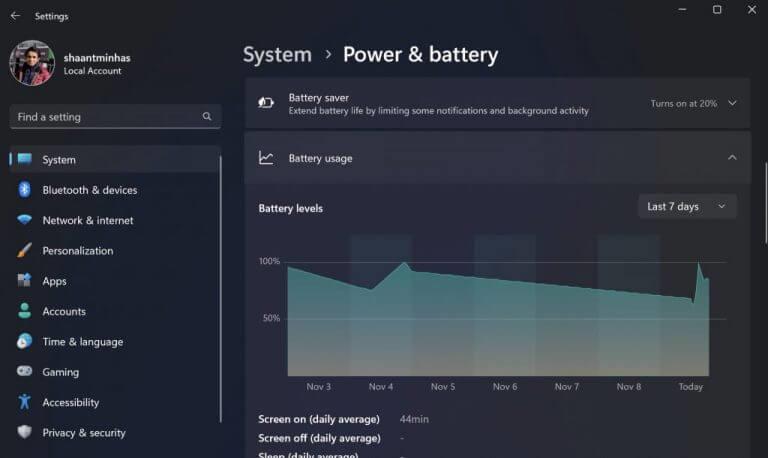



-on-windows-11-and-the-web.jpg)