- Kuinka poistaa taustasovellukset käytöstä Windows-tietokoneessa
- Taustasovelluksen poistaminen käytöstä Akku ja virta -valikosta
- Windows 10:ssä
- Taustasovellusten poistaminen käytöstä Windowsissa
Sillä aikaa Windowsissa käynnissä olevat taustasovellukset suorittaa tärkeitä tehtäviä ja toimintoja, ne voivat nopeasti tyhjentää Windowsin akun. Tässä artikkelissa opimme, kuinka voit poistaa taustasovelluksen käytöstä ja säästää kannettavan tietokoneen nopeasti heikkenevää akkua. Sukellaan siis sisään.
Kuinka poistaa taustasovellukset käytöstä Windows-tietokoneessa
Selkein tapa poistaa taustasovellukset käytöstä Windowsissa on käyttää Asetukset-sovellusta. Aloita noudattamalla alla olevia ohjeita:
- Avaa asetukset -valikkoa napsauttamalla Windows-näppäin + I pikakuvake. Vaihtoehtoisesti voit suunnata osoitteeseen Aloitusvalikko hakupalkkiin, kirjoita ”asetukset” ja valitse paras haku.
- Suunnata Sovellukset > Asennetut sovellukset.
- Valitse sovellus, jonka haluat poistaa käytöstä, napsauta kolmea pistettä ja valitse sitten Lisävaihtoehtoja.
- Vieritä tästä alas kohtaan Taustasovellusten käyttöoikeus -osio, napsauta avattavaa valikkoa ja valitse Ei milloinkaan.
Pitäisikö minun sallia sovellusten toimia taustalla Windowsissa?
Joitakin sovelluksia haluat todennäköisesti käynnissä taustalla – Skype, Edge, OneNote jne. ovat kaikki hyödyllisiä tuottavuussovelluksia, jotka toimivat tehokkaammin, jos niillä annetaan olla taustalla läsnäolo Windows 10:ssä.
Kuinka vaihdan taustasovelluksia Windows 10:ssä?
Napsauta linkkiä Tietosuoja-asetuksiin avataksesi kuvan A kaltaisen näytön. Vieritä alas vasemman ikkunan navigointinäyttöä ja napsauta Taustasovellukset-valikkokohtaa, kun se tulee näkyviin. Tässä kuvassa B esitetyssä näytössä näet luettelon sovelluksista, jotka toimivat jossain muodossa tai tavalla Windows 10:n taustalla.
Siinä kaikki – taustasovelluksesi tulisi poistaa käytöstä, jos olet noudattanut yllä olevia vaiheita siihen asti.
Taustasovelluksen poistaminen käytöstä Akku ja virta -valikosta
Vaihtoehtoisesti voit käyttää Akku ja virta -valikko -osio poistaaksesi taustasovelluksesi käytöstä. Alun perin suunniteltu raportoimaan akku- ja virrankulutusasetuksista, voit myös käyttää Akku & virta -osio poistaaksesi taustasovelluksesi käytöstä. Näin:
- Käynnistä asetukset valikosta.
- alkaen Järjestelmäasetukset, Valitse Virta & akku vaihtoehto.
- Klikkaa Akun käyttö.
- Napsauta sitten avattavaa valikkoa Akun varaustasot ja valitse Viimeiset 7 päivää.
- Napsauta nyt sovelluksen nimen vieressä olevaa kolmen pisteen valikkoa muuttaaksesi taustasovelluksen käyttöoikeutta ja valitse Hallitse taustan tuottavuutta.
- Napsauta lopuksi -kohdan alla olevaa avattavaa valikkoa Taustasovellusten käyttöoikeudet osio ja valitse Ei milloinkaan.
Kuinka ottaa taustaohjelmat käyttöön tai poistaa ne käytöstä Windows 11/10:ssä?
Vinkki: Voit myös käyttää Windows PowerShellia sulkeaksesi kaikki taustasovellukset Windows 11/10:ssä samalla komennolla CMD:ssä. 3. Ota kaikki taustaohjelmat uudelleen käyttöön käyttämällä komentoa – Reg Add HKCU\Software\Microsoft\Windows\CurrentVersion\BackgroundAccessApplications /v GlobalUserDisabled /t REG_DWORD /d 0 /f.
Kuinka vaihdan taustakuvan työpöydälläni Windows 10?
Vaihe 1: Avaa Kuvat-sovelluksella kuvatiedosto, jonka haluat asettaa Windows 10 -työpöydän taustaksi. Vaihe 2: Kun kuva on avattu Valokuvat-sovelluksella, napsauta kuvatiedostoa hiiren kakkospainikkeella, napsauta Aseta ja valitse sitten Aseta taustaksi ottaaksesi sen käyttöön työpöydän taustakuvana.
Kuinka estää sovelluksia toimimasta taustalla Windows 10:ssä?
Käynnistä Windows-asetukset-sovellus painamalla Windows-näppäintä + I. Napsauta vasemmasta sivupalkista Sovellukset ja napsauta sitten oikeasta ruudusta ” Sovellukset ja ominaisuudet ”. Selaa sovellusluetteloa ja etsi sovellus, jota haluat estää toimimasta taustalla. Napsauta kolmea pistettä sovelluksen vieressä ja valitse ”Lisäasetukset” ponnahdusvalikosta.
Taustasovelluksesi poistetaan käytöstä heti, kun teet tämän.
Windows 10:ssä
Jos käytät Windows 10:tä, voit käyttää Windowsin tietosuoja-asetuksia ja säästää taustaresurssejasi hukkaan. Aloita noudattamalla seuraavia ohjeita:
- Siirry kohtaan Asetukset ja napsauta Tietosuoja > Taustasovellukset.
- Napsauta sieltä ”Valitse, mitkä sovellukset voivat toimia taustalla” -osio ja poista sovellukset, joita haluat rajoittaa.
Se siitä; heti, kun olet suorittanut sovellukset, prosessi käynnistyy uudelleen puolestasi, jolloin voit lopettaa sovelluksen, kun se valmistuu nopeammin.
Taustasovellusten poistaminen käytöstä Windowsissa
Kuten olemme juuri osoittaneet, taustasovellusten sammuttamisen ei tarvitse olla monimutkaista. Toivottavasti opit poistamaan taustasovelluksesi käytöstä Windowsissa ja olet tallentanut, että sinulla on ongelmia tästä lähtien.
Voinko muuttaa työpöydän oletustaustaa Windows 10:ssä?
Työpöydän oletustausta tai -taustakuva Windows 10:ssä on epäilemättä vaikuttava, mutta kaikki käyttäjät eivät halua säilyttää saman työpöydän taustan pitkään ja haluavat muuttaa sen oletustyöpöydän taustakuvaksi haluamansa kuvan. Windows 10:ssä Microsoft on osittain luopunut…
Kuinka muuttaa taustasovellusten asetuksia Windows 10:ssä?
Napsauta Asetukset-sovellusta jatkaaksesi. Napsauta Asetukset-valikossa Tietosuoja-välilehteä riippulukon kuvakkeella. Vieritä alas Tietosuoja-välilehden Taustasovellukset-valikkoon ja napsauta sitä nähdäksesi asetukset.
Kuinka voin sammuttaa taustasovellukset Androidissa?
Napsauta Asetukset-sovellusta jatkaaksesi. Napsauta Asetukset-valikossa Tietosuoja-välilehteä riippulukon kuvakkeella. Vieritä alas Tietosuoja-välilehden Taustasovellukset-valikkoon ja napsauta sitä nähdäksesi asetukset. Voit joko kytkeä kaikki taustasovellukset pois päältä pääkytkimellä yläosassa tai voit poistaa sovellukset yksitellen käytöstä…
Kuinka voin estää sovellusten toiminnan taustalla Windows 10?
Sovellusten toiminnan estäminen taustalla Windows 10:ssä Avaa Asetukset-sovellus (käyttämällä Windows Key + I -pikanäppäintä, jos haluat).Valitse Yksityisyys ja sitten Taustasovellukset vasemmasta sivupalkista lähellä alareunaa. Näet luettelon asennetuista moderneista sovelluksista, mukaan lukien esiasennetut sovellukset.

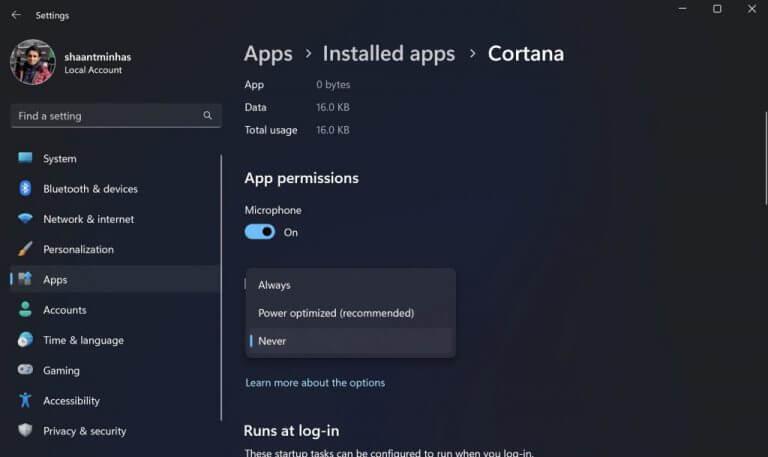
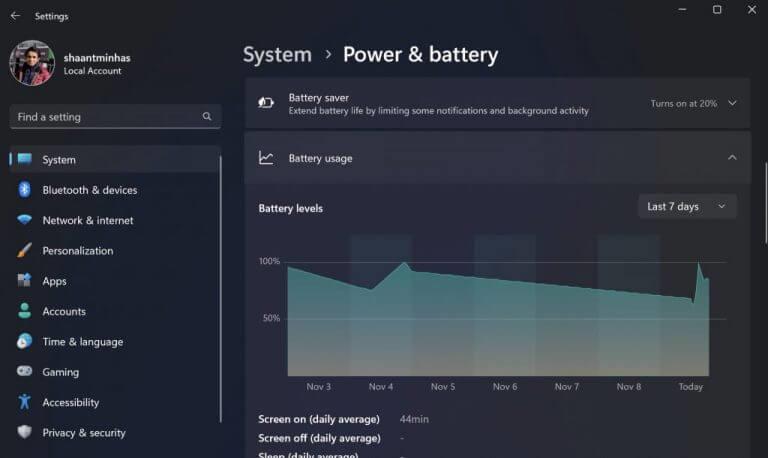



-on-windows-11-and-the-web.jpg)