- Hoe achtergrond-apps op Windows-pc uit te schakelen
- De achtergrond-app uitschakelen via het menu Batterij en voeding
- Op Windows 10
- Achtergrond-apps uitschakelen in Windows
Terwijl achtergrond-apps die op uw Windows worden uitgevoerd essentiële taken en functies uitvoeren, kunnen ze uw Windows-batterij snel leegmaken. In dit artikel leren we hoe u de achtergrond-app kunt uitschakelen en de snel leeglopende batterij van uw laptop kunt sparen. Dus laten we erin duiken.
Hoe achtergrond-apps op Windows-pc uit te schakelen
De eenvoudigste manier om uw achtergrond-apps op Windows uit te schakelen, is door de app Instellingen te gebruiken. Volg de onderstaande stappen om aan de slag te gaan:
- Open de Instellingen menu door op te klikken Windows-toets + I snelkoppeling. Of ga naar de Start menu zoekbalk, typ ‘instellingen’ en selecteer de beste match.
- Ga naar Apps > Geïnstalleerde apps.
- Kies de app die u wilt uitschakelen, klik op de drie stippen en selecteer vervolgens Toegevoegde opties.
- Scroll vanaf hier naar beneden naar de Toestemming voor achtergrond-apps sectie, klik op het vervolgkeuzemenu en selecteer Nooit.
Hoe backgrouns in Windows 10 uit te schakelen?
Druk op de Windows-toets en open vervolgens het menu Instellingen. Klik op Apps en vervolgens op Apps & functies. Zoek naar de app die u wilt uitschakelen, klik vervolgens op de drie horizontale stippen en selecteer Geavanceerde opties. Kijk naar het machtigingengedeelte Backgrouns-apps en kies vervolgens onder Laat deze app op de achtergrond uitvoeren de optie Nooit.
Hoe achtergrond-apps in Windows 11 in- of uitschakelen?
Om achtergrond-apps voor de huidige gebruiker in te schakelen, dubbelklikt u op “Enable_Background-Apps_for_Current_User”. Dubbelklik op “Disable_Background-Apps_for_Current_User” om achtergrond-apps in Windows 11 uit te schakelen.
Dat is alles: uw achtergrond-apps moeten worden uitgeschakeld als u de bovenstaande stappen ter zake hebt gevolgd.
De achtergrond-app uitschakelen via het menu Batterij en voeding
Als alternatief kunt u de Batterij- en stroommenu sectie om uw achtergrond-apps uit te schakelen.Oorspronkelijk ontworpen om te rapporteren over uw instellingen voor batterij en energieverbruik, kunt u ook de Batterij vermogen sectie om uw achtergrond-apps uit te schakelen. Hier is hoe:
- Start de Instellingen menu.
- Van de Systeem instellingen, selecteer de Stroom & batterij keuze.
- Klik op de Batterijgebruik.
- Klik vervolgens op de vervolgkeuzelijst voor Batterijniveaus en selecteer Laatste 7 dagen.
- Klik nu op het menu met drie stippen naast de app-naam om de app-toestemming op de achtergrond te wijzigen en te selecteren Beheer productiviteit op de achtergrond.
- Klik ten slotte op de vervolgkeuzelijst onder de Machtigingen voor achtergrondapps gedeelte en selecteer Nooit.
Hoe voorkom ik dat een programma op de achtergrond wordt uitgevoerd?
Om te voorkomen dat een app op de achtergrond wordt uitgevoerd, zoekt u het programma dat u wilt stoppen, klikt u op de drie verticale stippen en kiest u Geavanceerde opties. Stap 4: Kies in het gedeelte Machtigingen voor achtergrondapps de optie Nooit. Dit kan ervoor zorgen dat de app niet meer op de achtergrond wordt uitgevoerd.
Hoe schakel ik apps uit in Windows 10?
Druk eerst op de Windows-toets + I op uw toetsenbord om de app Windows Instellingen te openen. Klik vervolgens in het venster Instellingen op de optie Apps aan de linkerkant. Ga nu op het scherm Apps naar de optie Apps en functies. Zoek daarna naar de applicatie die u wilt uitschakelen via de zoekbalk.
Welke apps zijn beschikbaar op de Windows 11-achtergrond?
In de lijst met apps kunt u de apps bekijken die beschikbaar zijn en momenteel worden uitgevoerd op de Windows 11-achtergrond. Houd er rekening mee dat sommige belangrijk zijn om te bewaren, zoals de weer-app – om tijdige informatie te krijgen of de Alarms & Clock-app, die u helpt belangrijke herinneringen aan gebeurtenissen te ontvangen en andere.
Je achtergrond-apps worden uitgeschakeld zodra je dit doet.
Op Windows 10
Als u Windows 10 gebruikt, kunt u de privacyinstellingen van uw Windows gebruiken en ervoor zorgen dat uw achtergrondbronnen niet worden verspild. Volg de volgende stappen om aan de slag te gaan:
- Ga naar Instellingen en klik op Privacy > Achtergrond-apps.
- Klik vanaf daar op ‘Kies welke apps op de achtergrond kunnen draaien’ sectie en schakel de apps uit die u wilt beperken.
Dat is het; zodra je de apps hebt voltooid, start het proces opnieuw voor je, waardoor je de app beëindigt naarmate deze sneller is voltooid.
Achtergrond-apps uitschakelen in Windows
Zoals we zojuist hebben laten zien, hoeft het uitschakelen van achtergrond-apps niet ingewikkeld te zijn. Hopelijk heb je geleerd hoe je je achtergrond-apps in Windows kunt uitschakelen en heb je vanaf nu problemen met de jouwe.
Hoe schakel ik achtergrond-apps in op mijn Android-telefoon?
Achtergrond-apps in- of uitschakelen in Instellingen. 1. Open Instellingen en klik/tik op het pictogram Privacy. 2. Klik/tik op Achtergrond-apps aan de linkerkant en schakel in (standaard) of uit om Apps op de achtergrond te laten draaien onder Achtergrond-apps aan de rechterkant.
Wat is een achtergrond-app in Windows 10?
Minder In Windows kunnen apps acties blijven uitvoeren, zelfs als u zich niet actief in het app-venster bevindt. Dit worden gewoonlijk achtergrond-apps genoemd. U kunt zelf bepalen welke apps op de achtergrond worden uitgevoerd en welke niet. Selecteer Start en selecteer vervolgens Instellingen > Apps > Apps en onderdelen.

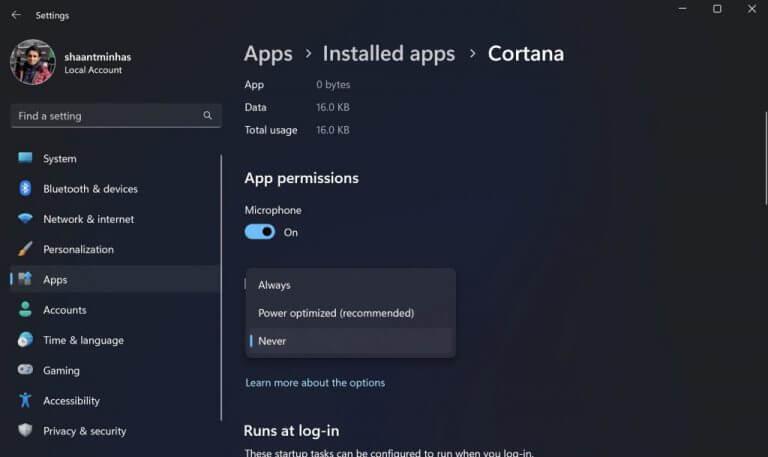
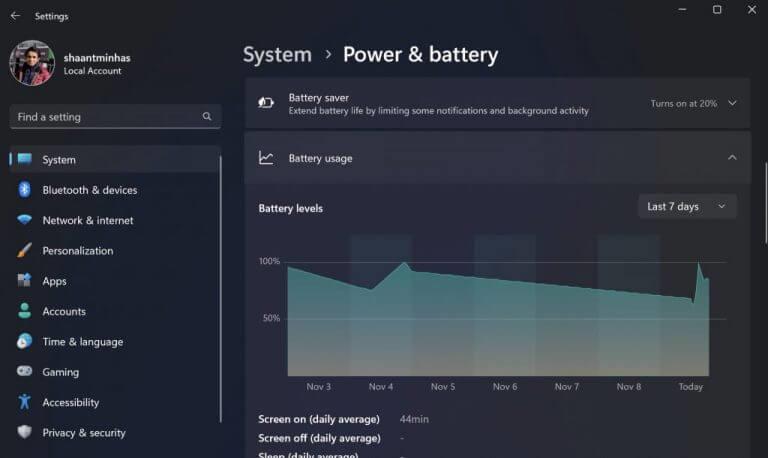



-on-windows-11-and-the-web.jpg)