- Ako zakázať aplikácie na pozadí v počítači so systémom Windows
- Vypnutie aplikácie na pozadí v ponuke Batéria a napájanie
- V systéme Windows 10
- Zakázanie aplikácií na pozadí v systéme Windows
Zatiaľ čo aplikácie na pozadí spustené vo vašom systéme Windows vykonávať základné úlohy a funkcie, môžu rýchlo vybiť batériu systému Windows. V tomto článku sa dozvieme, ako môžete zakázať aplikáciu na pozadí a ušetriť tak rýchlo sa vybíjajúcu batériu prenosného počítača. Poďme sa teda ponoriť.
Ako zakázať aplikácie na pozadí v počítači so systémom Windows
Najjednoduchší spôsob, ako zakázať aplikácie na pozadí v systéme Windows, je použiť aplikáciu Nastavenia. Ak chcete začať, postupujte podľa nasledujúcich krokov:
- Otvor nastavenie menu kliknutím na Kláves Windows + I skratka. Prípadne zamierte do Úvodná ponuka vyhľadávací panel, zadajte „nastavenia“ a vyberte najlepšiu zhodu.
- Zamierte k Aplikácie > Nainštalované aplikácie.
- Vyberte aplikáciu, ktorú chcete zakázať, kliknite na tri bodky a potom vyberte Ďalšie možnosti.
- Odtiaľ prejdite nadol na Povolenie aplikácií na pozadí kliknite na rozbaľovaciu ponuku a vyberte Nikdy.
Ako zakázať backgroins v systéme Windows 10?
Stlačte kláves Windows a potom otvorte ponuku Nastavenia. Kliknite na Aplikácie a potom na Aplikácie a funkcie. Vyhľadajte aplikáciu, ktorú chcete zakázať, kliknite na tri vodorovné bodky a vyberte položku Rozšírené možnosti. Pozrite si časť Povolenia aplikácií Backgrouns a potom v časti Nechať túto aplikáciu bežať na pozadí vyberte možnosť Nikdy.
Ako povoliť alebo zakázať aplikácie na pozadí v systéme Windows 11?
Ak chcete povoliť aplikácie na pozadí pre aktuálneho používateľa, dvakrát kliknite na položku „Enable_Background-Apps_for_Current_User“. Ak chcete vypnúť aplikácie na pozadí v systéme Windows 11, dvakrát kliknite na „Disable_Background-Apps_for_Current_User“.
To je všetko – vaše aplikácie na pozadí by mali byť deaktivované, ak ste postupovali podľa vyššie uvedených krokov k veci.
Vypnutie aplikácie na pozadí v ponuke Batéria a napájanie
Prípadne môžete použiť Ponuka batérie a napájania sekciu na zakázanie aplikácií na pozadí.Pôvodne navrhnutý na hlásenie o nastavení batérie a spotreby energie, môžete tiež použiť Batéria a napájanie sekciu na zakázanie aplikácií na pozadí. Tu je postup:
- Spustite nastavenie Ponuka.
- Z Systémové nastavenia, vyberte Napájanie a batéria možnosť.
- Klikni na Využitie batérie.
- Potom kliknite na rozbaľovaciu ponuku pre Úrovne batérie a vyberte Posledných 7 dní.
- Teraz kliknite na ponuku s tromi bodkami vedľa názvu aplikácie, aby ste zmenili povolenie aplikácie na pozadí a vyberte Spravujte produktivitu na pozadí.
- Nakoniec kliknite na rozbaľovaciu ponuku pod Povolenia aplikácií na pozadí sekciu a vyberte Nikdy.
Ako zastavím spustenie programu na pozadí?
Ak chcete zabrániť spusteniu aplikácie na pozadí, nájdite program, ktorý chcete zastaviť, kliknite na tri zvislé bodky a vyberte položku Rozšírené možnosti. Krok 4: V časti Povolenia aplikácií na pozadí vyberte možnosť Nikdy. To môže zastaviť opätovné spustenie aplikácie na pozadí.
Ako zakázať aplikácie v systéme Windows 10?
Najprv stlačte kláves Windows + I na klávesnici, aby ste vyvolali aplikáciu Nastavenia systému Windows. Potom v okne Nastavenia kliknite na možnosť Aplikácie na ľavej strane. Teraz na obrazovke Aplikácie prejdite na možnosť Aplikácie a funkcie. Potom vyhľadajte aplikáciu, ktorú chcete zakázať, prostredníctvom poskytnutého vyhľadávacieho panela.
Aké aplikácie sú dostupné na pozadí Windows 11?
V zozname aplikácií si budete môcť zobraziť tie, ktoré sú k dispozícii a momentálne bežia na pozadí Windowsu 11. Všimnite si, že niektoré je dôležité uchovávať, napríklad aplikáciu počasia – na získanie aktuálnych informácií alebo aplikáciu Budíky a hodiny, ktorá vám pomáha dostávať pripomienky dôležitých udalostí a iné.
Aplikácie na pozadí sa deaktivujú hneď, ako to urobíte.
V systéme Windows 10
Ak používate Windows 10, môžete použiť nastavenia ochrany osobných údajov systému Windows a ušetriť tak svoje zdroje na pozadí pred plytvaním. Ak chcete začať, postupujte podľa nasledujúcich krokov:
- Prejdite na Nastavenia a kliknite na Súkromie > Aplikácie na pozadí.
- Odtiaľ kliknite na „Vyberte, ktoré aplikácie môžu bežať na pozadí“ a vypnite aplikácie, ktoré chcete obmedziť.
To je všetko; akonáhle dokončíte aplikácie, proces sa pre vás znova spustí, takže aplikáciu ukončíte, keď sa dokončí rýchlejšie.
Zakázanie aplikácií na pozadí v systéme Windows
Ako sme práve ukázali, vypnutie aplikácií na pozadí nemusí byť zložité. Dúfajme, že ste sa naučili, ako zakázať aplikácie na pozadí v systéme Windows, a odteraz máte nejaké problémy.
Ako zapnem aplikácie na pozadí na svojom telefóne s Androidom?
Zapnutie alebo vypnutie aplikácií na pozadí v Nastaveniach. 1. Otvorte Nastavenia a kliknite/klepnite na ikonu Súkromie. 2. Kliknite/klepnite na Aplikácie na pozadí na ľavej strane a zapnite (predvolené) alebo vypnite možnosť Povoliť spustenie aplikácií na pozadí v časti Aplikácie na pozadí na pravej strane.
Čo je aplikácia na pozadí v systéme Windows 10?
Menej V systéme Windows môžu aplikácie pokračovať vo vykonávaní akcií, aj keď nie ste aktívne v okne aplikácie. Bežne sa nazývajú aplikácie na pozadí. Môžete sa rozhodnúť, ktoré aplikácie budú bežať na pozadí a ktoré nie. Vyberte Štart a potom Nastavenia > Aplikácie > Aplikácie a funkcie.

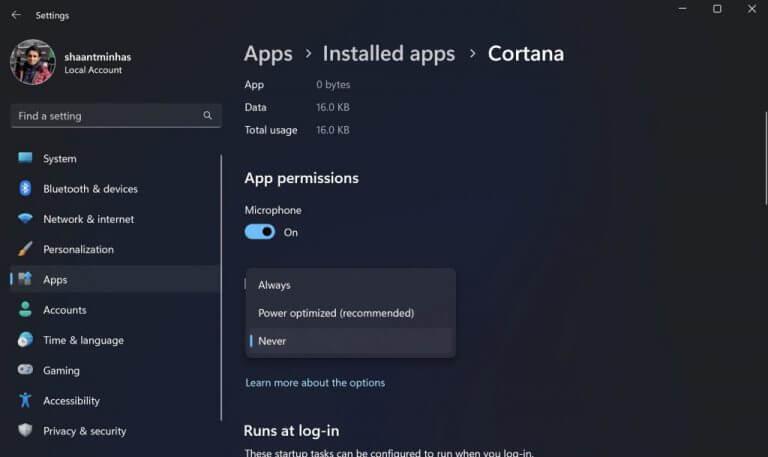
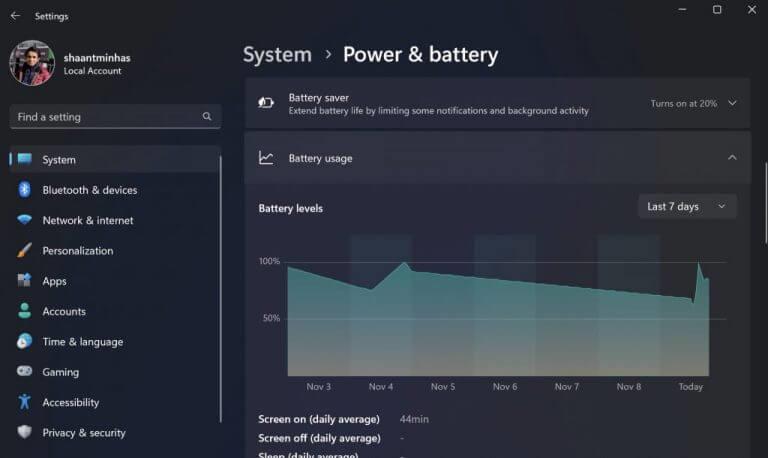



-on-windows-11-and-the-web.jpg)