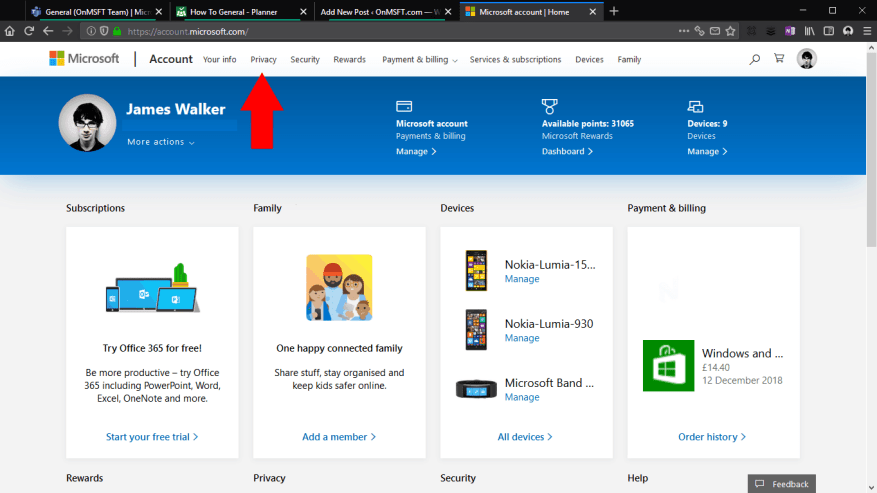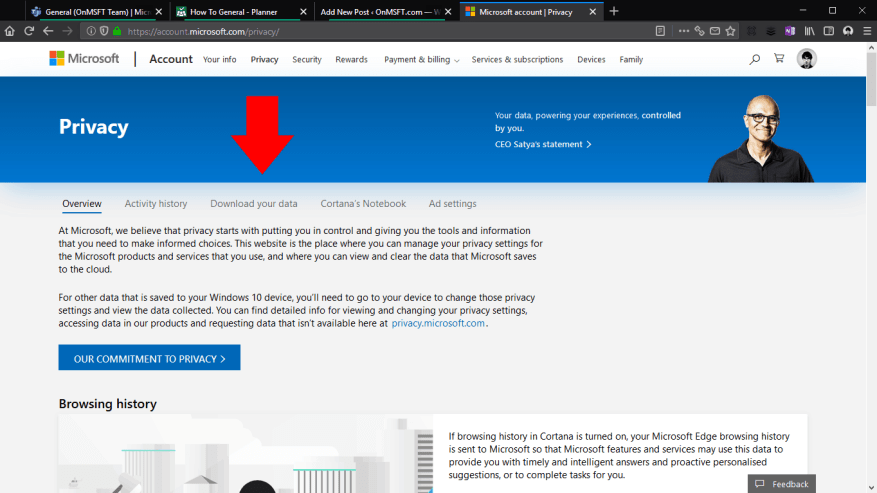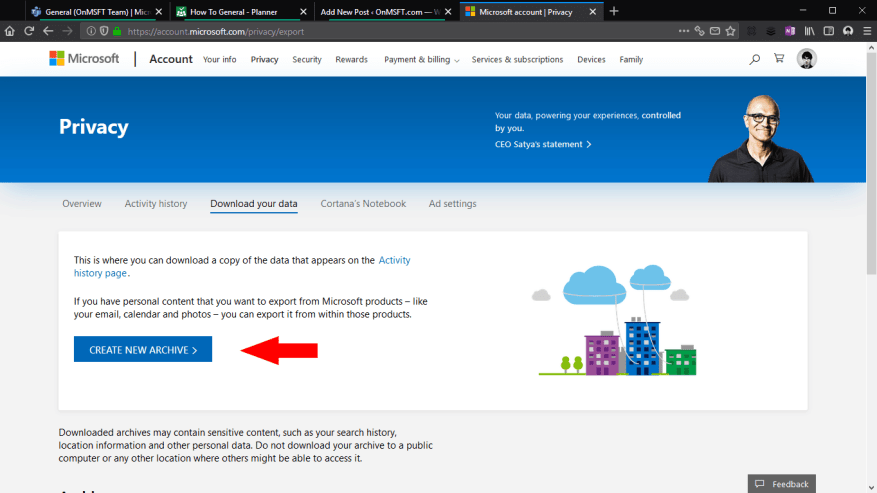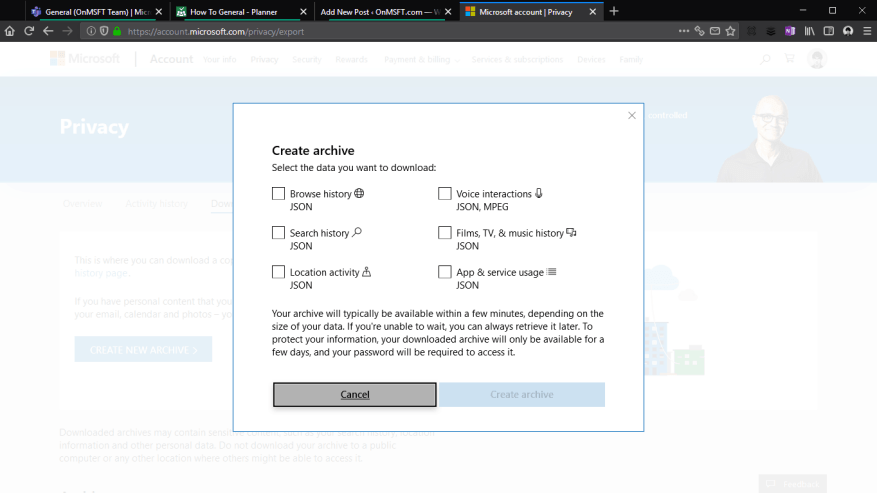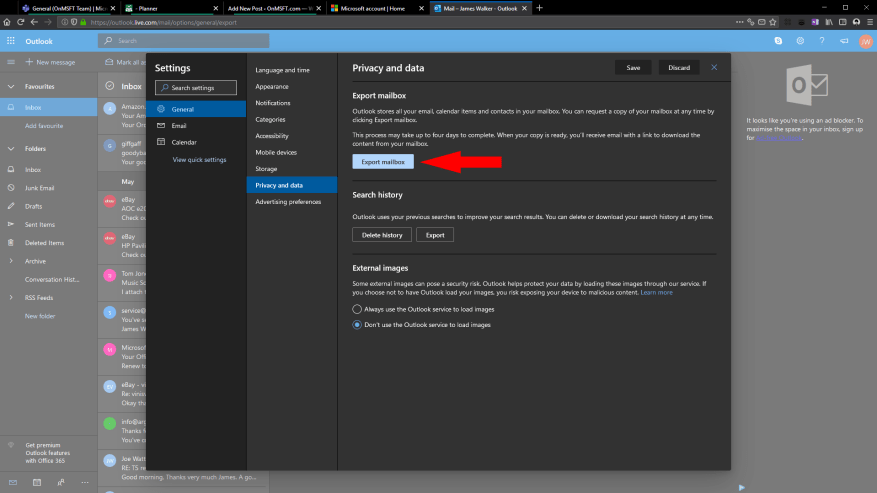Microsoft lader dig downloade et arkiv med alle de data, du har oprettet på tværs af dets tjenester, såsom søgning, browsing og placeringshistorik. Dette giver dig mulighed for at sikkerhedskopiere og gemme dine Microsoft-aktiviteter eller bruge dataene til at udtrække information om, hvordan du bruger Microsoft-tjenester. Det kan også hjælpe dig, når du migrerer til en anden teknologiudbyder.
For at begynde skal du gå til din Microsoft-kontoside på account.microsoft.com. Du kan blive bedt om at logge ind på din konto; indtast din adgangskode eller bekræft en Microsoft Authenticator-bekræftelse på din telefon.
Du lander på din kontos startside, som giver dig et overblik over alt, der er forbundet med din Microsoft-konto. Klik på “Privatliv” i den øverste navigationsmenu. Du bliver bedt om at indtaste din adgangskode – eller bruge Microsoft Authenticator – igen på grund af følsomheden af disse indstillinger.
Microsoft Privacy-dashboardet vises, som lader dig kontrollere, hvordan Microsoft bruger dine data. Det relevante link her er fanen “Download dine data” under hovedbanneret.
På skærmen “Download dine data” skal du klikke på knappen “Opret nyt arkiv”. Du vil se en popup, som lader dig vælge, hvilke datatyper der skal inkluderes i arkivet. Tilgængelige datakilder omfatter din browserhistorik, søgehistorik, placeringshistorik og alle talte stemmekommandoer samt brugsoplysninger for apps, tjenester, film og musik leveret gennem Microsoft Store.
Marker afkrydsningsfeltet for hver datatype, du vil arkivere, og tryk derefter på knappen “Opret arkiv”. Processen kan tage et par minutter at fuldføre, mens Microsoft samler alle relevante oplysninger. Din download vil derefter begynde i din browser.
Hvis du forlader siden, mens dit arkiv stadig oprettes, vil du være i stand til at vende tilbage til skærmen “Download dine data” for at få adgang til det senere. Den vises under overskriften “Arkiv”, når den er klar til at downloade.Arkiver fjernes automatisk efter “et par dage” for at hjælpe med at beskytte dit privatliv.
Du skal huske, at dataarkivet ikke er beregnet til direkte forbrug. Dataene leveres som et sæt JSON-filer, som er et struktureret format for nøgle/værdi-par. Selvom filerne i det væsentlige er almindelig tekst og kan åbnes i enhver teksteditor, kan nogle af værdierne forekomme meningsløse eller være svære at fortolke uden en vis forståelse af, hvad de repræsenterer, og hvordan de er gemt.
Dataarkivet inkluderer ikke nogen data, du opretter i Microsoft-apps og -tjenester. Tænk på det som et arkiv over alt, der er direkte forbundet med din Microsoft konto, ikke de filer, du har oprettet med kontoen. Du kan normalt eksportere data fra apps ved hjælp af selve apps – for for eksempel at få et arkiv af dine Outlook-e-mails kan du besøge outlook.live.com/mail/options/general/export og klikke på den blå “Eksporter postkasse”-knap.
Muligheden for at oprette et kontodataarkiv sikrer, at Microsofts tjenester forbliver GDPR-klager. Det giver dig mulighed for at bevæge dig væk fra Microsofts økosystem eller skrabe dine egne Microsoft-data for at få den indsigt, du leder efter. Dataene kan bruges til at oprette brugerdefinerede regneark, databaser eller applikationer, som hjælper med at visualisere dine Microsoft-aktiviteter, hvilket giver dig en registrering af, hvordan du brugte Microsoft-tjenester, som eksisterer længe efter, at selve apps er væk.
FAQ
Kan jeg downloade billeder fra arkivet?
Billeder gemmes, hvis downloadformatet er PDF eller HTML (for HTML-formatet gemmes billeder kun, hvis du vælger at downloade som en komplet webside). Fordi billeder i øjeblikket ikke kan hostes på arkivet, skal de hostes eksternt.
Hvordan downloader jeg en zip-fil fra et arkiv?
Dette ville betyde, at du først skal downloade ZIP-filen fuldt ud, og derefter kun få udtrukket de filer, du vil have på din computer.En nemmere måde at omgå dette på er at få vist ZIP-filen og derefter vælge de filer, du vil downloade, fra arkivet. Her er 5 måder at gøre det på. 1. Iczelions HTTP Zip Downloader
Hvordan udpakker jeg arkivfiler online?
For at udpakke arkivfiler online skal du indtaste det direkte downloadlink for en arkivfil til URL-boksen, alternativt indtaste en adgangskode, der bruges til at kryptere arkivet, og klikke på knappen Uncompress. Inden for sekunder/minutter, afhængigt af filstørrelsen på arkivet, vil siden vise filerne i arkivet, som du kan downloade.
Hvordan åbner man arkivfiler i Firefox?
ArchView er en fremragende Firefox-tilføjelse, der giver dig mulighed for at åbne arkivfiler som en webside, og du kan vælge de filer, du vil downloade. Bortset fra ZIP-understøttelse er ArchView i stand til at forhåndsvise RAR- og ISO-billedfiler.
Hvordan downloader jeg billeder fra en zip-fil?
.Zip-filen downloades nu til den valgte mappe. Udpak filen for at få adgang til dine billeder. Trinene er lidt forskellige afhængigt af dit operativsystem: Windows: Højreklik på .Zip-filen, klik på Udpak alle, og klik derefter på Udpak.
Hvordan udpakker jeg et arkiv ved hjælp af 2zip?
For at fjernudpakke et arkiv ved hjælp af 2zip skal du klikke på knappen Indtast URL og indsætte det direkte downloadlink i boksen. Når filen er blevet tilføjet til køen, skal du klikke på knappen Upload kø, og filen vil blive downloadet til deres server til dekomprimering.
Hvordan udpakker jeg en zip-fil fra en mappe?
Sådan udpakkes filer fra et ZIP-arkiv Sådan udpakkes: En fil eller mappe, åbn arkivet og træk filen eller mappen til den ønskede placering. Hele indholdet af arkivet, vælg Udpak alt fra genvejsmenuen og følg instruktionerne. Filerne udpakkes til den mappe, du har angivet.
Hvordan åbner jeg en zip-fil?
Trinene er lidt forskellige afhængigt af dit operativsystem: Windows: Højreklik på .Zip-filen, klik på Udpak alle, og klik derefter på Udpak.Indholdet af .Zip vises nu i samme mappe som selve .Zip. macOS: Dobbeltklik på .Zip-filen. Dette indhold af .Zip vises nu i en ny mappe i den aktuelle mappe.
Hvordan fungerer online arkivudtræk?
De andre online arkivudtrækkere sender typisk dine arkiver til en server for at udpakke dem, og derefter downloades de udpakkede filer tilbage til din computer.
Hvordan downloader jeg en fil fra et arkiv?
Bare klik på arkivfilen, og du vil se alt indholdet inde i den. For at downloade en fil skal du først vælge filen og derefter gå til Filer > Gem. Du kan vælge flere filer ved at holde Ctrl-knappen nede og vælge filerne.
Hvordan udpakkes arkivfiler fra din computer?
Wobzip er en online arkivudtrækker, der kan udpakke arkivfiler både fra din computer og online server. Det kan endda udpakke adgangskodebeskyttede arkivfiler. Det understøtter følgende formater: 7z, ZIP, GZIP, BZIP2, TAR, RAR, CAB, ISO, ARJ, LZHCHM, Z, CPIO, RPM, DEB og NSIS.
Hvordan udpakker jeg indholdet af en fil eller mappe?
En fil eller mappe, åbn arkivet og træk filen eller mappen til den ønskede placering. Hele indholdet af arkivet, vælg Udpak alt fra genvejsmenuen og følg instruktionerne. Filerne udpakkes til den mappe, du har angivet.
Hvordan åbner jeg en mappe, jeg har arkiveret?
Den arkiverede mappe skal vises under Lokale mapper på mappelisten. Hvis du ikke ved, hvordan du åbner din profilmappe, så lad mig det vide. Her er en anden metode: For at åbne en mappe, du har arkiveret: Sørg for, at Mozilla Thunderbird ikke kører. Åbn din Mozilla Thunderbird-profilmappe. Gå til mappen Mail.
Hvordan åbner man filer og applikationer i Firefox?
1) Klik enten på Firefox > Præferencer fra menulinjen, eller brug menuknappen og vælg Præferencer. 2) I dine Firefox-indstillinger skal du vælge Generelt i venstre side. 3) Rul ned til Filer og applikationer.
Hvordan åbner man en arkiveret mappe i Mozilla Thunderbird?
Her er en anden metode: For at åbne en mappe, du har arkiveret: Sørg for, at Mozilla Thunderbird ikke kører. Åbn din Mozilla Thunderbird-profilmappe. Gå til mappen Mail. Træk og slip den arkiverede mappefil (f.eks. Arkiv) fra dens fjernplacering til mappen Lokale mapper.