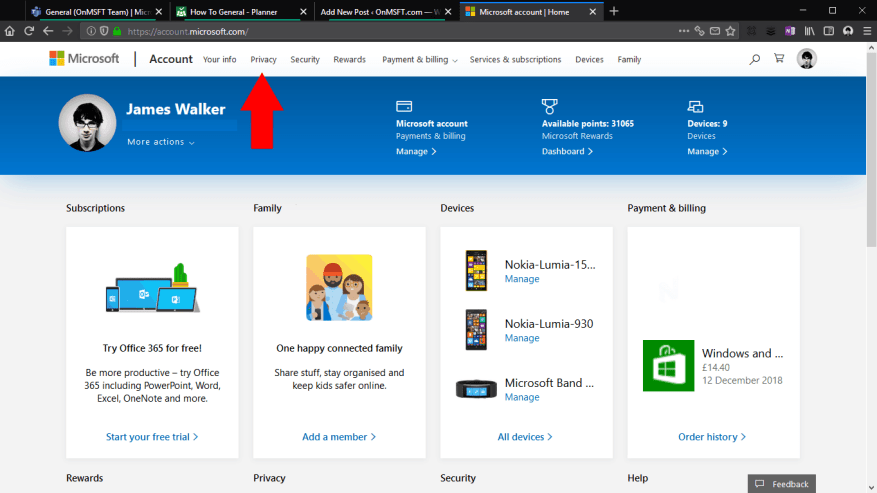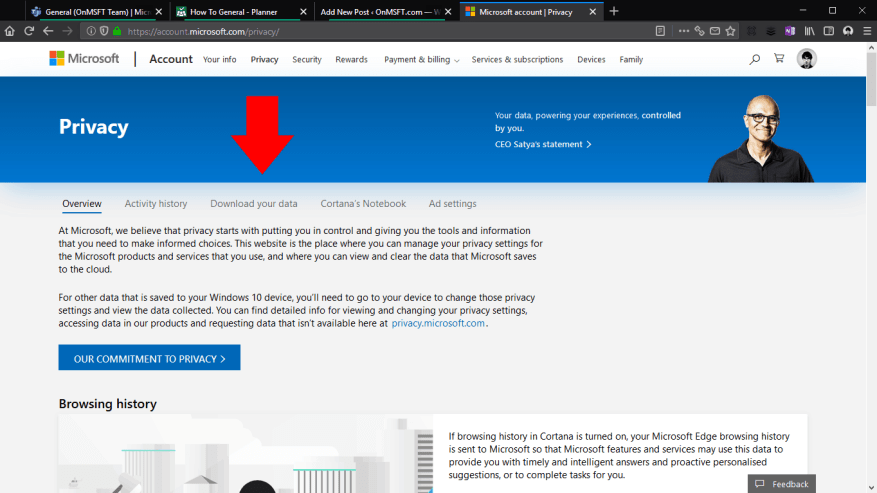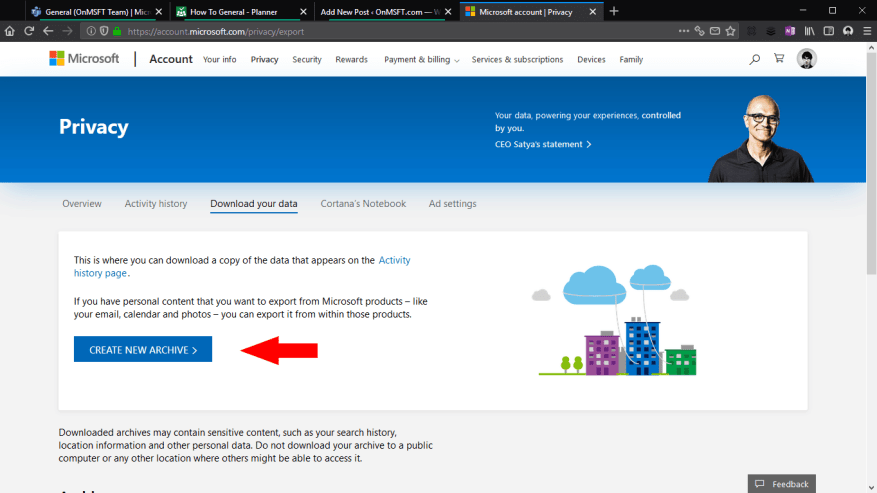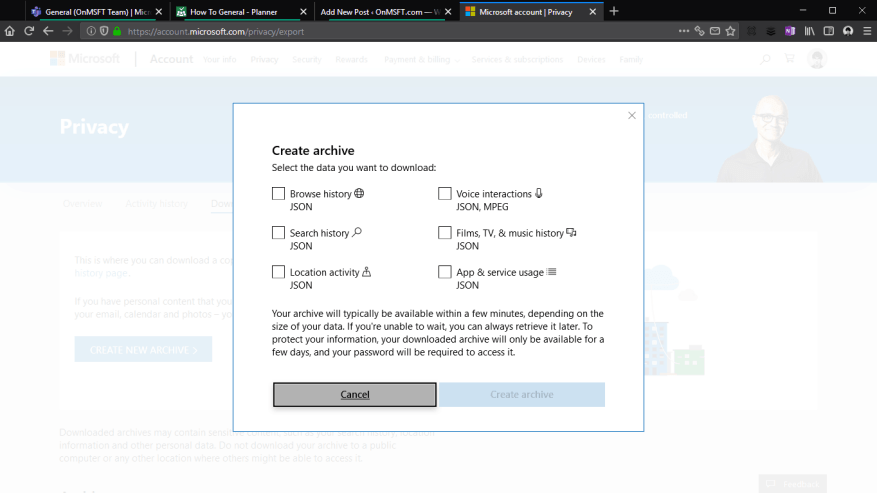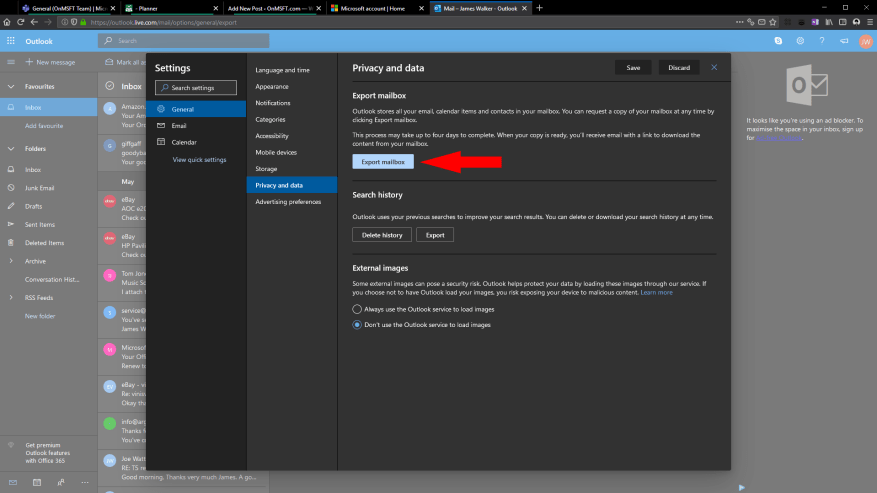Microsoft ti consente di scaricare un archivio di tutti i dati che hai creato nei suoi servizi, come ricerca, navigazione e cronologia delle posizioni. Ciò ti consente di eseguire il backup e archiviare le tue attività Microsoft o di utilizzare i dati per estrarre informazioni su come utilizzi i servizi Microsoft. Potrebbe anche aiutarti durante la migrazione a un altro fornitore di tecnologia.
Per iniziare, vai alla pagina del tuo account Microsoft all’indirizzo account.microsoft.com. Potrebbe esserti richiesto di accedere al tuo account; inserisci la tua password o conferma una conferma di Microsoft Authenticator sul tuo telefono.
Atterrerai sulla home page del tuo account, che ti offre una panoramica di tutto ciò che è associato al tuo account Microsoft. Fai clic su “Privacy” nel menu di navigazione in alto. Ti verrà chiesto di inserire la tua password, o di utilizzare Microsoft Authenticator, di nuovo, a causa della sensibilità di queste impostazioni.
Verrà visualizzata la dashboard sulla privacy di Microsoft, che ti consente di controllare il modo in cui Microsoft utilizza i tuoi dati. Il link pertinente qui è la scheda “Scarica i tuoi dati” sotto il banner principale.
Nella schermata “Scarica i tuoi dati”, fai clic sul pulsante “Crea nuovo archivio”. Verrà visualizzato un popup che ti consente di scegliere quali tipi di dati includere nell’archivio. Le origini dati disponibili includono la cronologia di navigazione, la cronologia delle ricerche, la cronologia delle posizioni e tutti i comandi vocali vocali, nonché le informazioni sull’utilizzo di app, servizi, film e musica forniti tramite Microsoft Store.
Seleziona la casella di controllo per ogni tipo di dati che desideri archiviare e quindi premi il pulsante “Crea archivio”. Il completamento del processo potrebbe richiedere alcuni minuti, mentre Microsoft raccoglie tutte le informazioni pertinenti. Il download inizierà quindi nel tuo browser.
Se esci dalla pagina mentre il tuo archivio è ancora in fase di creazione, potrai tornare alla schermata “Scarica i tuoi dati” per accedervi in seguito. Verrà visualizzato sotto l’intestazione “Archivi” una volta pronto per il download.Gli archivi vengono rimossi automaticamente dopo “pochi giorni” per proteggere la tua privacy.
Si ricorda che l’archivio dati non è destinato al consumo diretto. I dati vengono forniti come un set di file JSON, che è un formato strutturato per coppie chiave/valore. Sebbene i file siano essenzialmente di testo normale e possano essere aperti in qualsiasi editor di testo, alcuni valori potrebbero apparire privi di significato o essere difficili da interpretare senza una comprensione di ciò che rappresentano e di come vengono archiviati.
L’archivio dati non include i dati che crei all’interno delle app e dei servizi Microsoft. Pensalo come un archivio di tutto ciò che è direttamente associato al tuo Microsoft account, non i file che hai creato con l’account. Di solito puoi esportare i dati dalle app utilizzando le app stesse, ad esempio, per ottenere un archivio delle tue e-mail di Outlook, puoi visitare outlook.live.com/mail/options/general/export e fare clic sul pulsante blu “Esporta casella di posta”.
La possibilità di creare un archivio di dati dell’account garantisce che i servizi di Microsoft rimangano conformi al GDPR. Ti consente di allontanarti dall’ecosistema Microsoft o di raccogliere i tuoi dati Microsoft per tutte le informazioni che stai cercando. I dati potrebbero essere utilizzati per creare fogli di calcolo, database o applicazioni personalizzati che aiutano a visualizzare le tue attività Microsoft, fornendoti una registrazione di come hai utilizzato i servizi Microsoft che esistono molto tempo dopo che le app stesse sono scomparse.
FAQ
Posso scaricare immagini dall’archivio?
Le immagini verranno salvate se il formato di download è PDF o HTML (per il formato HTML, le immagini verranno salvate solo se si sceglie di scaricare come pagina Web completa). Poiché le immagini non possono essere attualmente ospitate nell’archivio, devono essere ospitate esternamente.
Come faccio a scaricare un file zip da un archivio?
Ciò significherebbe che dovrai prima scaricare completamente il file ZIP, quindi estrarre solo i file che desideri sul tuo computer.Un modo più semplice per aggirare questo problema è visualizzare in anteprima il file ZIP e quindi selezionare selettivamente i file che si desidera scaricare dall’archivio. Ecco 5 modi per farlo. 1. Downloader zip HTTP di Iczelion
Come si estraggono i file di archivio online?
Per estrarre i file di archivio online, inserisci il link per il download diretto di un file di archivio nella casella dell’URL, in alternativa inserisci una password che viene utilizzata per crittografare l’archivio e fai clic sul pulsante Decomprimi. Entro secondi/minuti a seconda della dimensione del file dell’archivio, la pagina elencherà i file nell’archivio da scaricare.
Come aprire i file di archivio in Firefox?
ArchView è un eccellente componente aggiuntivo di Firefox che ti consente di aprire file di archivio come una pagina Web e puoi selezionare i file che desideri scaricare. Oltre al supporto ZIP, ArchView è in grado di visualizzare in anteprima i file di immagine RAR e ISO.
Come faccio a scaricare le foto da un file zip?
Il file .Zip verrà ora scaricato nella cartella selezionata. Decomprimi il file per accedere alle tue foto. I passaggi sono leggermente diversi a seconda del sistema operativo in uso: Windows: fai clic con il pulsante destro del mouse sul file .Zip, fai clic su Estrai tutto, quindi su Estrai.
Come posso estrarre un archivio usando 2zip?
Per estrarre in remoto un archivio utilizzando 2zip, fai clic sul pulsante Inserisci URL e incolla il collegamento per il download diretto nella casella. Una volta che il file è stato aggiunto alla coda, fai clic sul pulsante Carica coda e il file verrà scaricato sul loro server per la decompressione.
Come si estrae un file zip da una cartella?
Come estrarre file da un archivio ZIP Per estrarre: Un file o una cartella, aprire l’archivio e trascinare il file o la cartella nella posizione desiderata. L’intero contenuto dell’archivio, seleziona Estrai tutto dal menu di scelta rapida e segui le istruzioni. I file verranno estratti nella cartella specificata.
Come si apre un file zip?
I passaggi sono leggermente diversi a seconda del sistema operativo in uso: Windows: fai clic con il pulsante destro del mouse sul file .Zip, fai clic su Estrai tutto, quindi su Estrai.Il contenuto del .Zip ora appare nella stessa cartella del .Zip stesso. macOS: fai doppio clic sul file .Zip. Questo contenuto di .Zip ora appare in una nuova cartella all’interno della cartella corrente.
Come funzionano gli estrattori di archivi online?
Gli altri estrattori di archivi online in genere inviano i tuoi archivi a un server per estrarli e quindi i file estratti vengono scaricati di nuovo sul tuo computer.
Come faccio a scaricare un file da un archivio?
Basta cliccare sul file di archivio e vedrai tutti i contenuti al suo interno. Per scaricare un file, seleziona prima il file e poi vai su File > Salva. È possibile selezionare più file tenendo premuto il pulsante Ctrl e selezionando i file.
Come estrarre i file di archivio dal tuo computer?
Wobzip è un estrattore di archivi online in grado di estrarre file di archivio sia dal tuo computer che dal server online. Può anche estrarre file di archivio protetti da password. Supporta i seguenti formati: 7z, ZIP, GZIP, BZIP2, TAR, RAR, CAB, ISO, ARJ, LZHCHM, Z, CPIO, RPM, DEB e NSIS.
Come posso estrarre il contenuto di un file o di una cartella?
Un file o una cartella, apri l’archivio e trascina il file o la cartella nella posizione desiderata. L’intero contenuto dell’archivio, seleziona Estrai tutto dal menu di scelta rapida e segui le istruzioni. I file verranno estratti nella cartella specificata.
Come si apre una cartella che ho archiviato?
La cartella archiviata dovrebbe apparire in Cartelle locali nell’elenco delle cartelle. Se non sai come aprire la directory del tuo profilo, fammi sapere. Ecco un altro metodo: Per aprire una cartella che hai archiviato: Assicurati che Mozilla Thunderbird non sia in esecuzione. Apri la directory del tuo profilo Mozilla Thunderbird. Vai alla cartella Posta.
Come aprire file e applicazioni in Firefox?
1) Fare clic su Firefox > Preferenze dalla barra dei menu o utilizzare il pulsante del menu e selezionare Preferenze. 2) Nelle Preferenze di Firefox, seleziona Generali sul lato sinistro. 3) Scorri verso il basso fino a File e applicazioni.
Come aprire una cartella archiviata in Mozilla Thunderbird?
Ecco un altro metodo: Per aprire una cartella che hai archiviato: Assicurati che Mozilla Thunderbird non sia in esecuzione. Apri la directory del tuo profilo Mozilla Thunderbird. Vai alla cartella Posta. Trascina e rilascia il file della cartella archiviata (Archivio, ad esempio) dalla sua posizione remota alla cartella Cartelle locali.