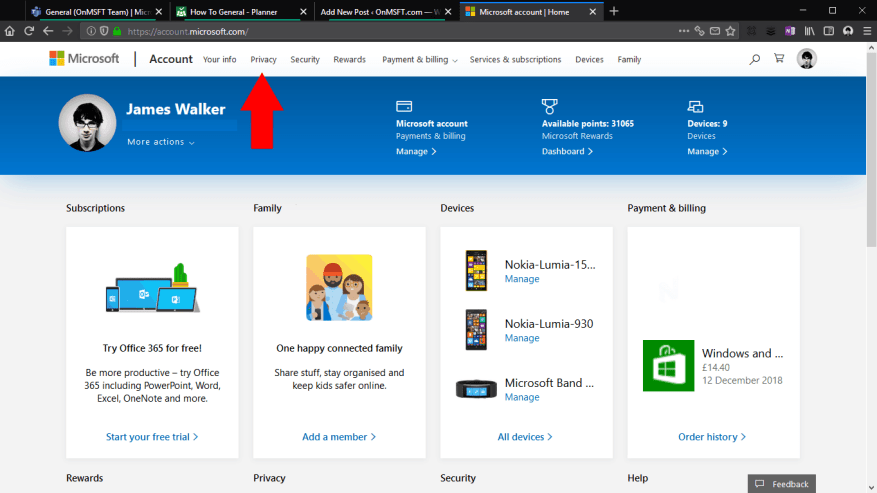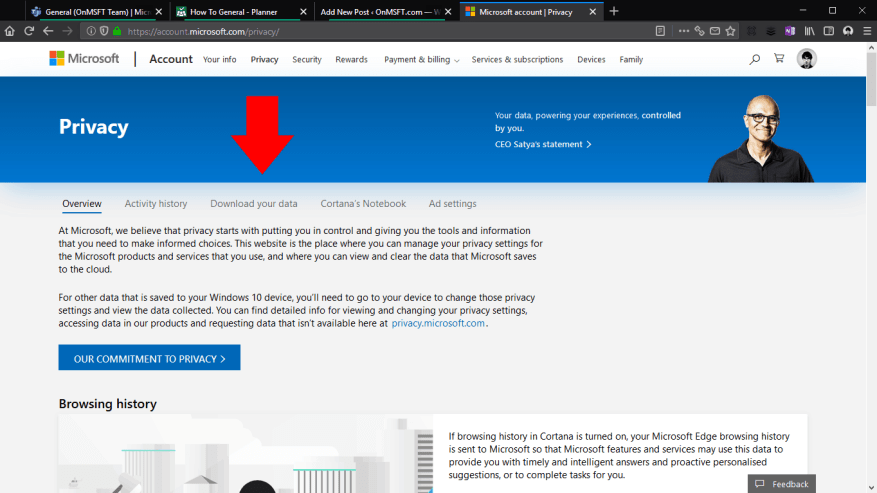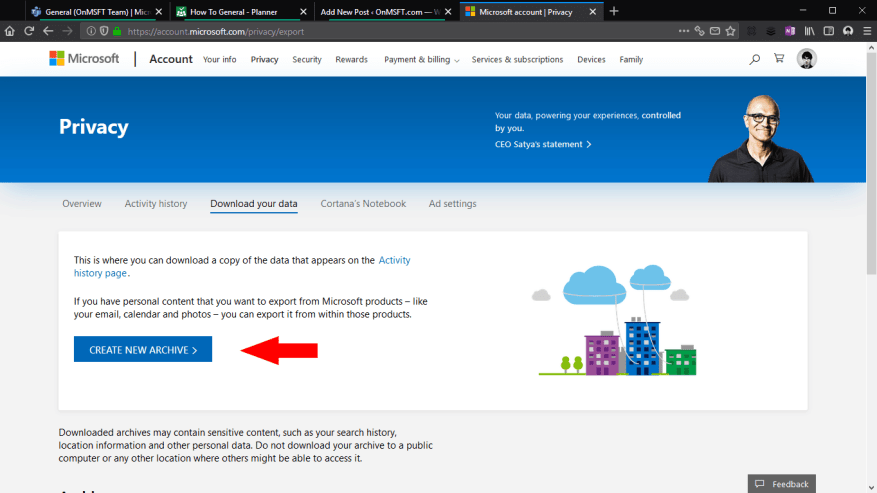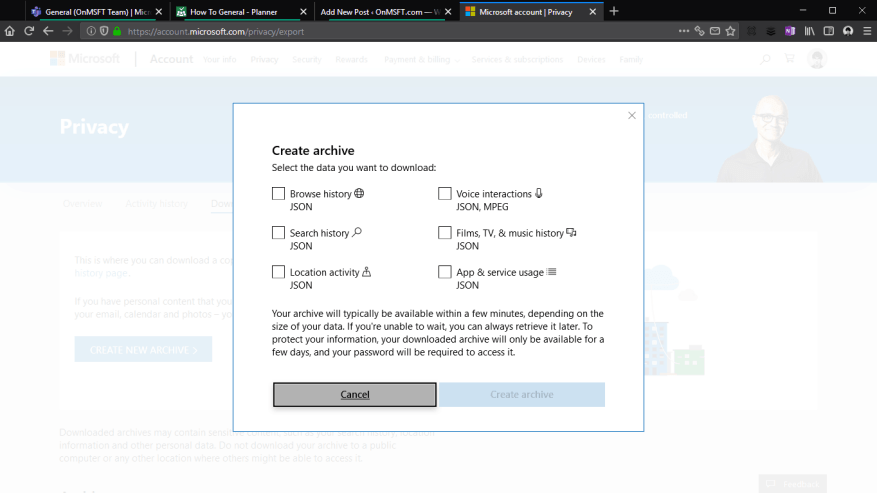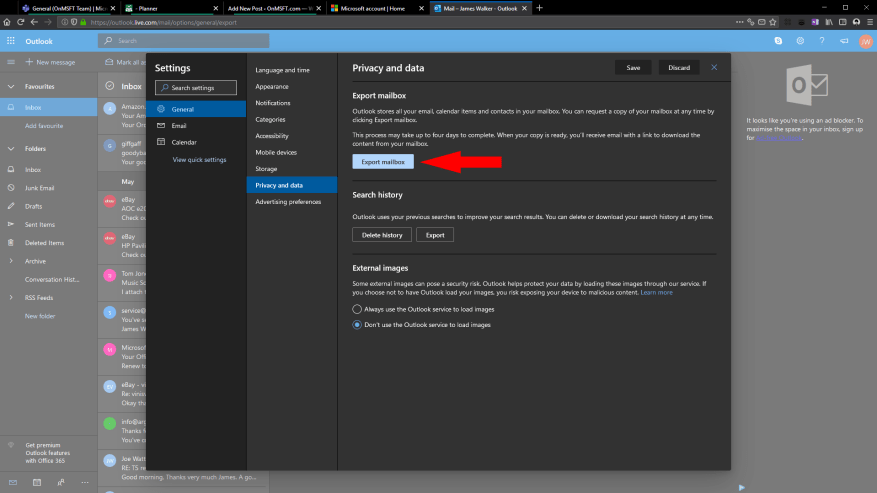A Microsoft lehetővé teszi, hogy letöltse a szolgáltatásaiban létrehozott összes adat archívumát, például a keresési, böngészési és helyelőzményeket. Ez lehetővé teszi a Microsoft-tevékenységek biztonsági mentését és tárolását, vagy az adatok felhasználását a Microsoft-szolgáltatások használatával kapcsolatos információk kinyerésére. Segíthet egy másik technológiai szolgáltatóhoz való átállás során is.
Kezdésként lépjen a Microsoft-fiók oldalára a címen account.microsoft.com. Előfordulhat, hogy a rendszer felkéri, hogy jelentkezzen be fiókjába; írja be jelszavát, vagy erősítse meg a Microsoft Authenticator megerősítését a telefonján.
Megérkezik fiókja kezdőlapjára, amely áttekintést nyújt a Microsoft-fiókjával kapcsolatos mindenről. Kattintson az „Adatvédelem” elemre a felső navigációs menüben. A beállítások érzékenysége miatt újra meg kell adnia jelszavát – vagy használja a Microsoft Authenticatort.
Megjelenik a Microsoft adatvédelmi irányítópultja, amely lehetővé teszi annak szabályozását, hogy a Microsoft hogyan használja fel adatait. A vonatkozó link itt a fő szalaghirdetés alatt található „Adatok letöltése” fül.
Az „Adatok letöltése” képernyőn kattintson az „Új archívum létrehozása” gombra. Megjelenik egy előugró ablak, amely lehetővé teszi az archívumban szereplő adattípusok kiválasztását. Az elérhető adatforrások közé tartoznak a böngészési előzmények, a keresési előzmények, a helyelőzmények és az összes hangutasítás, valamint a Microsoft Store-on keresztül szállított alkalmazások, szolgáltatások, filmek és zenék használati adatai.
Jelölje be az archiválni kívánt adattípusok jelölőnégyzetét, majd nyomja meg az „Archívum létrehozása” gombot. A folyamat néhány percig tarthat, míg a Microsoft összegyűjti az összes releváns információt. A letöltés ezután elindul a böngészőben.
Ha az archívum létrehozása közben elhagyja az oldalt, akkor visszatérhet az „Adatok letöltése” képernyőre, hogy később hozzáférjen. Amint készen áll a letöltésre, megjelenik az „Archívum” fejléc alatt.Az archívumokat a rendszer „néhány nap” elteltével automatikusan eltávolítja az Ön adatainak védelme érdekében.
Ne feledje, hogy az adatarchívum nem közvetlen fogyasztásra szolgál. Az adatokat JSON-fájlok készleteként szállítjuk, amely a kulcs/érték párok strukturált formátuma. Bár a fájlok alapvetően egyszerű szövegek, és bármely szövegszerkesztőben megnyithatók, egyes értékek értelmetlennek tűnhetnek, vagy nehezen értelmezhetők anélkül, hogy megértenék, mit jelentenek és hogyan tárolják őket.
Az adatarchívum nem tartalmaz semmilyen adatot, amelyet Ön a Microsoft-alkalmazásokban és -szolgáltatásokban hozott létre. Tekintse úgy, mint egy archívum mindenről, ami közvetlenül kapcsolódik a Microsofthoz fiókot, nem pedig a fiókkal létrehozott fájlok. Általában maguk az alkalmazások segítségével exportálhat adatokat az alkalmazásokból – például az Outlook e-mailek archívumának megtekintéséhez keresse fel az outlook.live.com/mail/options/general/export webhelyet, és kattintson a kék „Postaláda exportálása” gombra.
A fiókadat-archívum létrehozásának lehetősége biztosítja, hogy a Microsoft szolgáltatásai továbbra is GDPR-panaszok maradjanak. Lehetővé teszi, hogy eltávolodjon a Microsoft ökoszisztémájától, vagy lekaparja saját Microsoft-adatait a keresett információkért. Az adatok felhasználhatók egyéni táblázatok, adatbázisok vagy alkalmazások létrehozására, amelyek segítik a Microsoft-tevékenységek vizualizálását, így feljegyzést adnak arról, hogyan használta a Microsoft-szolgáltatásokat, amelyek még jóval azután is léteznek, hogy maguk az alkalmazások eltűntek.
GYIK
Letölthetek képeket az archívumból?
A képeket a rendszer menti, ha a letöltési formátum PDF vagy HTML (HTML formátum esetén a képek csak akkor kerülnek mentésre, ha a teljes weboldalként történő letöltést választja). Mivel a képeket jelenleg nem lehet tárolni az archívumban, azokat külső helyen kell tárolni.
Hogyan tölthetek le zip fájlt az archívumból?
Ez azt jelenti, hogy először teljesen le kell töltenie a ZIP-fájlt, majd csak a kívánt fájlokat kell kicsomagolnia a számítógépén.Ezt könnyebben megkerülheti, ha megtekinti a ZIP-fájl előnézetét, majd szelektíven kiválasztja a letölteni kívánt fájlokat az archívumból. Íme 5 módja ennek. 1. Iczelion HTTP Zip Downloader
Hogyan bonthatok ki archív fájlokat online?
Az archív fájlok online kibontásához írja be az archív fájl közvetlen letöltési hivatkozását az URL mezőbe, vagy adjon meg egy jelszót, amelyet az archívum titkosításához használ, majd kattintson a Kitömörítés gombra. Az archívum fájlméretétől függően másodperceken/perceken belül az oldal felsorolja az archívumban lévő fájlokat, amelyeket letölthet.
Hogyan lehet megnyitni az archív fájlokat a Firefoxban?
Az ArchView egy kiváló Firefox-kiegészítő, amely lehetővé teszi az archív fájlok megnyitását, például egy weboldalt, és kiválaszthatja a letölteni kívánt fájlokat. A ZIP-támogatáson kívül az ArchView képes a RAR és ISO képfájlok előnézetére is.
Hogyan tölthetek le képeket zip fájlból?
A .zip fájl most letöltődik a kiválasztott mappába. Csomagolja ki a fájlt a fényképek eléréséhez. A lépések kissé eltérnek az operációs rendszertől függően: Windows: Kattintson jobb gombbal a .Zip fájlra, kattintson az Összes kibontása parancsra, majd kattintson a Kibontás parancsra.
Hogyan bonthatok ki egy archívumot 2zip használatával?
Az archívum 2zip használatával távolról történő kibontásához kattintson az URL megadása gombra, és illessze be a közvetlen letöltési hivatkozást a mezőbe. Miután hozzáadta a fájlt a várólistához, kattintson a Feltöltési sor gombra, és a fájl letöltésre kerül a szerverükre kicsomagolás céljából.
Hogyan tudok zip fájlt kicsomagolni egy mappából?
Fájlok kibontása ZIP-archívumból Kicsomagolás: Fájl vagy mappa nyissa meg az archívumot, és húzza a fájlt vagy mappát a kívánt helyre. Az archívum teljes tartalmához válassza az Összes kibontása lehetőséget a helyi menüből, és kövesse az utasításokat. A fájlok kicsomagolásra kerülnek a megadott mappába.
Hogyan nyithatok meg egy zip fájlt?
A lépések kissé eltérnek az operációs rendszertől függően: Windows: Kattintson jobb gombbal a .Zip fájlra, kattintson az Összes kibontása parancsra, majd kattintson a Kibontás parancsra.A .Zip fájl tartalma most ugyanabban a mappában jelenik meg, mint maga a .Zip. macOS: Kattintson duplán a .zip fájlra. A .Zip fájl tartalma most egy új mappában jelenik meg az aktuális mappán belül.
Hogyan működnek az online archívumok?
A többi online archívumkivonó általában elküldi az archívumokat egy szerverre, hogy kicsomagolja azokat, majd a kicsomagolt fájlokat visszatölti a számítógépére.
Hogyan tölthetek le fájlt az archívumból?
Csak kattintson az archív fájlra, és látni fogja a benne lévő összes tartalmat. Fájl letöltéséhez először válassza ki a fájlt, majd lépjen a Fájl > Mentés menüpontra. Több fájlt is kiválaszthat, ha lenyomva tartja a Ctrl gombot, és kiválasztja a fájlokat.
Hogyan lehet kicsomagolni az archív fájlokat a számítógépről?
A Wobzip egy online archívum-kivonó, amely archív fájlokat bonthat ki mind a számítógépéről, mind az online szerverről. Még a jelszóval védett archív fájlokat is ki tudja bontani. A következő formátumokat támogatja: 7z, ZIP, GZIP, BZIP2, TAR, RAR, CAB, ISO, ARJ, LZHCHM, Z, CPIO, RPM, DEB és NSIS.
Hogyan bonthatom ki egy fájl vagy mappa tartalmát?
Egy fájl vagy mappa, nyissa meg az archívumot, és húzza a fájlt vagy mappát a kívánt helyre. Az archívum teljes tartalmához válassza az Összes kibontása lehetőséget a helyi menüből, és kövesse az utasításokat. A fájlok kicsomagolásra kerülnek a megadott mappába.
Hogyan nyithatok meg egy archivált mappát?
Az archivált mappának a mappalistában a Helyi mappák alatt kell megjelennie. Ha nem tudja, hogyan kell megnyitni a profilkönyvtárat, tudassa velem. Íme egy másik módszer: Archivált mappa megnyitása: Győződjön meg arról, hogy a Mozilla Thunderbird nem fut. Nyissa meg Mozilla Thunderbird profilkönyvtárát. Lépjen a Mail mappába.
Hogyan lehet megnyitni a fájlokat és alkalmazásokat a Firefoxban?
1) Vagy kattintson a Firefox > Beállítások lehetőségre a menüsorban, vagy használja a menü gombot, és válassza a Beállítások lehetőséget. 2) A Firefox beállításaiban válassza az Általános lehetőséget a bal oldalon. 3) Görgessen le a Fájlok és alkalmazások részhez.
Hogyan lehet megnyitni egy archivált mappát a Mozilla Thunderbirdben?
Íme egy másik módszer: Archivált mappa megnyitása: Győződjön meg arról, hogy a Mozilla Thunderbird nem fut. Nyissa meg Mozilla Thunderbird profilkönyvtárát. Lépjen a Mail mappába. Húzza át az archivált mappafájlt (például Archívum) a távoli helyéről a Helyi mappák mappába.