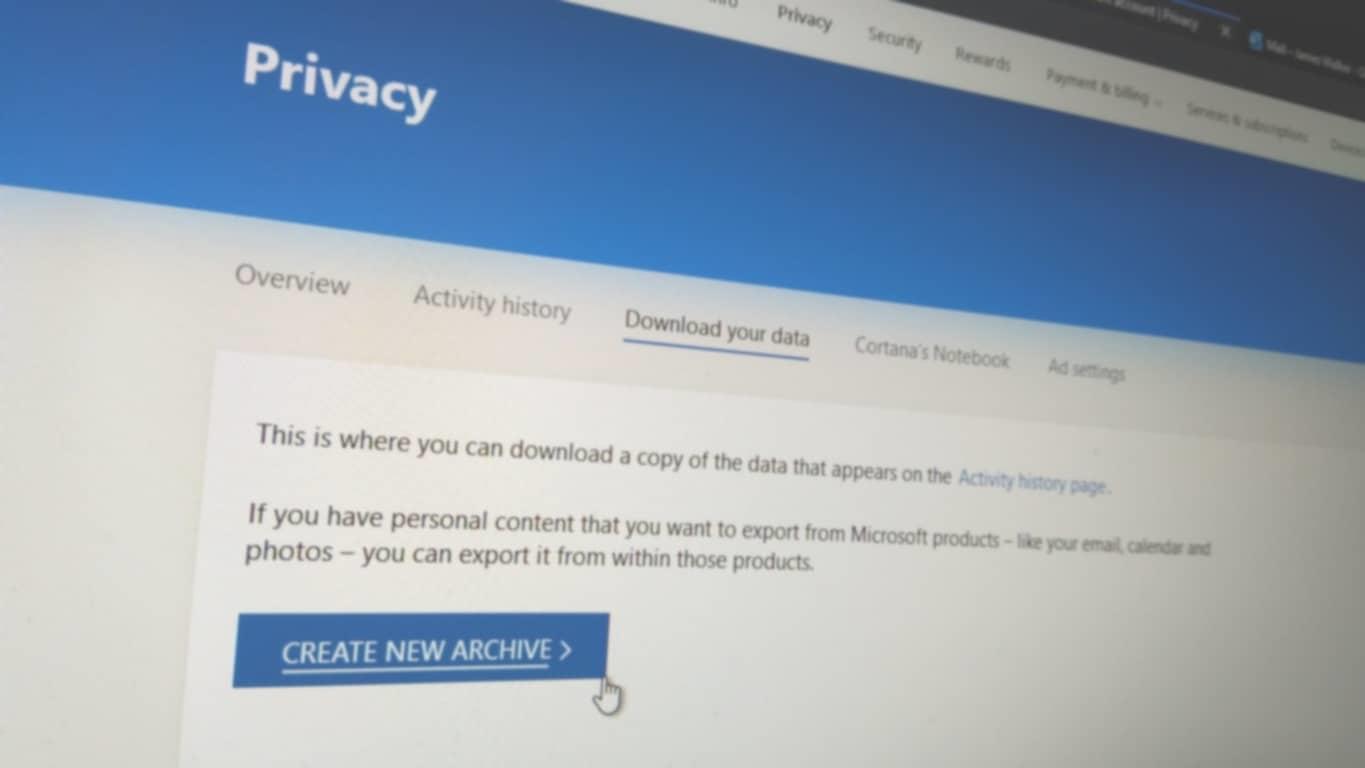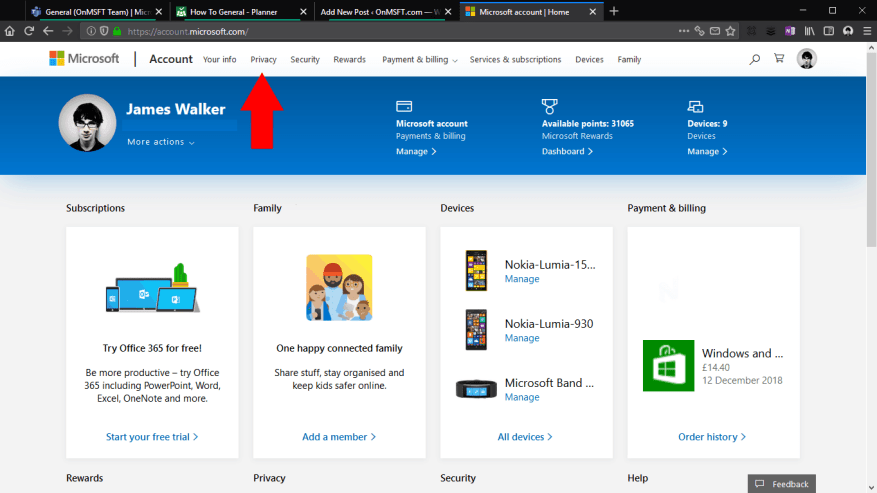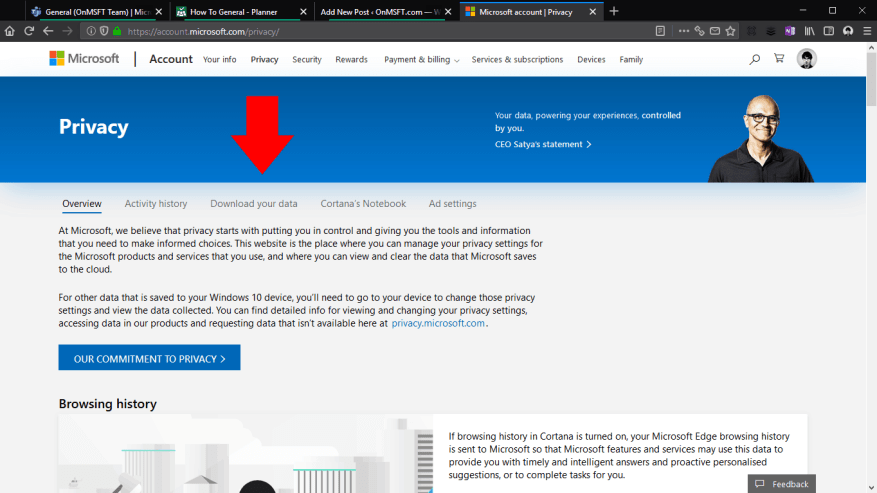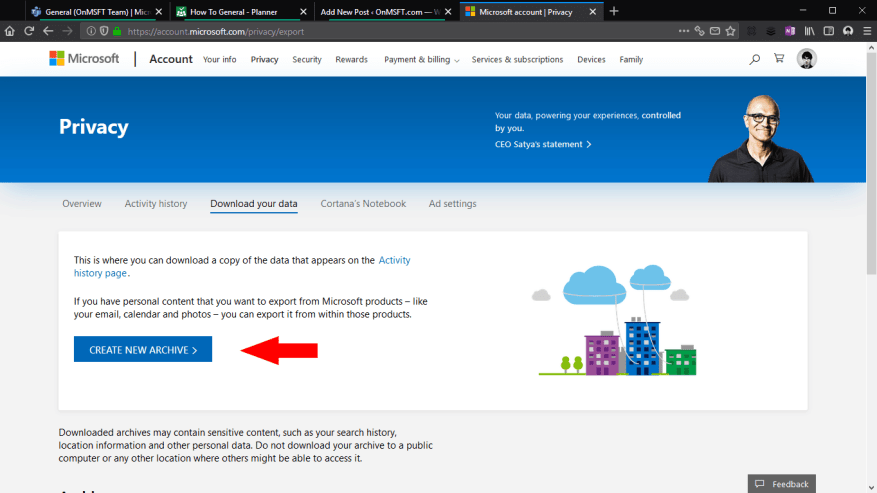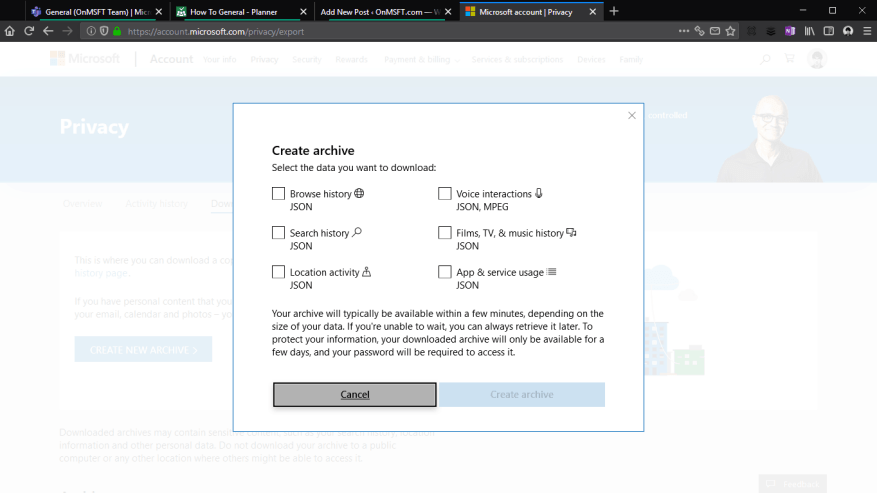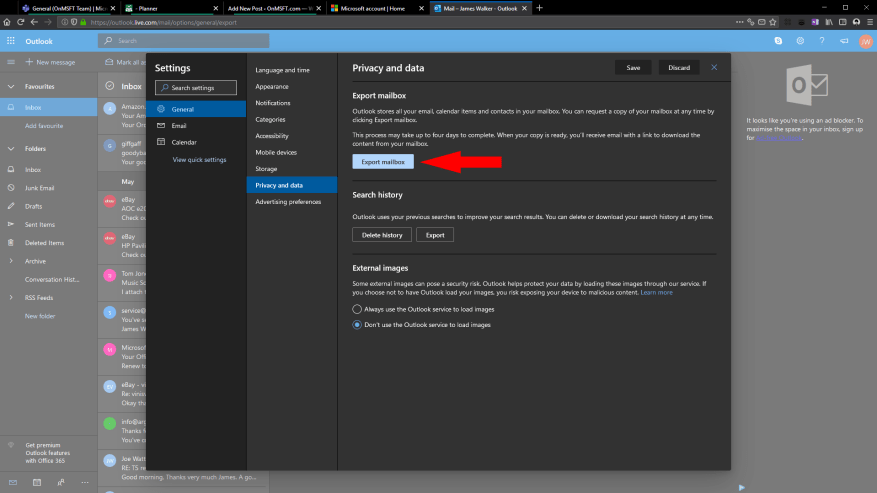Η Microsoft σάς επιτρέπει να κάνετε λήψη ενός αρχείου όλων των δεδομένων που έχετε δημιουργήσει στις υπηρεσίες της, όπως το ιστορικό αναζήτησης, περιήγησης και τοποθεσίας. Αυτό σας επιτρέπει να δημιουργείτε αντίγραφα ασφαλείας και να αποθηκεύετε τις δραστηριότητές σας της Microsoft ή να χρησιμοποιείτε τα δεδομένα για να εξάγετε πληροφορίες σχετικά με τον τρόπο χρήσης των υπηρεσιών της Microsoft. Θα μπορούσε επίσης να σας βοηθήσει καθώς μεταβαίνετε σε άλλο πάροχο τεχνολογίας.
Για να ξεκινήσετε, μεταβείτε στη σελίδα του λογαριασμού σας Microsoft στη διεύθυνση account.microsoft.com. Μπορεί να σας ζητηθεί να συνδεθείτε στον λογαριασμό σας. εισαγάγετε τον κωδικό πρόσβασής σας ή επιβεβαιώστε μια επιβεβαίωση του Microsoft Authenticator στο τηλέφωνό σας.
Θα μεταβείτε στην αρχική σελίδα του λογαριασμού σας, η οποία σας δίνει μια επισκόπηση όλων όσων σχετίζονται με τον λογαριασμό σας Microsoft. Κάντε κλικ στο “Απόρρητο” στο επάνω μενού πλοήγησης. Θα σας ζητηθεί να εισαγάγετε τον κωδικό πρόσβασής σας – ή να χρησιμοποιήσετε τον Microsoft Authenticator – ξανά, λόγω της ευαισθησίας αυτών των ρυθμίσεων.
Θα εμφανιστεί ο πίνακας εργαλείων Microsoft Privacy, ο οποίος σας επιτρέπει να ελέγχετε τον τρόπο με τον οποίο η Microsoft χρησιμοποιεί τα δεδομένα σας. Ο σχετικός σύνδεσμος εδώ είναι η καρτέλα “Λήψη των δεδομένων σας” κάτω από το κύριο banner.
Στην οθόνη “Λήψη των δεδομένων σας”, κάντε κλικ στο κουμπί “Δημιουργία νέου αρχείου”. Θα δείτε ένα αναδυόμενο παράθυρο που σας επιτρέπει να επιλέξετε ποιους τύπους δεδομένων θα συμπεριλάβετε στο αρχείο. Οι διαθέσιμες πηγές δεδομένων περιλαμβάνουν το ιστορικό περιήγησής σας, το ιστορικό αναζήτησης, το ιστορικό τοποθεσίας και όλες τις προφορικές φωνητικές εντολές, καθώς και πληροφορίες χρήσης για εφαρμογές, υπηρεσίες, ταινίες και μουσική που παρέχονται μέσω του Microsoft Store.
Επιλέξτε το πλαίσιο ελέγχου για κάθε τύπο δεδομένων που θέλετε να αρχειοθετήσετε και, στη συνέχεια, πατήστε το κουμπί “Δημιουργία αρχείου”. Η διαδικασία μπορεί να διαρκέσει μερικά λεπτά για να ολοκληρωθεί, ενώ η Microsoft συγκεντρώνει όλες τις σχετικές πληροφορίες. Στη συνέχεια, η λήψη σας θα ξεκινήσει στο πρόγραμμα περιήγησής σας.
Εάν αποχωρήσετε από τη σελίδα ενώ το αρχείο σας εξακολουθεί να δημιουργείται, θα μπορείτε να επιστρέψετε στην οθόνη “Λήψη των δεδομένων σας” για να αποκτήσετε πρόσβαση αργότερα. Θα εμφανιστεί κάτω από την επικεφαλίδα “Αρχεία” μόλις είναι έτοιμο για λήψη.Τα αρχεία αφαιρούνται αυτόματα μετά από “λίγες ημέρες” για να προστατεύσετε το απόρρητό σας.
Θα πρέπει να θυμάστε ότι το αρχείο δεδομένων δεν προορίζεται για άμεση κατανάλωση. Τα δεδομένα παραδίδονται ως ένα σύνολο αρχείων JSON, το οποίο είναι μια δομημένη μορφή για ζεύγη κλειδιών/τιμών. Παρόλο που τα αρχεία είναι ουσιαστικά απλό κείμενο και μπορούν να ανοίξουν σε οποιοδήποτε πρόγραμμα επεξεργασίας κειμένου, ορισμένες από τις τιμές μπορεί να φαίνονται χωρίς νόημα ή να είναι δύσκολο να ερμηνευτούν χωρίς κάποια κατανόηση του τι αντιπροσωπεύουν και πώς αποθηκεύονται.
Το αρχείο δεδομένων δεν περιλαμβάνει δεδομένα που δημιουργείτε σε εφαρμογές και υπηρεσίες της Microsoft. Σκεφτείτε το ως ένα αρχείο όλων όσων σχετίζονται άμεσα με τη Microsoft σας λογαριασμός, όχι τα αρχεία που έχετε δημιουργήσει με τον λογαριασμό. Μπορείτε συνήθως να εξάγετε δεδομένα από εφαρμογές χρησιμοποιώντας τις ίδιες τις εφαρμογές – για παράδειγμα, για να λάβετε ένα αρχείο των μηνυμάτων ηλεκτρονικού ταχυδρομείου σας στο Outlook, μπορείτε να επισκεφτείτε το outlook.live.com/mail/options/general/export και να κάνετε κλικ στο μπλε κουμπί “Εξαγωγή γραμματοκιβωτίου”.
Η δυνατότητα δημιουργίας αρχείου δεδομένων λογαριασμού διασφαλίζει ότι οι υπηρεσίες της Microsoft παραμένουν καταγγελίες GDPR. Σας επιτρέπει να απομακρυνθείτε από το οικοσύστημα της Microsoft ή να σκουπίσετε τα δικά σας δεδομένα Microsoft για τυχόν πληροφορίες που αναζητάτε. Τα δεδομένα θα μπορούσαν να χρησιμοποιηθούν για τη δημιουργία προσαρμοσμένων υπολογιστικών φύλλων, βάσεων δεδομένων ή εφαρμογών που βοηθούν στην οπτικοποίηση των δραστηριοτήτων σας στη Microsoft, δίνοντάς σας μια καταγραφή του τρόπου με τον οποίο χρησιμοποιήσατε τις υπηρεσίες της Microsoft, η οποία υπάρχει πολύ καιρό μετά την εξαφάνιση των ίδιων των εφαρμογών.
FAQ
Μπορώ να κατεβάσω εικόνες από το αρχείο;
Οι εικόνες θα αποθηκευτούν εάν η μορφή λήψης είναι PDF ή HTML (για τη μορφή HTML, οι εικόνες θα αποθηκευτούν μόνο εάν επιλέξετε τη λήψη ως πλήρη ιστοσελίδα). Επειδή οι εικόνες δεν μπορούν προς το παρόν να φιλοξενηθούν στο Αρχείο, πρέπει να φιλοξενούνται εξωτερικά.
Πώς μπορώ να κατεβάσω ένα αρχείο zip από ένα αρχείο;
Αυτό σημαίνει ότι θα πρέπει πρώτα να κατεβάσετε πλήρως το αρχείο ZIP και μετά να εξαγάγετε μόνο τα αρχεία που θέλετε στον υπολογιστή σας.Ένας ευκολότερος τρόπος για να το αντιμετωπίσετε αυτό είναι να κάνετε προεπισκόπηση του αρχείου ZIP και, στη συνέχεια, να επιλέξετε επιλεκτικά τα αρχεία που θέλετε να λάβετε από το αρχείο. Εδώ είναι 5 τρόποι για να το κάνετε. 1. HTTP Zip Downloader της Iczelion
Πώς μπορώ να εξαγάγω αρχεία αρχειοθέτησης στο διαδίκτυο;
Για να εξαγάγετε αρχεία αρχειοθέτησης στο διαδίκτυο, εισαγάγετε τον σύνδεσμο απευθείας λήψης ενός αρχείου αρχειοθέτησης στο πλαίσιο URL, εναλλακτικά πληκτρολογήστε έναν κωδικό πρόσβασης που χρησιμοποιείται για την κρυπτογράφηση του αρχείου και κάντε κλικ στο κουμπί Αποσυμπίεση. Μέσα σε δευτερόλεπτα/λεπτά, ανάλογα με το μέγεθος του αρχείου του αρχείου, η σελίδα θα εμφανίσει τα αρχεία στο αρχείο για λήψη.
Πώς να ανοίξετε αρχεία αρχειοθέτησης στον Firefox;
Το ArchView είναι ένα εξαιρετικό πρόσθετο Firefox που σας επιτρέπει να ανοίγετε αρχεία αρχειοθέτησης όπως μια ιστοσελίδα και μπορείτε να επιλέξετε τα αρχεία που θέλετε να κατεβάσετε. Εκτός από την υποστήριξη ZIP, το ArchView μπορεί να κάνει προεπισκόπηση αρχείων εικόνας RAR και ISO.
Πώς μπορώ να κατεβάσω φωτογραφίες από ένα αρχείο zip;
Το αρχείο .Zip θα γίνει τώρα λήψη στον επιλεγμένο φάκελο. Αποσυμπιέστε το αρχείο για πρόσβαση στις φωτογραφίες σας. Τα βήματα είναι λίγο διαφορετικά ανάλογα με το λειτουργικό σας σύστημα: Windows: Κάντε δεξί κλικ στο αρχείο .Zip, κάντε κλικ στην επιλογή Εξαγωγή όλων και, στη συνέχεια, κάντε κλικ στην επιλογή Εξαγωγή.
Πώς μπορώ να εξαγάγω ένα αρχείο χρησιμοποιώντας 2zip;
Για να εξαγάγετε από απόσταση ένα αρχείο χρησιμοποιώντας 2zip, κάντε κλικ στο κουμπί Enter URL και επικολλήστε τον σύνδεσμο απευθείας λήψης στο πλαίσιο. Μόλις το αρχείο προστεθεί στην ουρά, κάντε κλικ στο κουμπί Upload Queue και το αρχείο θα μεταφορτωθεί στον διακομιστή τους για αποσυμπίεση.
Πώς μπορώ να εξαγάγω ένα αρχείο zip από έναν φάκελο;
Πώς να εξαγάγετε αρχεία από ένα αρχείο ZIP Για να εξαγάγετε: Ένα αρχείο ή φάκελο, ανοίξτε το αρχείο και σύρετε το αρχείο ή το φάκελο στη θέση που θέλετε. Ολόκληρα τα περιεχόμενα του αρχείου, επιλέξτε Εξαγωγή όλων από το μενού συντόμευσης και ακολουθήστε τις οδηγίες. Τα αρχεία θα εξαχθούν στο φάκελο που ορίσατε.
Πώς μπορώ να ανοίξω ένα αρχείο zip;
Τα βήματα είναι λίγο διαφορετικά ανάλογα με το λειτουργικό σας σύστημα: Windows: Κάντε δεξί κλικ στο αρχείο .Zip, κάντε κλικ στην επιλογή Εξαγωγή όλων και, στη συνέχεια, κάντε κλικ στην επιλογή Εξαγωγή.Τα περιεχόμενα του .Zip εμφανίζονται τώρα στον ίδιο φάκελο με το ίδιο το .Zip. macOS: Κάντε διπλό κλικ στο αρχείο .Zip. Αυτό το περιεχόμενο του .Zip εμφανίζεται τώρα σε έναν νέο φάκελο μέσα στον τρέχοντα φάκελο.
Πώς λειτουργούν οι διαδικτυακοί εξαγωγείς αρχείων;
Οι άλλοι διαδικτυακοί εξαγωγείς αρχείων συνήθως στέλνουν τα αρχεία σας σε έναν διακομιστή για να τα εξαγάγουν και στη συνέχεια τα εξαγόμενα αρχεία μεταφορτώνονται στον υπολογιστή σας.
Πώς μπορώ να κατεβάσω ένα αρχείο από ένα αρχείο;
Απλώς κάντε κλικ στο αρχείο αρχειοθέτησης και θα δείτε όλα τα περιεχόμενα μέσα σε αυτό. Για να κατεβάσετε ένα αρχείο, επιλέξτε πρώτα το αρχείο και μετά μεταβείτε στο Αρχείο > Αποθήκευση. Μπορείτε να επιλέξετε πολλά αρχεία κρατώντας πατημένο το κουμπί Ctrl και επιλέγοντας τα αρχεία.
Πώς να εξαγάγετε αρχεία αρχειοθέτησης από τον υπολογιστή σας;
Το Wobzip είναι ένας διαδικτυακός εξαγωγέας αρχείων που μπορεί να εξάγει αρχεία αρχειοθέτησης τόσο από τον υπολογιστή σας όσο και από τον διαδικτυακό διακομιστή σας. Μπορεί ακόμη και να εξαγάγει αρχεία αρχειοθέτησης που προστατεύονται με κωδικό πρόσβασης. Υποστηρίζει τις ακόλουθες μορφές: 7z, ZIP, GZIP, BZIP2, TAR, RAR, CAB, ISO, ARJ, LZHCHM, Z, CPIO, RPM, DEB και NSIS.
Πώς μπορώ να εξαγάγω τα περιεχόμενα ενός αρχείου ή φακέλου;
Ένα αρχείο ή φάκελο, ανοίξτε το αρχείο και σύρετε το αρχείο ή το φάκελο στη θέση που θέλετε. Ολόκληρα τα περιεχόμενα του αρχείου, επιλέξτε Εξαγωγή όλων από το μενού συντόμευσης και ακολουθήστε τις οδηγίες. Τα αρχεία θα εξαχθούν στο φάκελο που ορίσατε.
Πώς μπορώ να ανοίξω έναν φάκελο που έχω αρχειοθετήσει;
Ο αρχειοθετημένος φάκελος θα πρέπει να εμφανίζεται στην περιοχή Τοπικοί φάκελοι στη λίστα φακέλων. Εάν δεν ξέρετε πώς να ανοίξετε τον κατάλογο του προφίλ σας, ενημερώστε με. Ακολουθεί μια άλλη μέθοδος: Για να ανοίξετε έναν φάκελο που έχετε αρχειοθετήσει: Βεβαιωθείτε ότι το Mozilla Thunderbird δεν εκτελείται. Ανοίξτε τον κατάλογο προφίλ σας στο Mozilla Thunderbird. Μεταβείτε στο φάκελο Mail.
Πώς να ανοίξετε αρχεία και εφαρμογές στον Firefox;
1) Κάντε κλικ στο Firefox > Προτιμήσεις από τη γραμμή μενού ή χρησιμοποιήστε το κουμπί μενού και επιλέξτε Προτιμήσεις. 2) Στις Προτιμήσεις Firefox, επιλέξτε Γενικά στην αριστερή πλευρά. 3) Κάντε κύλιση προς τα κάτω στα Αρχεία και Εφαρμογές.
Πώς να ανοίξετε έναν αρχειοθετημένο φάκελο στο Mozilla Thunderbird;
Ακολουθεί μια άλλη μέθοδος: Για να ανοίξετε έναν φάκελο που έχετε αρχειοθετήσει: Βεβαιωθείτε ότι το Mozilla Thunderbird δεν εκτελείται. Ανοίξτε τον κατάλογο προφίλ σας στο Mozilla Thunderbird. Μεταβείτε στο φάκελο Mail. Σύρετε και αποθέστε το αρχείο αρχειοθετημένου φακέλου (Αρχειοθέτηση, για παράδειγμα) από την απομακρυσμένη θέση του στον φάκελο Τοπικοί φάκελοι.