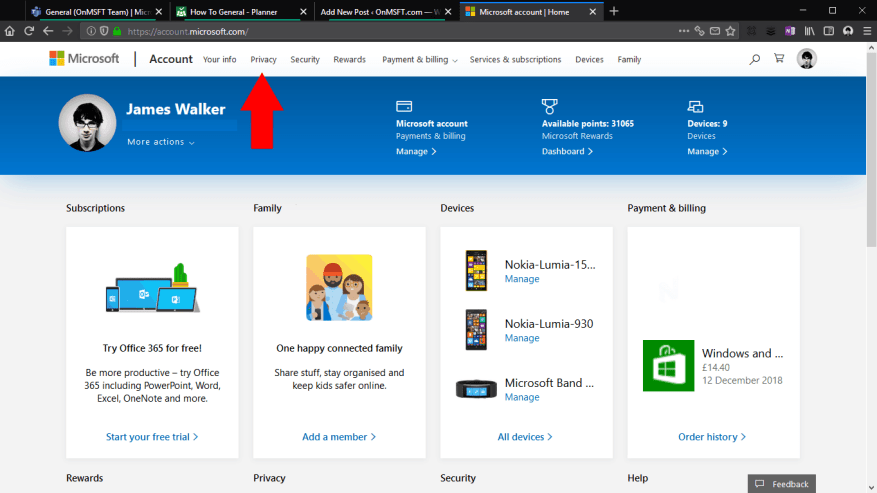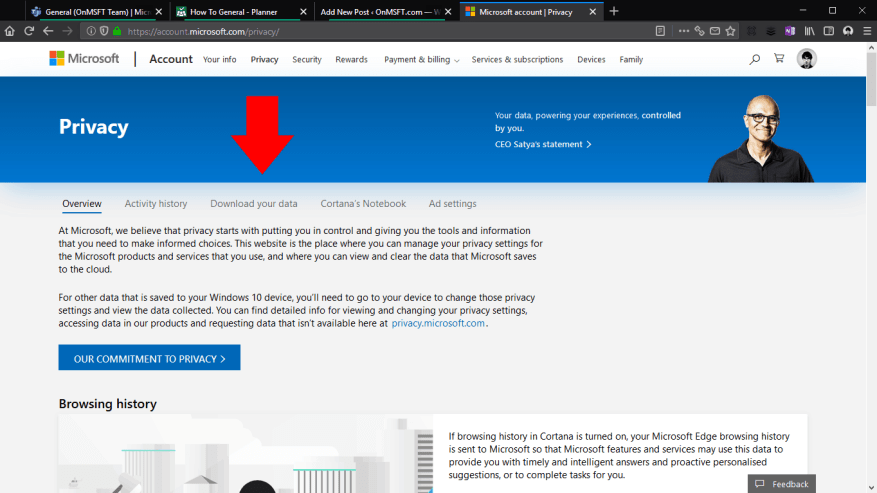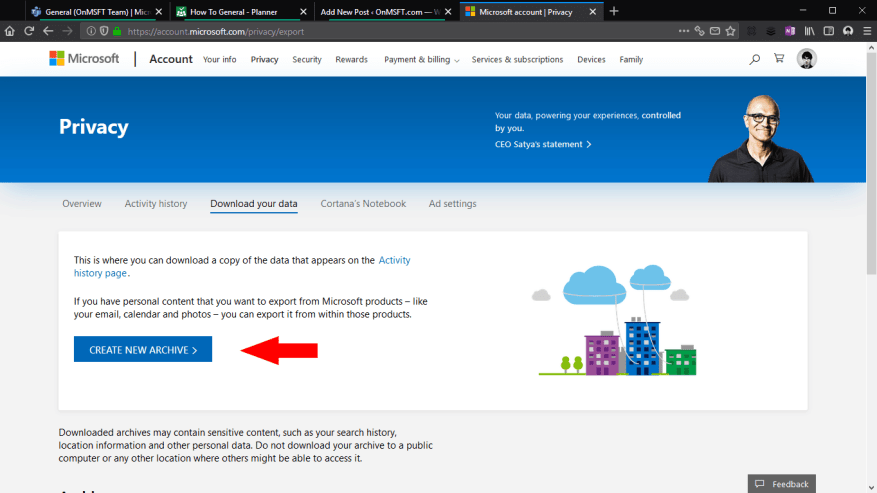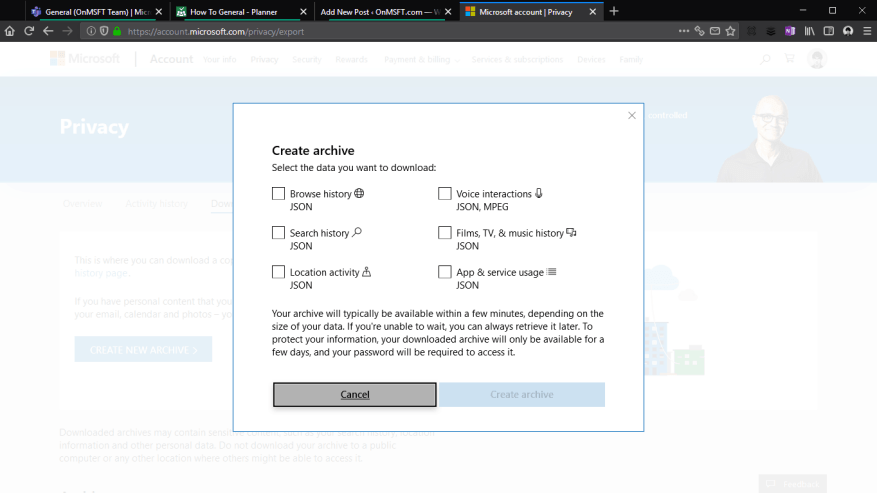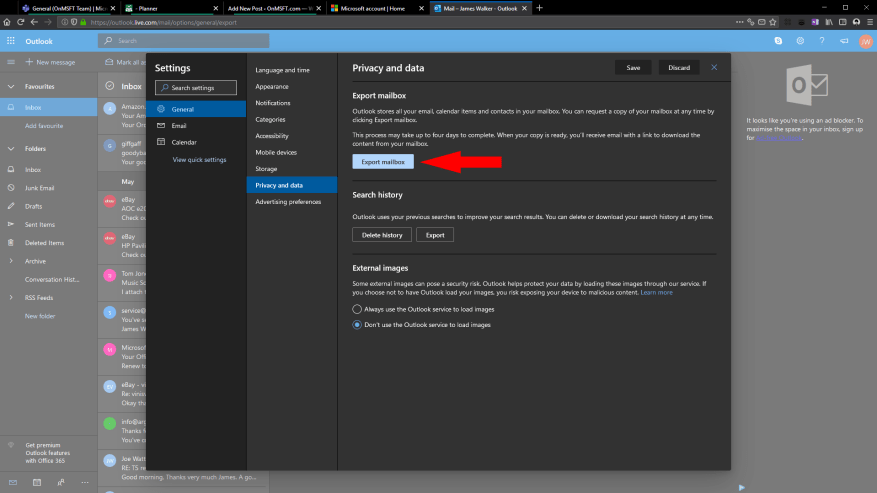Microsoft laat je een archief downloaden van alle gegevens die je hebt gemaakt in zijn services, zoals zoek-, browse- en locatiegeschiedenis. Hiermee kunt u een back-up maken van uw Microsoft-activiteiten en deze opslaan, of de gegevens gebruiken om informatie te extraheren over hoe u Microsoft-services gebruikt. Het kan u ook helpen bij het migreren naar een andere technologieprovider.
Ga om te beginnen naar uw Microsoft-accountpagina op account.microsoft.com. Mogelijk wordt u gevraagd om in te loggen op uw account; voer uw wachtwoord in of bevestig een Microsoft Authenticator-bevestiging op uw telefoon.
U komt terecht op de startpagina van uw account, waar u een overzicht krijgt van alles wat met uw Microsoft-account te maken heeft. Klik op “Privacy” in het navigatiemenu bovenaan. U wordt gevraagd uw wachtwoord in te voeren – of Microsoft Authenticator te gebruiken – vanwege de gevoeligheid van deze instellingen.
Het Microsoft Privacy-dashboard wordt weergegeven, waarmee u kunt bepalen hoe Microsoft uw gegevens gebruikt. De relevante link hier is het tabblad “Download uw gegevens” onder de hoofdbanner.
Klik in het scherm “Uw gegevens downloaden” op de knop “Nieuw archief maken”. U ziet een pop-up waarin u kunt kiezen welke gegevenstypen u in het archief wilt opnemen. Beschikbare gegevensbronnen zijn uw browsegeschiedenis, zoekgeschiedenis, locatiegeschiedenis en alle gesproken spraakopdrachten, evenals gebruiksinformatie voor apps, services, films en muziek die via de Microsoft Store worden geleverd.
Vink het selectievakje aan voor elk gegevenstype dat u wilt archiveren en druk vervolgens op de knop ‘Archief maken’. Het proces kan enkele minuten duren, terwijl Microsoft alle relevante informatie verzamelt. Uw download begint dan in uw browser.
Als u de pagina verlaat terwijl uw archief nog wordt aangemaakt, kunt u terugkeren naar het scherm “Uw gegevens downloaden” om het later te openen. Het wordt weergegeven onder de kop “Archief” zodra het klaar is om te downloaden.Archieven worden na “enkele dagen” automatisch verwijderd om uw privacy te beschermen.
Houd er rekening mee dat het gegevensarchief niet bedoeld is voor directe consumptie. De gegevens worden geleverd als een set JSON-bestanden, een gestructureerd formaat voor sleutel/waarde-paren. Hoewel de bestanden in wezen platte tekst zijn en in elke teksteditor kunnen worden geopend, kunnen sommige waarden zinloos lijken of moeilijk te interpreteren zijn zonder enig begrip van wat ze vertegenwoordigen en hoe ze zijn opgeslagen.
Het gegevensarchief bevat geen gegevens die u maakt binnen Microsoft-apps en -services. Zie het als een archief van alles wat rechtstreeks verband houdt met uw Microsoft account, niet de bestanden die u met het account hebt gemaakt. U kunt meestal gegevens uit apps exporteren met behulp van de apps zelf. Om bijvoorbeeld een archief van uw Outlook-e-mails te krijgen, kunt u naar outlook.live.com/mail/options/general/export gaan en op de blauwe knop “Export mailbox” klikken.
De mogelijkheid om een accountgegevensarchief aan te maken zorgt ervoor dat de services van Microsoft AVG-klacht blijven. Hiermee kunt u afstand nemen van het ecosysteem van Microsoft of uw eigen Microsoft-gegevens schrapen voor alle inzichten waarnaar u op zoek bent. De gegevens kunnen worden gebruikt om aangepaste spreadsheets, databases of toepassingen te maken die u helpen uw Microsoft-activiteiten te visualiseren, zodat u kunt zien hoe u Microsoft-services hebt gebruikt, die bestaan lang nadat de apps zelf zijn verdwenen.
FAQ
Kan ik afbeeldingen uit het archief downloaden?
Afbeeldingen worden opgeslagen als het downloadformaat PDF of HTML is (voor het HTML-formaat worden afbeeldingen alleen opgeslagen als u ervoor kiest om te downloaden als een volledige webpagina). Omdat afbeeldingen momenteel niet op het archief kunnen worden gehost, moeten ze extern worden gehost.
Hoe download ik een zip-bestand uit een archief?
Dit zou betekenen dat u het ZIP-bestand eerst volledig moet downloaden en vervolgens alleen de gewenste bestanden op uw computer moet uitpakken.Een eenvoudigere manier om dit te omzeilen, is door een voorbeeld van het ZIP-bestand te bekijken en vervolgens selectief de bestanden te kiezen die u wilt downloaden uit het archief. Hier zijn 5 manieren om het te doen. 1. Iczelion’s HTTP Zip-downloader
Hoe pak ik archiefbestanden online uit?
Om archiefbestanden online uit te pakken, voert u de directe downloadlink van een archiefbestand in het URL-vak in, of voert u een wachtwoord in dat wordt gebruikt om het archief te coderen en klikt u op de knop Decomprimeren. Binnen enkele seconden/minuten, afhankelijk van de bestandsgrootte van het archief, zal de pagina de bestanden in het archief weergeven die u kunt downloaden.
Hoe archiefbestanden openen in Firefox?
ArchView is een uitstekende Firefox-add-on waarmee u archiefbestanden zoals een webpagina kunt openen en u de bestanden kunt selecteren die u wilt downloaden. Afgezien van ZIP-ondersteuning, kan ArchView een voorbeeld van RAR- en ISO-afbeeldingsbestanden bekijken.
Hoe download ik foto’s uit een zipbestand?
Het .Zip-bestand wordt nu gedownload naar de geselecteerde map. Pak het bestand uit om toegang te krijgen tot uw foto’s. De stappen verschillen enigszins, afhankelijk van uw besturingssysteem: Windows: klik met de rechtermuisknop op het .Zip-bestand, klik op Alles uitpakken en klik vervolgens op Uitpakken.
Hoe pak ik een archief uit met 2zip?
Om een archief op afstand uit te pakken met 2zip, klikt u op de knop URL invoeren en plakt u de directe downloadlink in het vak. Nadat het bestand aan de wachtrij is toegevoegd, klikt u op de knop Wachtrij uploaden en wordt het bestand gedownload naar hun server voor decompressie.
Hoe pak ik een zip-bestand uit een map?
Hoe bestanden uit een ZIP-archief te extraheren Om uit te pakken: Een bestand of map, open het archief en sleep het bestand of de map naar de gewenste locatie. De volledige inhoud van het archief, selecteer Alles uitpakken in het snelmenu en volg de instructies. De bestanden worden uitgepakt naar de map die u hebt opgegeven.
Hoe open ik een zip-bestand?
De stappen verschillen enigszins, afhankelijk van uw besturingssysteem: Windows: klik met de rechtermuisknop op het .Zip-bestand, klik op Alles uitpakken en klik vervolgens op Uitpakken.De inhoud van de .Zip verschijnt nu in dezelfde map als de .Zip zelf. macOS: dubbelklik op het .Zip-bestand. Deze inhoud van de .Zip verschijnt nu in een nieuwe map binnen de huidige map.
Hoe werken online archiefextractors?
De andere online archiefextractors sturen uw archieven meestal naar een server om ze uit te pakken en vervolgens worden de uitgepakte bestanden terug gedownload naar uw computer.
Hoe download ik een bestand uit een archief?
Klik gewoon op het archiefbestand en u ziet alle inhoud erin. Om een bestand te downloaden, selecteert u eerst het bestand en gaat u vervolgens naar Bestand > Opslaan. U kunt meerdere bestanden selecteren door de Ctrl-knop ingedrukt te houden en de bestanden te selecteren.
Hoe archiefbestanden van uw computer uitpakken?
Wobzip is een online archiefextractor die archiefbestanden zowel van uw computer als van online server kan extraheren. Het kan zelfs wachtwoordbeveiligde archiefbestanden uitpakken. Het ondersteunt de volgende formaten: 7z, ZIP, GZIP, BZIP2, TAR, RAR, CAB, ISO, ARJ, LZHCHM, Z, CPIO, RPM, DEB en NSIS.
Hoe extraheer ik de inhoud van een bestand of map?
Een bestand of map, open het archief en sleep het bestand of de map naar de gewenste locatie. De volledige inhoud van het archief, selecteer Alles uitpakken in het snelmenu en volg de instructies. De bestanden worden uitgepakt naar de map die u hebt opgegeven.
Hoe open ik een map die ik heb gearchiveerd?
De gearchiveerde map zou moeten verschijnen onder Lokale mappen in de mappenlijst. Als je niet weet hoe je je profielmap moet openen, laat het me dan weten. Hier is een andere methode: Om een map te openen die u hebt gearchiveerd: Zorg ervoor dat Mozilla Thunderbird niet actief is. Open uw Mozilla Thunderbird-profielmap. Ga naar de map Mail.
Hoe bestanden en applicaties openen in Firefox?
1) Klik op Firefox > Voorkeuren in de menubalk of gebruik de menuknop en kies Voorkeuren. 2) Selecteer in uw Firefox-voorkeuren Algemeen aan de linkerkant. 3) Scroll naar beneden naar Bestanden en toepassingen.
Hoe open ik een gearchiveerde map in Mozilla Thunderbird?
Hier is een andere methode: Om een map te openen die u hebt gearchiveerd: Zorg ervoor dat Mozilla Thunderbird niet actief is. Open uw Mozilla Thunderbird-profielmap. Ga naar de map Mail. Sleep het gearchiveerde mapbestand (bijvoorbeeld Archief) van de externe locatie naar de map Lokale mappen.