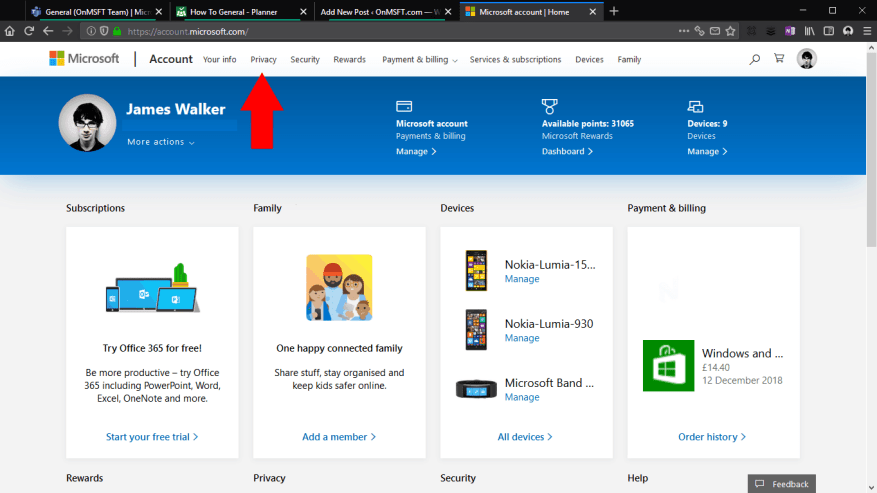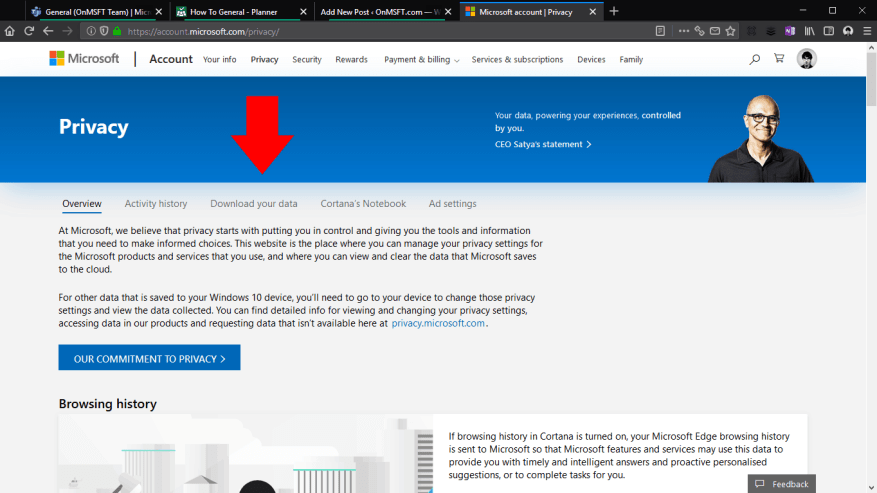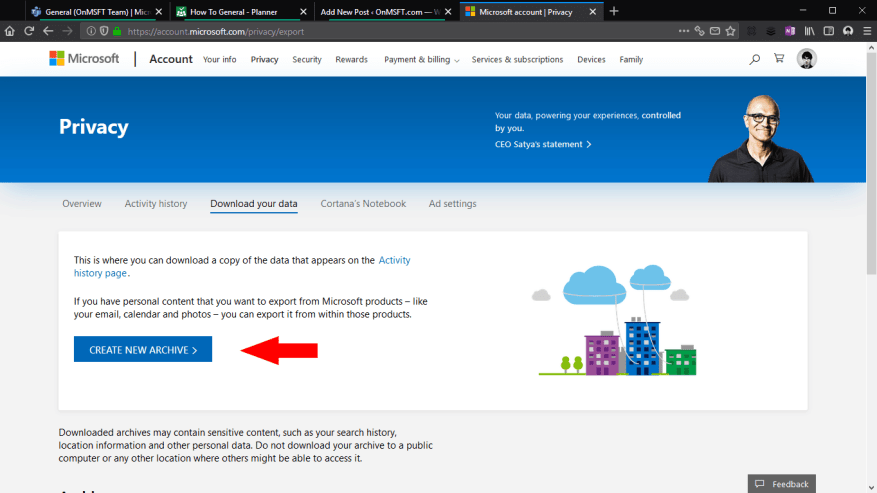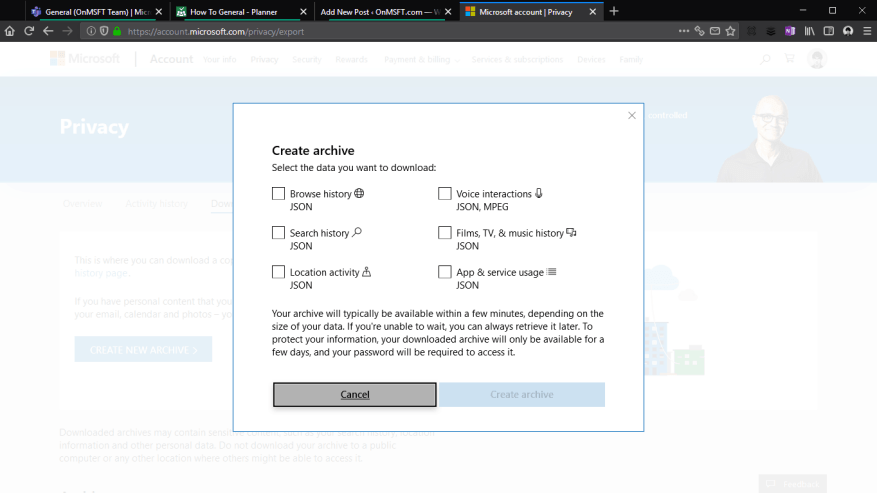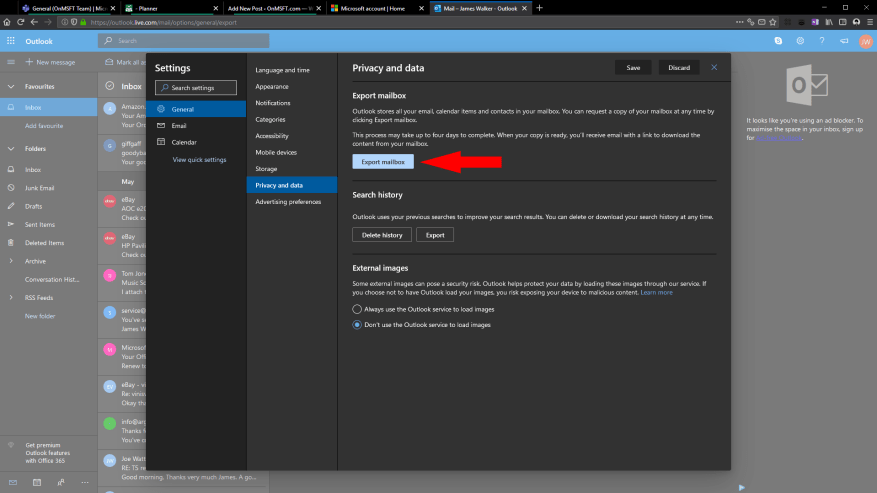Společnost Microsoft vám umožňuje stáhnout archiv všech dat, která jste vytvořili v rámci jejích služeb, jako je vyhledávání, procházení a historie polohy. To vám umožní zálohovat a ukládat vaše aktivity společnosti Microsoft nebo data použít k extrahování informací o tom, jak používáte služby společnosti Microsoft. Může vám také pomoci při migraci k jinému poskytovateli technologií.
Chcete-li začít, přejděte na stránku svého účtu Microsoft na adrese account.microsoft.com. Můžete být vyzváni k přihlášení ke svému účtu; zadejte své heslo nebo potvrďte potvrzení aplikace Microsoft Authenticator v telefonu.
Dostanete se na domovskou stránku účtu, která vám poskytne přehled o všem spojeném s vaším účtem Microsoft. V horní navigační nabídce klikněte na „Soukromí“. Kvůli citlivosti těchto nastavení budete znovu vyzváni k zadání hesla – nebo použití aplikace Microsoft Authenticator.
Zobrazí se řídicí panel ochrany osobních údajů společnosti Microsoft, který vám umožní ovládat, jak společnost Microsoft používá vaše data. Příslušným odkazem je zde záložka „Stáhněte si svá data“ pod hlavním bannerem.
Na obrazovce „Stáhněte si data“ klikněte na tlačítko „Vytvořit nový archiv“. Zobrazí se vyskakovací okno, které vám umožní vybrat typy dat, které chcete zahrnout do archivu. Dostupné zdroje dat zahrnují vaši historii procházení, historii vyhledávání, historii polohy a všechny mluvené hlasové příkazy, stejně jako informace o využití aplikací, služeb, filmů a hudby dodávané prostřednictvím obchodu Microsoft Store.
Zaškrtněte políčko u každého typu dat, který chcete archivovat, a poté stiskněte tlačítko „Vytvořit archiv“. Dokončení procesu může trvat několik minut, zatímco Microsoft shromažďuje všechny relevantní informace. Stahování pak začne ve vašem prohlížeči.
Pokud stránku opustíte v době, kdy se váš archiv stále vytváří, budete se moci vrátit na obrazovku „Stáhněte si data“, abyste k ní měli přístup později. Jakmile bude připraven ke stažení, zobrazí se pod nadpisem „Archiv“.Archivy jsou automaticky odstraněny po „několika dnech“, aby bylo možné chránit vaše soukromí.
Nezapomeňte, že archiv dat není určen k přímé spotřebě. Data jsou dodávána jako sada souborů JSON, což je strukturovaný formát pro páry klíč/hodnota. I když jsou soubory v podstatě prostý text a lze je otevřít v libovolném textovém editoru, některé hodnoty se mohou zdát nesmyslné nebo je lze obtížně interpretovat, aniž byste trochu rozuměli tomu, co představují a jak jsou uloženy.
Archiv dat nezahrnuje žádná data, která vytvoříte v aplikacích a službách společnosti Microsoft. Představte si to jako archiv všeho, co je přímo spojeno s vaším Microsoftem účet, nikoli soubory, které jste vytvořili pomocí účtu. Data z aplikací můžete obvykle exportovat pomocí samotných aplikací – například chcete-li získat archiv svých e-mailů aplikace Outlook, můžete navštívit stránku outlook.live.com/mail/options/general/export a kliknout na modré tlačítko „Exportovat poštovní schránku“.
Schopnost vytvořit archiv dat účtu zajišťuje, že služby společnosti Microsoft zůstanou v stížnosti GDPR. Umožňuje vám opustit ekosystém společnosti Microsoft nebo seškrábat vlastní data společnosti Microsoft pro jakékoli informace, které hledáte. Data lze použít k vytváření vlastních tabulek, databází nebo aplikací, které pomáhají vizualizovat vaše aktivity společnosti Microsoft a poskytují vám záznam o tom, jak jste používali služby společnosti Microsoft, které existují ještě dlouho poté, co samotné aplikace zmizí.
FAQ
Mohu si stáhnout obrázky z archivu?
Obrázky se uloží, pokud je stažený formát PDF nebo HTML (u formátu HTML se obrázky uloží pouze v případě, že zvolíte stahování jako kompletní webovou stránku). Vzhledem k tomu, že obrázky nelze aktuálně hostovat v archivu, musí být hostovány externě.
Jak stáhnu soubor zip z archivu?
To by znamenalo, že budete muset nejprve plně stáhnout soubor ZIP a poté pouze extrahovat soubory, které chcete na svém počítači.Jednodušší způsob, jak to obejít, je zobrazit náhled souboru ZIP a poté z archivu selektivně vybrat soubory, které chcete stáhnout. Zde je 5 způsobů, jak na to. 1. Iczelionův HTTP Zip Downloader
Jak extrahuji archivní soubory online?
Chcete-li archivní soubory extrahovat online, zadejte přímý odkaz ke stažení archivního souboru do pole URL, případně zadejte heslo, které se používá k zašifrování archivu, a klikněte na tlačítko Dekomprimovat. Během sekund/minut v závislosti na velikosti souboru archivu stránka zobrazí seznam souborů v archivu, které si můžete stáhnout.
Jak otevřít archivní soubory ve Firefoxu?
ArchView je vynikající doplněk Firefoxu, který vám umožňuje otevírat archivní soubory jako webovou stránku a můžete si vybrat soubory, které chcete stáhnout. Kromě podpory ZIP je ArchView schopen zobrazit náhled obrazových souborů RAR a ISO.
Jak stáhnu fotografie ze souboru zip?
Soubor .Zip se nyní stáhne do vybrané složky. Rozbalením souboru získáte přístup ke svým fotografiím. Kroky se trochu liší v závislosti na vašem operačním systému: Windows: Klepněte pravým tlačítkem myši na soubor .Zip, klepněte na položku Extrahovat vše a poté klepněte na položku Extrahovat.
Jak extrahuji archiv pomocí 2zip?
Chcete-li vzdáleně extrahovat archiv pomocí 2zip, klikněte na tlačítko Zadat URL a vložte přímý odkaz ke stažení do pole. Jakmile bude soubor přidán do fronty, klikněte na tlačítko Upload Queue a soubor bude stažen na jejich server k dekompresi.
Jak extrahuji soubor zip ze složky?
Jak extrahovat soubory z archivu ZIP Chcete-li extrahovat: Soubor nebo složku, otevřete archiv a přetáhněte soubor nebo složku do požadovaného umístění. Celý obsah archivu, v místní nabídce vyberte položku Extrahovat vše a postupujte podle pokynů. Soubory budou extrahovány do vámi zadané složky.
Jak mohu otevřít soubor zip?
Kroky se trochu liší v závislosti na vašem operačním systému: Windows: Klepněte pravým tlačítkem myši na soubor .Zip, klepněte na položku Extrahovat vše a poté klepněte na položku Extrahovat.Obsah .Zip se nyní zobrazí ve stejné složce jako samotný .Zip. macOS: Dvakrát klikněte na soubor .Zip. Tento obsah .Zip se nyní objeví v nové složce v aktuální složce.
Jak fungují online extraktory archivů?
Ostatní online extraktory archivů obvykle odesílají vaše archivy na server, aby je rozbalily, a poté se extrahované soubory stáhnou zpět do vašeho počítače.
Jak stáhnu soubor z archivu?
Stačí kliknout na archivní soubor a uvidíte veškerý obsah v něm. Chcete-li stáhnout soubor, nejprve jej vyberte a poté přejděte na Soubor > Uložit. Můžete vybrat více souborů podržením tlačítka Ctrl a výběrem souborů.
Jak extrahovat archivní soubory z počítače?
Wobzip je online extraktor archivů, který dokáže extrahovat archivní soubory z vašeho počítače i online serveru. Dokáže dokonce extrahovat heslem chráněné archivní soubory. Podporuje následující formáty: 7z, ZIP, GZIP, BZIP2, TAR, RAR, CAB, ISO, ARJ, LZHCHM, Z, CPIO, RPM, DEB a NSIS.
Jak extrahuji obsah souboru nebo složky?
Soubor nebo složku, otevřete archiv a přetáhněte soubor nebo složku do požadovaného umístění. Celý obsah archivu, v místní nabídce vyberte položku Extrahovat vše a postupujte podle pokynů. Soubory budou extrahovány do vámi zadané složky.
Jak mohu otevřít složku, kterou jsem archivoval?
Archivovaná složka by se měla objevit v části Místní složky v seznamu složek. Pokud nevíte, jak otevřít svůj profilový adresář, dejte mi vědět. Zde je další způsob: Chcete-li otevřít složku, kterou jste archivovali: Ujistěte se, že není spuštěn Mozilla Thunderbird. Otevřete adresář profilu Mozilla Thunderbird. Přejděte do složky Pošta.
Jak otevírat soubory a aplikace ve Firefoxu?
1) Buď klikněte na Firefox > Předvolby na liště nabídek, nebo použijte tlačítko nabídky a vyberte Předvolby. 2) V předvolbách Firefoxu vyberte na levé straně Obecné. 3) Přejděte dolů na Soubory a aplikace.
Jak otevřít archivovanou složku v Mozilla Thunderbird?
Zde je další způsob: Chcete-li otevřít složku, kterou jste archivovali: Ujistěte se, že není spuštěn Mozilla Thunderbird. Otevřete adresář profilu Mozilla Thunderbird. Přejděte do složky Pošta. Přetáhněte soubor archivované složky (například Archiv) ze vzdáleného umístění do složky Místní složky.