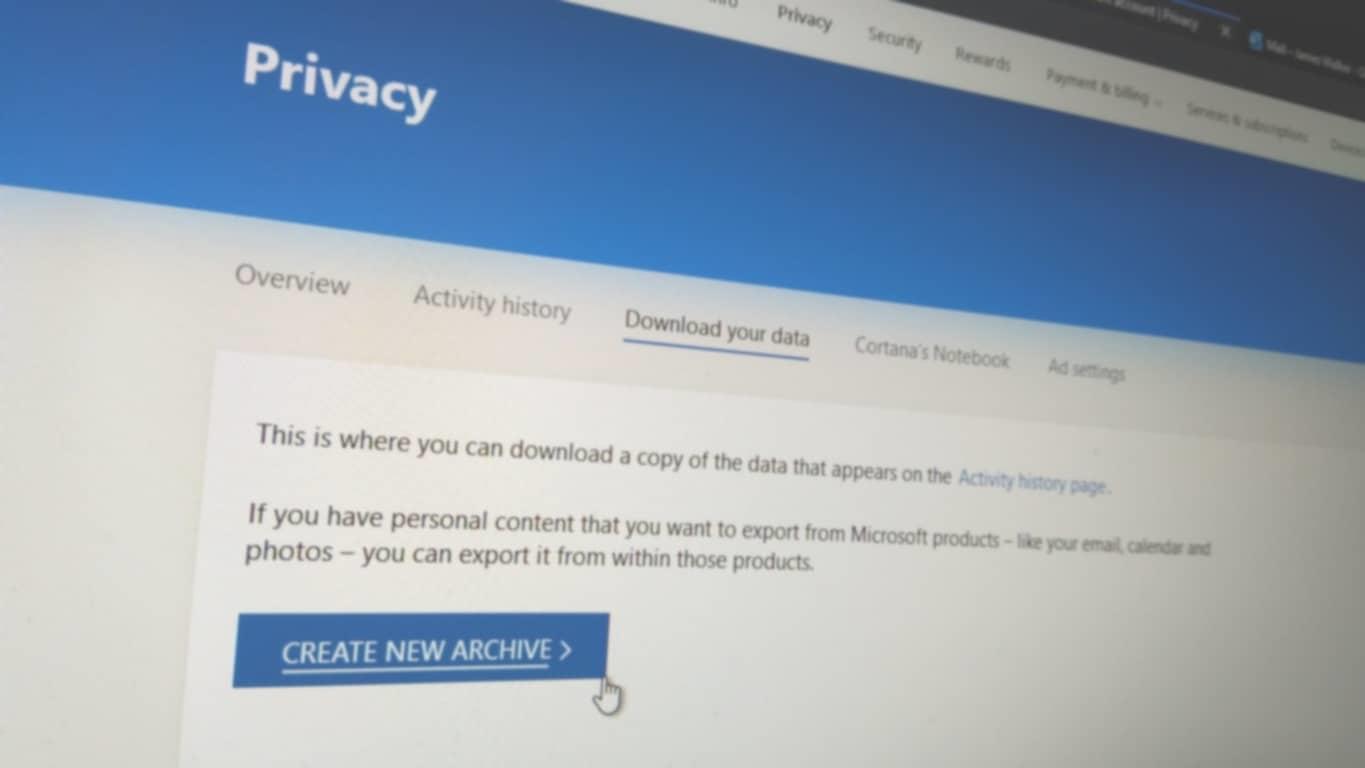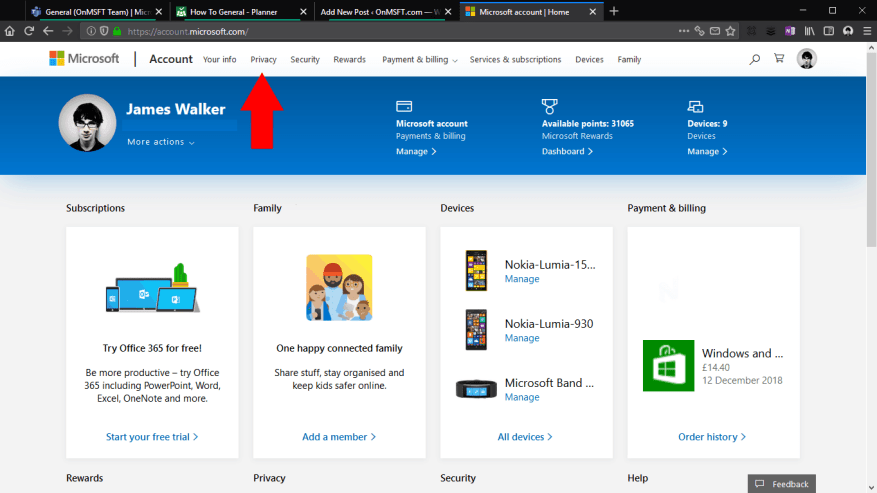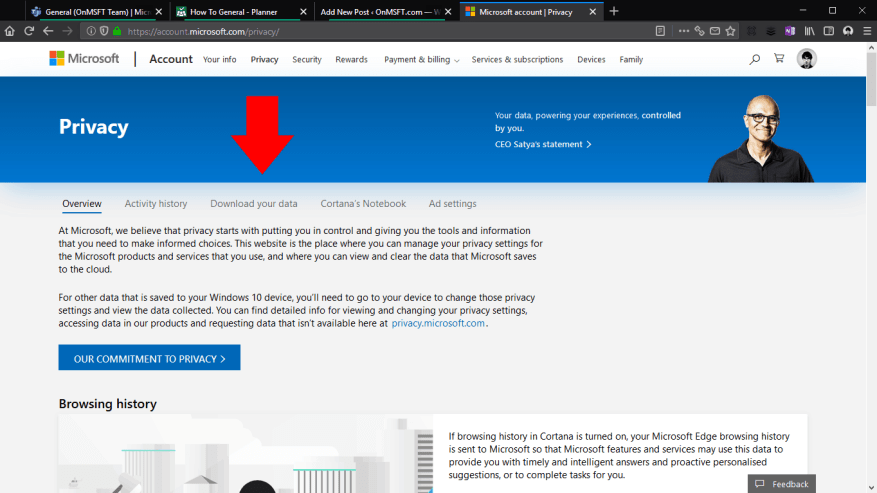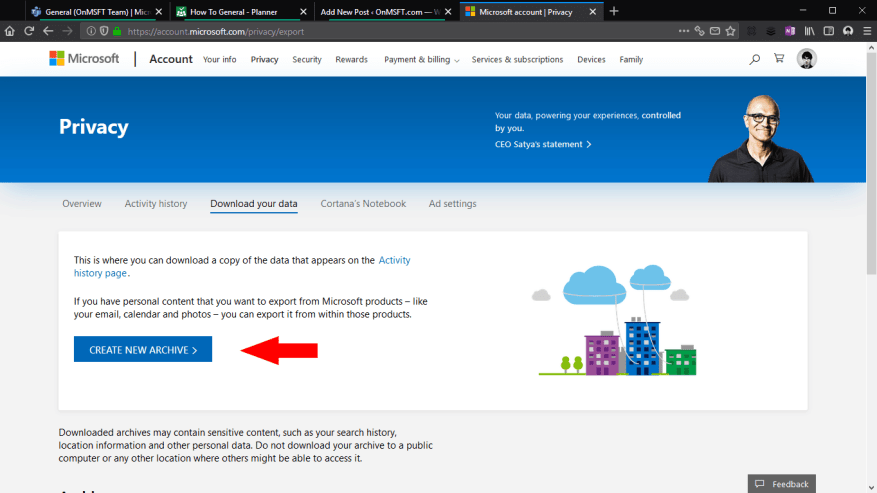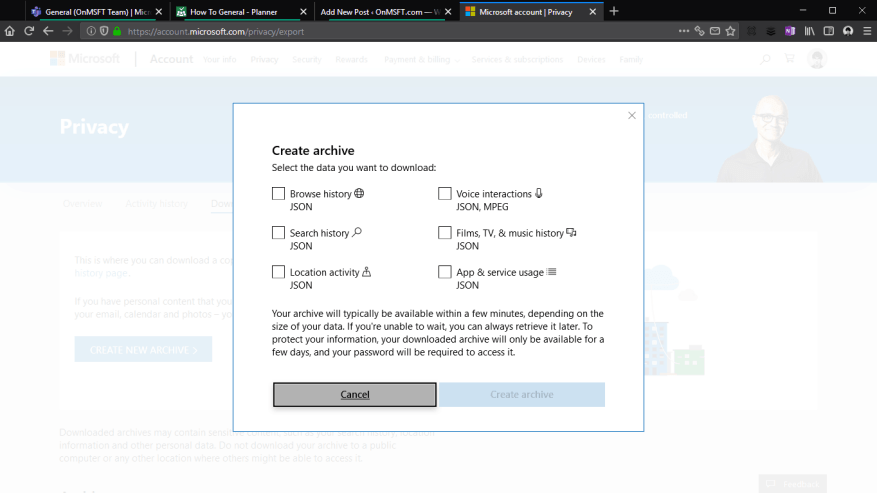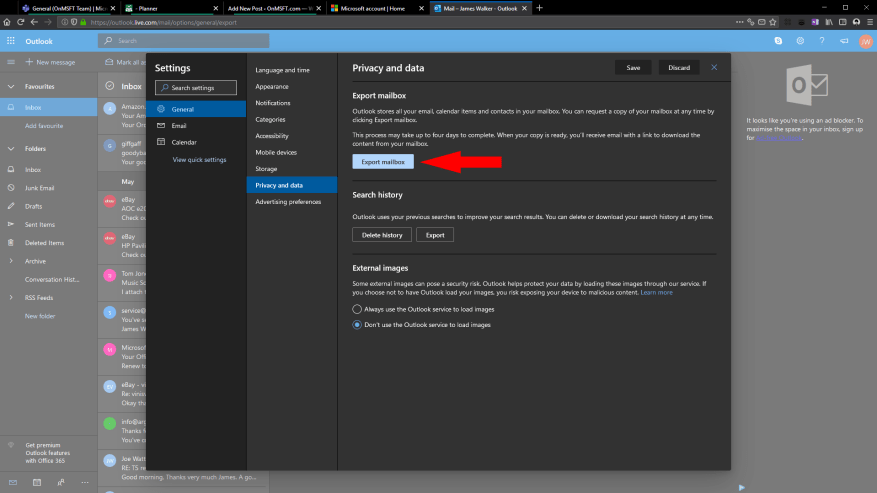Spoločnosť Microsoft vám umožňuje stiahnuť archív všetkých údajov, ktoré ste vytvorili v rámci jej služieb, ako je vyhľadávanie, prehliadanie a história polohy. To vám umožní zálohovať a ukladať vaše aktivity spoločnosti Microsoft alebo použiť údaje na extrahovanie informácií o tom, ako používate služby spoločnosti Microsoft. Môže vám tiež pomôcť pri migrácii k inému poskytovateľovi technológie.
Ak chcete začať, prejdite na stránku svojho účtu Microsoft na adrese account.microsoft.com. Môžete byť vyzvaní, aby ste sa prihlásili do svojho účtu; zadajte svoje heslo alebo potvrďte potvrdenie aplikácie Microsoft Authenticator v telefóne.
Dostanete sa na domovskú stránku svojho účtu, ktorá vám poskytne prehľad o všetkom, čo súvisí s vaším účtom Microsoft. Kliknite na „Ochrana osobných údajov“ v hornej navigačnej ponuke. Kvôli citlivosti týchto nastavení sa vám znova zobrazí výzva na zadanie hesla – alebo použitie aplikácie Microsoft Authenticator.
Zobrazí sa ovládací panel ochrany osobných údajov spoločnosti Microsoft, ktorý vám umožní ovládať, ako spoločnosť Microsoft používa vaše údaje. Relevantným odkazom je karta „Stiahnite si svoje údaje“ pod hlavným bannerom.
Na obrazovke „Stiahnite si údaje“ kliknite na tlačidlo „Vytvoriť nový archív“. Zobrazí sa kontextové okno, ktoré vám umožní vybrať typy údajov, ktoré chcete zahrnúť do archívu. Dostupné zdroje údajov zahŕňajú vašu históriu prehliadania, históriu vyhľadávania, históriu polohy a všetky hovorené hlasové príkazy, ako aj informácie o používaní aplikácií, služieb, filmov a hudby dodávaných prostredníctvom obchodu Microsoft Store.
Začiarknite políčko pre každý typ údajov, ktorý chcete archivovať, a potom stlačte tlačidlo „Vytvoriť archív“. Proces môže trvať niekoľko minút, kým spoločnosť Microsoft zhromažďuje všetky relevantné informácie. Sťahovanie sa potom začne vo vašom prehliadači.
Ak opustíte stránku počas vytvárania archívu, budete sa môcť vrátiť na obrazovku „Stiahnite si údaje“, aby ste k nej mali prístup neskôr. Keď bude pripravený na stiahnutie, zobrazí sa pod nadpisom „Archívy“.Archívy sa po „niekoľkých dňoch“ automaticky odstránia, aby pomohli chrániť vaše súkromie.
Nezabudnite, že archív údajov nie je určený na priamu spotrebu. Údaje sa doručujú ako súbor súborov JSON, čo je štruktúrovaný formát pre páry kľúč/hodnota. Aj keď sú súbory v podstate obyčajný text a možno ich otvoriť v ľubovoľnom textovom editore, niektoré hodnoty sa môžu zdať nezmyselné alebo ťažko interpretovateľné bez toho, aby ste pochopili, čo predstavujú a ako sú uložené.
Archív údajov nezahŕňa žiadne údaje, ktoré vytvoríte v aplikáciách a službách spoločnosti Microsoft. Predstavte si to ako archív všetkého, čo je priamo spojené s vaším Microsoftom účtu, nie súbory, ktoré ste vytvorili pomocou účtu. Údaje z aplikácií môžete zvyčajne exportovať pomocou samotných aplikácií – napríklad ak chcete získať archív svojich e-mailov programu Outlook, navštívte stránku outlook.live.com/mail/options/general/export a kliknite na modré tlačidlo „Exportovať poštovú schránku“.
Schopnosť vytvoriť archív s údajmi o účte zaisťuje, že služby spoločnosti Microsoft budú naďalej vyhovovať GDPR. Umožňuje vám opustiť ekosystém spoločnosti Microsoft alebo zoškrabať svoje vlastné údaje spoločnosti Microsoft, aby ste získali akékoľvek informácie, ktoré hľadáte. Údaje je možné použiť na vytváranie vlastných tabuliek, databáz alebo aplikácií, ktoré vám pomôžu vizualizovať vaše aktivity spoločnosti Microsoft, čím získate záznam o tom, ako ste používali služby spoločnosti Microsoft, ktoré existujú ešte dlho po tom, ako samotné aplikácie zmizli.
FAQ
Môžem si stiahnuť obrázky z archívu?
Obrázky sa uložia, ak je formát sťahovania PDF alebo HTML (pri formáte HTML sa obrázky uložia iba vtedy, ak sa rozhodnete stiahnuť ako kompletnú webovú stránku). Keďže obrázky momentálne nemôžu byť hosťované v archíve, musia byť hosťované externe.
Ako stiahnem súbor zip z archívu?
To by znamenalo, že si najprv budete musieť úplne stiahnuť súbor ZIP a potom v počítači iba extrahovať súbory, ktoré chcete.Jednoduchší spôsob, ako to obísť, je zobraziť ukážku súboru ZIP a potom selektívne vybrať súbory, ktoré chcete stiahnuť z archívu. Tu je 5 spôsobov, ako na to. 1. Iczelionov HTTP Zip Downloader
Ako môžem extrahovať archívne súbory online?
Ak chcete extrahovať archívne súbory online, zadajte priamy odkaz na stiahnutie archívneho súboru do poľa URL, prípadne zadajte heslo, ktoré sa používa na šifrovanie archívu, a kliknite na tlačidlo Rozbaliť. V priebehu sekúnd/minút v závislosti od veľkosti súboru archívu stránka zobrazí zoznam súborov v archíve, ktoré si môžete stiahnuť.
Ako otvoriť archívne súbory vo Firefoxe?
ArchView je vynikajúci doplnok Firefoxu, ktorý vám umožňuje otvárať archívne súbory ako webová stránka a môžete si vybrať súbory, ktoré chcete stiahnuť. Okrem podpory ZIP dokáže ArchView zobraziť ukážku obrazových súborov RAR a ISO.
Ako stiahnem fotografie zo súboru zip?
Súbor .Zip sa teraz stiahne do vybratého priečinka. Ak chcete získať prístup k svojim fotografiám, rozbaľte súbor. Kroky sa trochu líšia v závislosti od vášho operačného systému: Windows: Kliknite pravým tlačidlom myši na súbor .Zip, kliknite na položku Extrahovať všetko a potom kliknite na položku Extrahovať.
Ako rozbalím archív pomocou 2zip?
Ak chcete na diaľku extrahovať archív pomocou 2zip, kliknite na tlačidlo Zadajte adresu URL a prilepte odkaz na priame stiahnutie do poľa. Po pridaní súboru do frontu kliknite na tlačidlo Upload Queue a súbor sa stiahne na ich server na dekompresiu.
Ako extrahujem súbor zip z priečinka?
Ako extrahovať súbory z archívu ZIP Ak chcete extrahovať: Súbor alebo priečinok, otvorte archív a presuňte súbor alebo priečinok do požadovaného umiestnenia. Celý obsah archívu, vyberte položku Extrahovať všetko z ponuky skratiek a postupujte podľa pokynov. Súbory sa rozbalia do zadaného priečinka.
Ako otvorím súbor zip?
Kroky sa trochu líšia v závislosti od vášho operačného systému: Windows: Kliknite pravým tlačidlom myši na súbor .Zip, kliknite na položku Extrahovať všetko a potom kliknite na položku Extrahovať.Obsah súboru .Zip sa teraz zobrazí v rovnakom priečinku ako samotný súbor .Zip. macOS: Dvakrát kliknite na súbor .Zip. Tento obsah súboru .Zip sa teraz zobrazí v novom priečinku v aktuálnom priečinku.
Ako fungujú online extraktory archívov?
Ostatné online extraktory archívov zvyčajne posielajú vaše archívy na server, aby ich rozbalili, a potom sa extrahované súbory stiahnu späť do vášho počítača.
Ako stiahnem súbor z archívu?
Stačí kliknúť na archívny súbor a uvidíte celý obsah v ňom. Ak chcete stiahnuť súbor, najprv ho vyberte a potom prejdite na Súbor > Uložiť. Môžete vybrať viacero súborov podržaním tlačidla Ctrl a výberom súborov.
Ako extrahovať archívne súbory z počítača?
Wobzip je online extraktor archívov, ktorý dokáže extrahovať archívne súbory z vášho počítača aj online servera. Dokáže dokonca extrahovať archívne súbory chránené heslom. Podporuje nasledujúce formáty: 7z, ZIP, GZIP, BZIP2, TAR, RAR, CAB, ISO, ARJ, LZHCHM, Z, CPIO, RPM, DEB a NSIS.
Ako extrahujem obsah súboru alebo priečinka?
Súbor alebo priečinok, otvorte archív a presuňte súbor alebo priečinok do požadovaného umiestnenia. Celý obsah archívu, vyberte položku Extrahovať všetko z ponuky skratiek a postupujte podľa pokynov. Súbory sa rozbalia do zadaného priečinka.
Ako otvorím priečinok, ktorý som archivoval?
Archivovaný priečinok by sa mal objaviť v časti Lokálne priečinky v zozname priečinkov. Ak neviete, ako otvoriť adresár profilu, dajte mi vedieť. Tu je ďalší spôsob: Otvorenie priečinka, ktorý ste archivovali: Uistite sa, že nie je spustený Mozilla Thunderbird. Otvorte adresár profilu Mozilla Thunderbird. Prejdite do priečinka Mail.
Ako otvárať súbory a aplikácie vo Firefoxe?
1) Buď kliknite na Firefox > Predvoľby na paneli s ponukami alebo použite tlačidlo ponuky a vyberte Predvoľby. 2) V predvoľbách Firefoxu vyberte Všeobecné na ľavej strane. 3) Prejdite nadol na Súbory a aplikácie.
Ako otvoriť archivovaný priečinok v Mozilla Thunderbird?
Tu je ďalší spôsob: Otvorenie priečinka, ktorý ste archivovali: Uistite sa, že nie je spustený Mozilla Thunderbird. Otvorte adresár profilu Mozilla Thunderbird. Prejdite do priečinka Mail. Presuňte súbor archivovaného priečinka (napríklad Archív) zo vzdialeného umiestnenia do priečinka Local Folders.