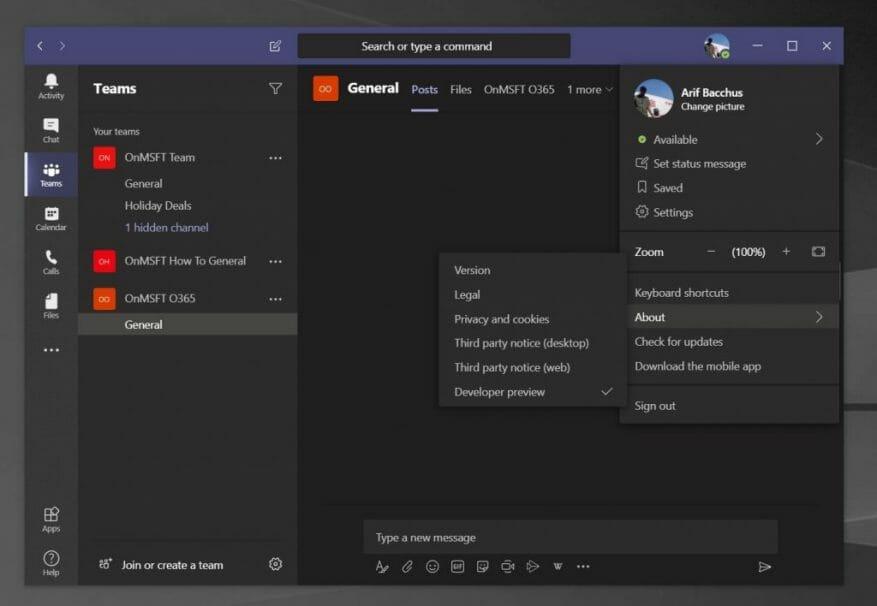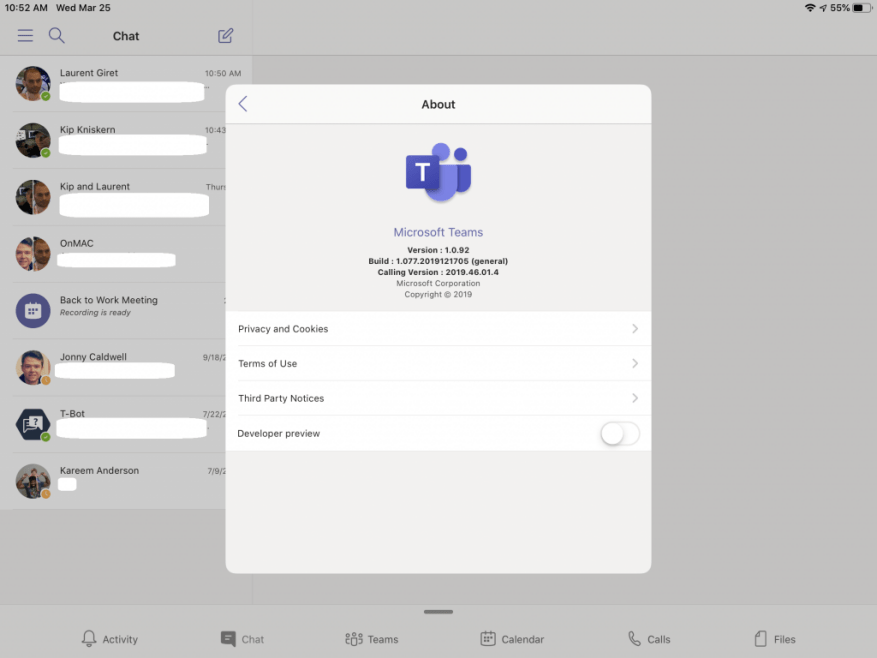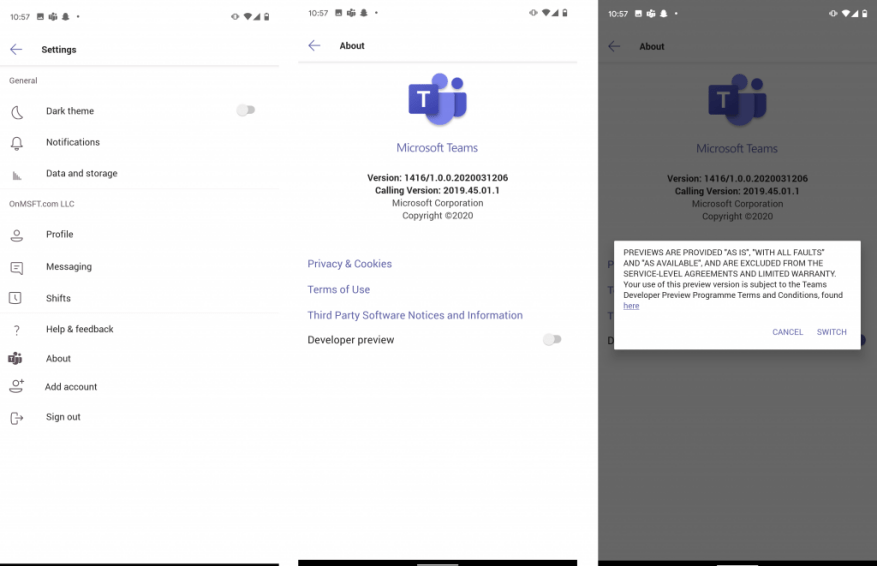Microsoft Teams bliver altid opdateret, men hvad nu hvis du vil have tidlig adgang og at spille med nye områder af Teams før alle andre? Ligesom Windows Insider- eller Xbox Insider-programmet kan du tilmelde Microsoft Teams til en udvikler forhåndsvisning for at få tidlig adgang til nye funktioner. Sådan gør du.
Nogle vigtige bemærkninger
Før vi kommer ind i detaljerne, vil vi nævne, at dette udviklereksempel gælder for både Teams-webappen såvel som desktop-appen på MacOS, Windows og Linux. Du kan endda også tilmelde dine iOS- og Android-versioner af Teams i udviklereksemplet. Dog tilvælger du ikke alle forekomster af Teams i udviklereksemplet. Hvis du vil have alle dine enheder på Teams-udviklereksemplet, skal du gøre hver enkelt separat.
Vi vil også advare dig om, at funktionerne i udviklereksemplet muligvis ikke er fuldstændige og kan ændres. Eventuelle nye funktioner, du ser, leveres hovedsageligt kun til beta-testning og kommer muligvis ikke til den almindelige version af Teams. Det er også værd at bemærke, at aktivering af udviklereksemplet kun vil påvirke din egen Microsoft Teams-app. Du behøver ikke bekymre dig om at påvirke hele din organisation.
På Windows 10, Linux, MacOS og webappen
For at komme i gang med at tilmelde dig Teams-udviklereksemplet på Windows 10, MacOS og internettet, skal du trykke eller klikke på dit profilbillede i øverste højre hjørne af skærmen. Når du er færdig, skal du rulle ned med musen og klikke på Om mulighed. Du vil så gerne klikke udvikler forhåndsvisning på bunden. Læs vilkårene, og klik derefter på den lilla skifte til udviklereksempel knap.
Dette vil så få Teams til at afslutte og opdatere. Du vil blive tvunget til at logge ind igen, så log ind med dine sædvanlige legitimationsoplysninger. Du kan derefter søge efter opdateringer ved at klikke på dit profilbillede endnu en gang og derefter klikke Søg efter opdateringer. Teams vil tjekke for opdateringer i baggrunden og bede dig om at genstarte appen, når den er klar til at installere det seneste udviklereksempel.
På iOS og iPad OS
For at tilmelde Teams i Teams-udviklereksemplet på iOS og iPad OS, skal du trykke på hamburgermenuen i venstre side af skærmen. Så skal du trykke på Indstillinger og klik Om. Du kan derefter skifte skiftekontakten nederst på din skærm til Forhåndsvisning af udviklere til positionen “ON”. Du vil gerne acceptere vilkårene og derefter klikke Kontakt øverst til højre på din skærm. Du skal derefter genstarte appen.
På Android
Processen med at tilmelde teams i udviklereksemplet på Android ligner meget iOS. Du skal trykke på hamburgermenuen i øverste venstre hjørne af skærmen. Du vil derefter trykke på Indstillinger og så Om. Du kan derefter acceptere vilkårene og klikke Kontakt og få appen til at genstarte.
Afsluttende bemærkninger og deaktivering af udviklereksemplet
I tilfælde af at du vil afslutte udviklereksemplet, er det ret nemt at gøre det. Der er ingen grund til at afinstallere din app eller genstarte forfra. Du kan bare bruge den samme menu som før og følge trinene for at slå den fra igen.
For at holde dig ajour med alle de seneste Microsoft Teams-oplysninger og læse vores ugentlige funktioner, foreslår vi, at du tjekker vores nyhedscenter ud. Vi minder dig også om, at du kan tjek denne Microsoft-artikel for at se alle de nye funktioner i Teams-udviklereksemplet.
FAQ
Hvordan inviterer jeg nogen til at deltage i min Office 365-konto?
Inviter via e-mail Indtast deres e-mail og vælg Inviter. Den e-mail, du bruger til at invitere dem, skal også være den e-mail, de bruger til deres delte Microsoft 365-abonnement.
Hvordan aktiverer jeg min Microsoft Office-konto?
Du kan åbne ethvert Microsoft Office-program som Word-app og klikke på Filer -> Konto. Du kan se, om dit Microsoft Office er aktiveret under Produktinformation.Du kan bruge Microsoft Office gratis og ikke aktivere det, men det har nogle begrænsninger.
Hvorfor vil du tilmelde dig Microsoft?
Det gør vi også. Træd ind for at udforske det væld af karrieremuligheder, og tag din karriere til næste niveau. “Hos Microsoft vil du blive bemyndiget til at arbejde med ting, som du brænder for. Du vil blive givet selvstændighed. Dine ideer vil betyde noget.” “Friheden til at skabe virkelig kraftfulde og engagerende løsninger er det, jeg virkelig godt kan lide.
Hvordan inviterer jeg nogen til at dele Microsoft 365?
Alt, de skal gøre, er at klikke på Accepter-knappen i e-mailen og gå til deres Microsoft-konto, Oversigtsside, hvor de kan installere Office, få adgang til deres OneDrive-lagerplads og mere. Som nævnt ovenfor, hvis de ikke modtager invitationen, skal du bede dem om at læse Kan ikke finde en invitation til at dele Microsoft 365 Family.
Hvordan tilføjer jeg brugere til min Microsoft 365-konto?
Den nemmeste måde at tilføje brugerkonti på er at tilføje dem én ad gangen i Microsoft 365-administrationscenteret. Når du har udført dette trin, har dine brugere Microsoft 365-licenser, login-legitimationsoplysninger og Microsoft 365-postkasser.
Hvordan deler jeg et Microsoft 365-abonnement med en anden bruger?
Indtast deres e-mail, og vælg Inviter. Den e-mail, du bruger til at invitere dem, skal også være den e-mail, de bruger til deres delte Microsoft 365-abonnement. Vælg knappen Kopier for at sende linket via e-mail, tekst eller anden besked til den person, du vil dele med.
Hvordan tilføjer jeg gæstebrugere til en Microsoft 365-gruppe?
Når du har tilføjet en bruger i Azure AD-portalen, vil denne bruger også blive vist på siden Gæstebrugere i Microsoft 365-administrationscenteret. Når en bruger er føjet til gæstebrugerlisten, kan de føjes til grupper i Microsoft 365-administrationscenteret. Se tilføje flere gæster på én gang for at invitere flere gæster til at samarbejde med din organisation.
Hvordan forlænger jeg Office 365-abonnementet med endnu et år?
Nu skal du blot indtaste din produktnøgle, og systemet forlænger automatisk dit Office 365-abonnement med endnu et år.Jeg fulgte bare disse trin, og det fungerede perfekt for mig… Faktisk blev mit abonnement forlænget med et år og 19 dage. Anmeld misbrug
Hvordan konfigurerer jeg et nyt Office 365-abonnement?
“Microsoft-kontoen har allerede et Office 365-abonnement. For at oprette et nyt abonnement skal du logge ud og derefter bruge en anden Microsoft-konto. For at bruge denne Microsoft-konto skal du først slå automatisk fornyelse fra på dit aktive abonnement. Gå til til Min konto for at administrere dit abonnement”
Hvordan aktiverer jeg en helt ny kontorproduktnøgle?
Aktiver en helt ny Office- eller Microsoft 365-produktnøgle Hvis du har købt et nyt Office-produktnøglekort, eller du modtog en produktnøgle, da du købte Office gennem en onlinebutik, skal du gå til Office.com/setup eller Microsoft365.com/setup og følge meddelelserne på skærmen. Dette er en engangsproces, der føjer dit nye produkt til din Microsoft-konto.
Hvordan bruger man en Microsoft-konto på pc?
Brug af en Microsoft-konto på Windows 1 Åbn et hvilket som helst Microsoft Office-program på din Windows-pc. Du kan aktivere Office fra Microsoft Word, PowerPoint, Excel eller ethvert andet produkt fra pakken. Du finder dine Office-apps i en mappe kaldet Microsoft Office (version) i menuen Start.
Hvordan aktiverer jeg Microsoft Office?
For at aktivere Office via produktbrugergrænsefladen: Som f.eks. at åbne Word, gå til Filer > Konto > Skift produktnøgle under Produktoplysninger, indtast produktnøglen. Sådan aktiveres Office via ospp.vbs: