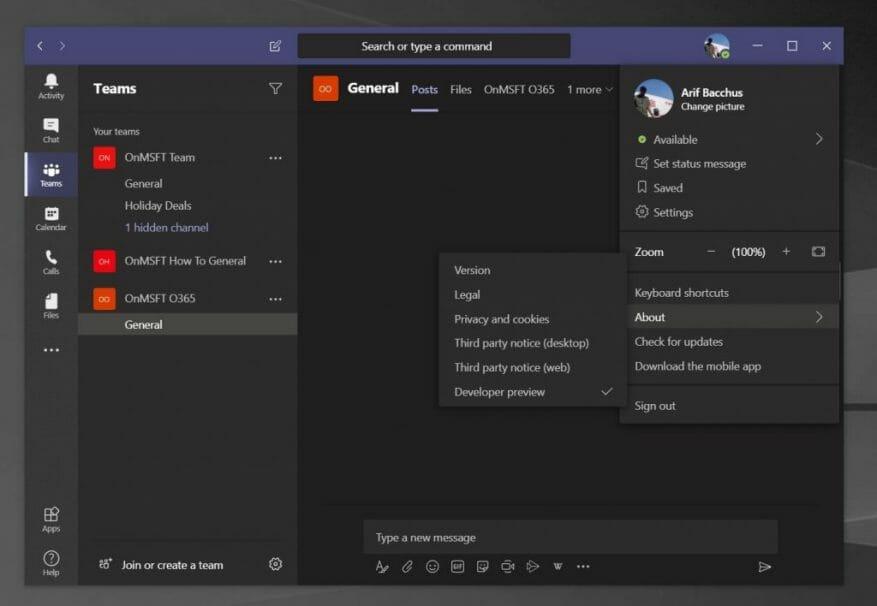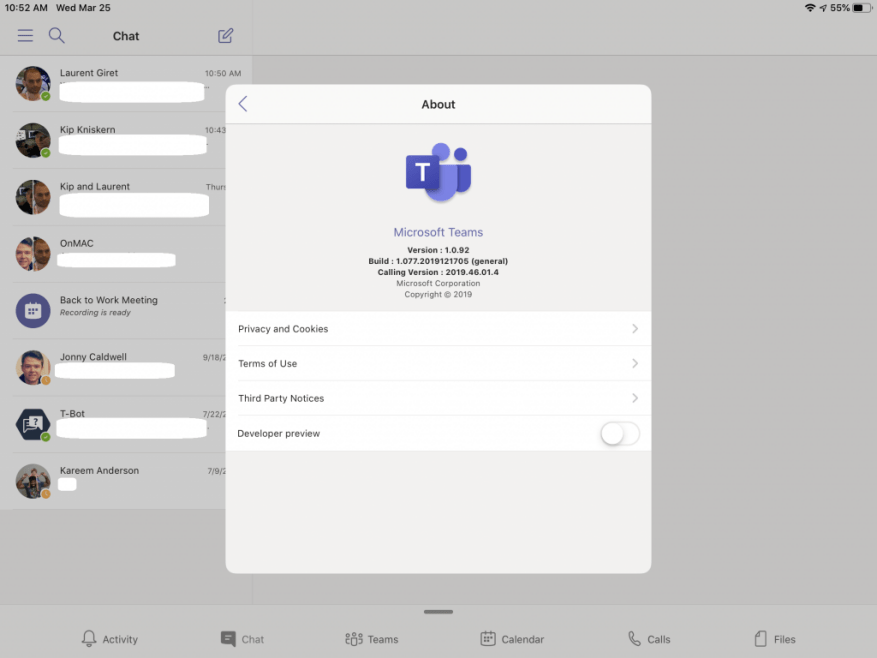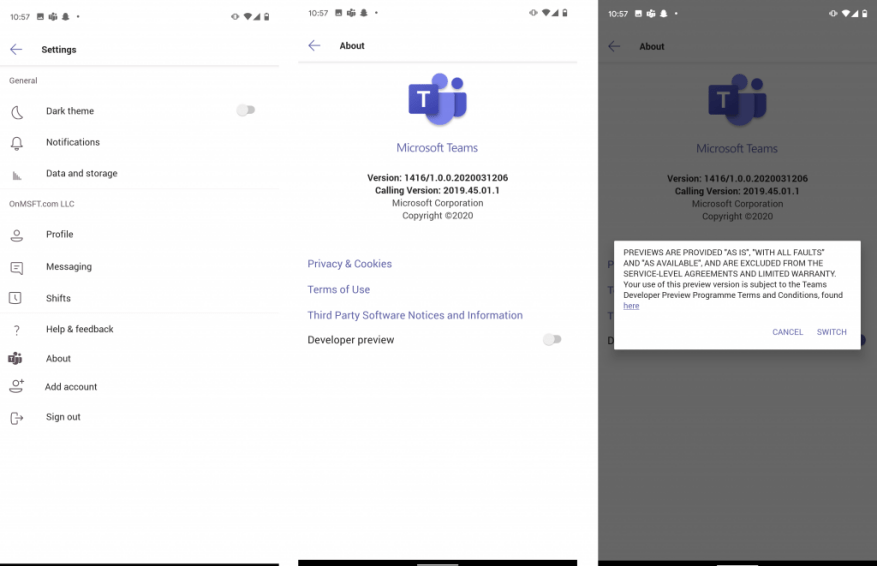Microsoft Teams viene sempre aggiornato, ma cosa succede se desideri l’accesso in anteprima e giocare con nuove aree di Teams prima di tutti gli altri? Proprio come il programma Windows Insider o Xbox Insider, puoi iscrivere Microsoft Teams a un anteprima per sviluppatori per ottenere l’accesso anticipato alle nuove funzionalità. Ecco come.
Alcune note importanti
Prima di entrare nei dettagli, vogliamo ricordare che questa anteprima per sviluppatori si applica sia all’app Web Teams, sia all’app desktop su MacOS, Windows e Linux. Puoi anche attivare le tue versioni iOS e Android di Teams nell’anteprima per sviluppatori. Tuttavia, l’attivazione di un’istanza di Teams nell’anteprima per sviluppatori non comporta l’attivazione di tutte le istanze. Se vuoi che tutti i tuoi dispositivi siano nell’anteprima per sviluppatori di Teams, dovrai eseguirli separatamente.
Desideriamo inoltre avvisarti che le funzionalità nell’anteprima per sviluppatori potrebbero non essere complete e potrebbero essere soggette a modifiche. Qualsiasi nuova funzionalità che vedi viene fornita principalmente solo per il beta test e potrebbe non arrivare alla versione normale di Teams. Vale anche la pena notare che l’abilitazione dell’anteprima per sviluppatori influirà solo sulla tua app Microsoft Teams. Non dovrai preoccuparti di influenzare l’intera organizzazione.
Su Windows 10, Linux, MacOS e l’app Web
Per iniziare con la registrazione nell’anteprima per sviluppatori di Teams su Windows 10, MacOS e sul Web, ti consigliamo di toccare o fare clic sull’immagine del tuo profilo nell’angolo in alto a destra dello schermo. Una volta terminato, scorri verso il basso con il mouse e fai clic su Di opzione. Ti consigliamo quindi di fare clic anteprima per sviluppatori sul fondo. Leggi i termini, quindi fai clic sul viola passa all’anteprima per gli sviluppatori pulsante.
Ciò causerà quindi la chiusura e l’aggiornamento di Teams. Sarai costretto ad accedere nuovamente, quindi accedi con le tue solite credenziali. È quindi possibile cercare gli aggiornamenti facendo nuovamente clic sull’immagine del profilo e quindi facendo clic Controlla gli aggiornamenti. Teams verificherà la presenza di aggiornamenti in background e ti chiederà di riavviare l’app quando sarà pronta per installare l’ultima anteprima per sviluppatori.
Su iOS e iPad OS
Per iscrivere Teams nell’anteprima per sviluppatori di Teams su iOS e iPad OS, ti consigliamo di toccare il menu dell’hamburger sul lato sinistro dello schermo. È quindi necessario toccare Impostazioni e fare clic Di. È quindi possibile attivare l’interruttore a levetta nella parte inferiore dello schermo per Anteprima per sviluppatori in posizione “ON”. Ti consigliamo di accettare i termini, quindi fare clic Interruttore in alto a destra dello schermo. Dovrai quindi riavviare l’app.
Su Android
Il processo di registrazione di Teams nell’anteprima per sviluppatori su Android è abbastanza simile a iOS. Ti consigliamo di toccare il menu dell’hamburger nell’angolo in alto a sinistra dello schermo. Ti consigliamo quindi di toccare Impostazioni poi Di. È quindi possibile accettare i termini e fare clic Interruttore e fai riavviare l’app.
Note finali e disattivazione dell’anteprima per sviluppatori
Nel caso in cui desideri uscire dall’anteprima dello sviluppatore, è abbastanza facile farlo. Non è necessario disinstallare l’app o riavviare da zero. Puoi semplicemente utilizzare lo stesso menu di prima e seguire i passaggi per disattivarlo.
Per tenerti aggiornato con tutte le ultime informazioni su Microsoft Teams e leggere le nostre funzionalità settimanali, ti consigliamo di dare un’occhiata al nostro news hub. Ti ricordiamo inoltre che puoi controlla questo articolo di Microsoft per vedere tutte le nuove funzionalità nell’anteprima per sviluppatori di Teams.
FAQ
Come faccio a invitare qualcuno a iscriversi al mio account Office 365?
Invita via e-mail Inserisci la sua e-mail e seleziona Invita. L’e-mail che usi per invitarli dovrebbe essere anche l’e-mail che usano per l’abbonamento condiviso a Microsoft 365.
Come attivo il mio account Microsoft Office?
Puoi aprire qualsiasi programma di Microsoft Office come l’app Word e fare clic su File -> Account. Puoi vedere se il tuo Microsoft Office è attivato in Informazioni sul prodotto.Puoi utilizzare Microsoft Office gratuitamente e non attivarlo, ma presenta alcune limitazioni.
Perché vuoi unirti a Microsoft?
Anche noi. Entra per esplorare la vasta gamma di opportunità di carriera e porta la tua carriera al livello successivo. “In Microsoft, avrai il potere di lavorare su cose che ti appassionano. Ti verrà data l’autonomia. Le tue idee contano”. “La libertà di creare soluzioni davvero potenti e coinvolgenti è la cosa che mi piace davvero.
Come faccio a invitare qualcuno a condividere Microsoft 365?
Tutto ciò che devono fare è fare clic sul pulsante Accetta nell’e-mail e accedere al proprio account Microsoft, alla pagina Panoramica in cui possono installare Office, accedere allo spazio di archiviazione di OneDrive e altro ancora. Come accennato in precedenza, se non ricevono l’invito, chiedi loro di leggere Impossibile trovare un invito per condividere la famiglia Microsoft 365.
Come aggiungo utenti al mio account Microsoft 365?
Il modo più semplice per aggiungere account utente è aggiungerli uno alla volta nell’interfaccia di amministrazione di Microsoft 365. Dopo aver eseguito questo passaggio, gli utenti hanno le licenze di Microsoft 365, le credenziali di accesso e le cassette postali di Microsoft 365.
Come faccio a condividere un abbonamento a Microsoft 365 con un altro utente?
Inserisci la sua email e seleziona Invita. L’e-mail che usi per invitarli dovrebbe essere anche l’e-mail che usano per l’abbonamento condiviso a Microsoft 365. Seleziona il pulsante Copia per inviare il collegamento tramite e-mail, SMS o altro messaggio alla persona con cui desideri condividere.
Come si aggiungono utenti guest a un gruppo di Microsoft 365?
Dopo aver aggiunto un utente nel portale di Azure AD, tale utente verrà elencato anche nella pagina Utenti guest nell’interfaccia di amministrazione di Microsoft 365 . Dopo che un utente è stato aggiunto all’elenco degli utenti Guest, può essere aggiunto a Gruppi nell’interfaccia di amministrazione di Microsoft 365. Vedi aggiungere ospiti in blocco per invitare più ospiti a collaborare con la tua organizzazione.
Come estendere l’abbonamento a Office 365 di un altro anno?
Ora, inserisci il codice Product Key e il sistema estenderà automaticamente l’abbonamento a Office 365 di un altro anno.Ho appena seguito questi passaggi e ha funzionato perfettamente per me… In realtà, il mio abbonamento è stato esteso di un anno e 19 giorni. Segnala un abuso
Come si configura un nuovo abbonamento a Office 365?
“L’account Microsoft dispone già di un abbonamento a Office 365. Per configurare un nuovo abbonamento, disconnettersi e quindi utilizzare un account Microsoft diverso. Per utilizzare questo account Microsoft, devi prima disattivare il rinnovo automatico sull’abbonamento attivo. Vai a Il mio account per gestire il tuo abbonamento”
Come si attiva un codice Product Key per l’ufficio nuovo di zecca?
Attivare un codice Product Key di Office o Microsoft 365 nuovo di zecca Se hai acquistato una nuova scheda Product Key di Office o hai ricevuto un codice Product Key quando hai acquistato Office tramite un negozio online, vai a Office.com/setup o Microsoft365.com/setup e segui le istruzioni sullo schermo. Questo è un processo una tantum che aggiunge il tuo nuovo prodotto al tuo account Microsoft.
Come utilizzare l’account Microsoft su PC?
Utilizzo di un account Microsoft su Windows 1 Aprire qualsiasi applicazione Microsoft Office sul PC Windows. Puoi attivare Office da Microsoft Word, PowerPoint, Excel o qualsiasi altro prodotto della suite. Troverai le tue app di Office in una cartella denominata Microsoft Office (versione) nel menu Start.
Come si attiva Microsoft Office?
Per attivare Office tramite l’interfaccia utente del prodotto: ad esempio aprendo Word, vai su File > Account > Modifica codice prodotto in Informazioni sul prodotto, inserisci il codice prodotto. Per attivare Office tramite ospp.vbs: