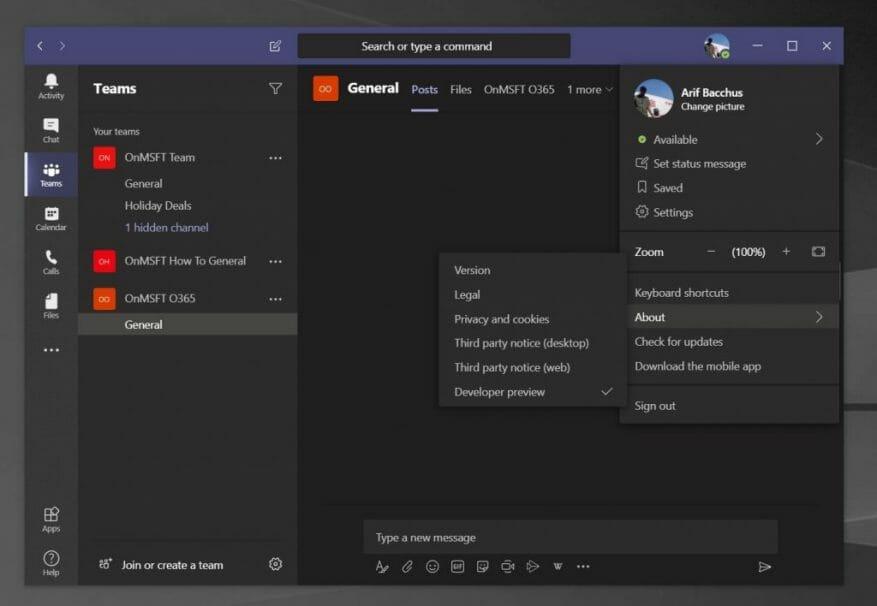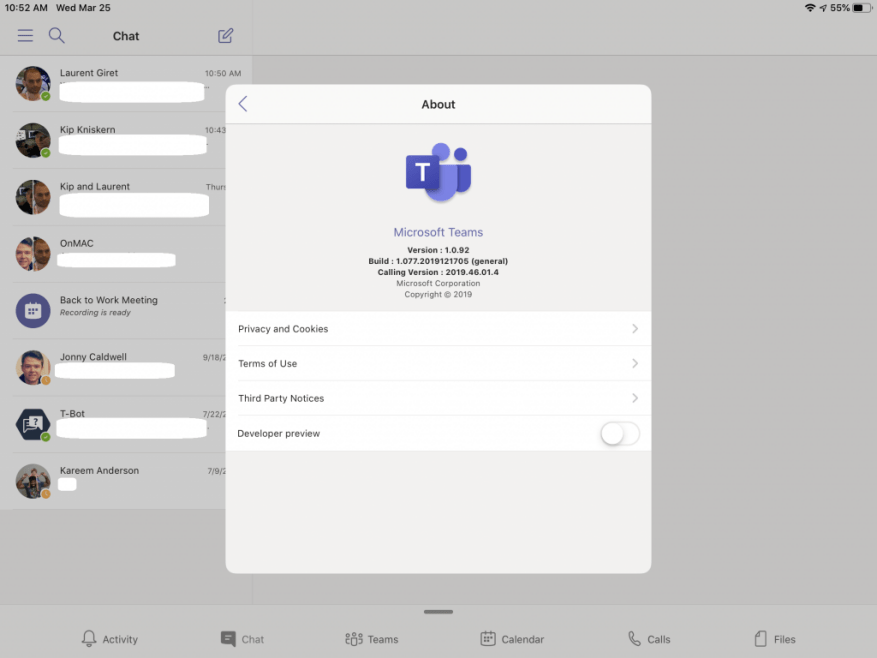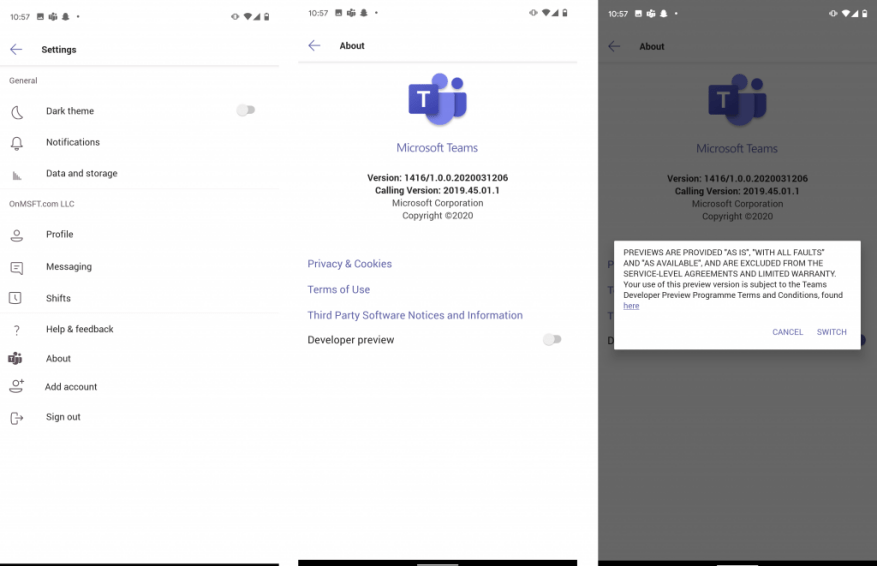Microsoft Teams päivittyy jatkuvasti, mutta entä jos haluat päästä varhaiseen käyttöön ja pelata Teamsin uusilla alueilla ennen kaikkia muita? Kuten Windows Insider- tai Xbox Insider -ohjelmassa, voit rekisteröidä Microsoft Teamsin a kehittäjän esikatselu päästäksesi uusiin ominaisuuksiin varhaisessa vaiheessa. Toimi näin.
Muutamia tärkeitä huomautuksia
Ennen kuin menemme yksityiskohtiin, haluamme mainita, että tämä kehittäjän esikatselu koskee sekä Teamsin verkkosovellusta että työpöytäsovellusta MacOS-, Windows- ja Linux-käyttöjärjestelmissä. Voit jopa valita Teamsin iOS- ja Android-versiosi kehittäjän esikatseluun. Yhden Teamsin esiintymän valitseminen kehittäjän esikatseluun ei kuitenkaan ota siihen mukaan kaikkia esiintymiä. Jos haluat kaikkien laitteidesi Teams-kehittäjien esikatseluun, sinun on tehtävä kukin niistä erikseen.
Haluamme myös varoittaa, että kehittäjän esikatselun ominaisuudet eivät välttämättä ole täydellisiä ja niitä voidaan muuttaa. Kaikki näkemäsi uudet ominaisuudet ovat pääasiassa vain beta-testausta varten, eivätkä ne välttämättä pääse Teamsin tavalliseen versioon. On myös syytä huomata, että kehittäjän esikatselun ottaminen käyttöön vaikuttaa vain omaan Microsoft Teams -sovellukseesi. Sinun ei tarvitse huolehtia siitä, että se vaikuttaa koko organisaatioosi.
Windows 10:ssä, Linuxissa, MacOS:ssa ja verkkosovelluksessa
Aloita Teams-kehittäjien esikatselussa rekisteröityminen Windows 10:ssä, MacOS:ssa ja verkossa napauttamalla tai napsauttamalla profiilikuvaasi näytön oikeassa yläkulmassa. Kun olet valmis, vieritä alas hiirellä ja napsauta Noin vaihtoehto. Haluat sitten napsauttaa kehittäjän esikatselu pohjalla. Lue ehdot ja napsauta sitten violettia vaihda kehittäjän esikatseluun -painiketta.
Tämän jälkeen Teams sulkeutuu ja päivittyy. Sinun on kirjauduttava sisään uudelleen, joten kirjaudu sisään tavallisilla tunnuksillasi. Voit sitten etsiä päivityksiä napsauttamalla profiilikuvaasi vielä kerran ja napsauttamalla sitten Tarkista päivitykset. Teams tarkistaa päivitykset taustalla ja kehottaa sinua käynnistämään sovelluksen uudelleen, kun se on valmis asentamaan uusimman kehittäjän esikatselun.
iOS- ja iPad OS -käyttöjärjestelmissä
Voit rekisteröidä Teamsin Teamsin kehittäjien esikatseluun iOS- ja iPad OS -käyttöjärjestelmissä napauttamalla hampurilaisvalikkoa näytön vasemmassa reunassa. Sinun täytyy sitten napauttaa asetukset ja napsauta Noin. Voit sitten vaihtaa näytön alareunassa olevaa vaihtokytkintä kohtaan Kehittäjän esikatselu ”ON”-asentoon. Hyväksy ehdot ja napsauta sitten Vaihtaa näytön oikeassa yläkulmassa. Sitten sinun on käynnistettävä sovellus uudelleen.
Androidilla
Teamsin rekisteröinti Androidin kehittäjän esikatseluun on melko samanlainen kuin iOS. Haluat napauttaa hampurilaisvalikkoa näytön vasemmassa yläkulmassa. Haluat sitten napauttaa asetukset ja sitten Noin. Sitten voit hyväksyä ehdot ja napsauttaa Vaihtaa ja käynnistä sovellus uudelleen.
Viimeiset huomautukset ja kehittäjän esikatselun kytkeminen pois päältä
Jos haluat poistua kehittäjän esikatselusta, se on melko helppoa. Sovellusta ei tarvitse poistaa tai käynnistää uudelleen alusta. Voit vain käyttää samaa valikkoa kuin ennen ja sammuttaa sen uudelleen noudattamalla ohjeita.
Pysyäksesi ajan tasalla kaikista uusimmista Microsoft Teams -tiedoista ja lukeaksesi viikoittaisia ominaisuuksiamme, suosittelemme tutustumaan uutiskeskukseemme. Muistutamme myös, että voit tarkista tämä Microsoftin artikkeli nähdäksesi kaikki uudet ominaisuudet Teamsin kehittäjien esikatselussa.
FAQ
Kuinka kutsun jonkun liittymään Office 365 -tiliini?
Kutsu sähköpostitse Kirjoita heidän sähköpostiosoitteensa ja valitse Kutsu. Heidän kutsumiseen käyttämäsi sähköpostin tulee olla myös se sähköpostiosoite, jota he käyttävät jaettuun Microsoft 365 -tilaukseensa.
Kuinka aktivoin Microsoft Office -tilini?
Voit avata minkä tahansa Microsoft Office -ohjelman, kuten Word-sovelluksen, ja napsauttaa Tiedosto -> Tili. Tuotetiedot-kohdasta näet, onko Microsoft Officesi aktivoitu.Voit käyttää Microsoft Officea ilmaiseksi etkä aktivoi sitä, mutta sillä on joitain rajoituksia.
Miksi haluat liittyä Microsoftiin?
Niin mekin. Astu tutkimaan uramahdollisuuksia ja vie urasi uudelle tasolle. ”Microsoftilla sinulla on mahdollisuus työskennellä sellaisten asioiden parissa, joista olet intohimoinen. Sinulle annetaan autonomia. Ideoillasi on merkitystä.” ”Vapaus luoda todella tehokkaita ja mukaansatempaavia ratkaisuja on asia, josta pidän todella.
Kuinka kutsun jonkun jakamaan Microsoft 365:n?
Heidän tarvitsee vain napsauttaa sähköpostissa olevaa Hyväksy-painiketta ja siirtyä Microsoft-tililleen, Yleiskatsaus-sivulle, jossa he voivat asentaa Officen, käyttää OneDrive-tallennustilaa ja paljon muuta. Kuten edellä mainittiin, jos he eivät saa kutsua, pyydä heitä lukemaan Ei löydy kutsua jakaa Microsoft 365 Family.
Kuinka lisään käyttäjiä Microsoft 365 -tililleni?
Helpoin tapa lisätä käyttäjätilejä on lisätä ne yksi kerrallaan Microsoft 365 -hallintakeskuksessa. Kun olet suorittanut tämän vaiheen, käyttäjilläsi on Microsoft 365 -käyttöoikeudet, kirjautumistiedot ja Microsoft 365 -postilaatikot.
Kuinka jaan Microsoft 365 -tilauksen toisen käyttäjän kanssa?
Kirjoita heidän sähköpostiosoitteensa ja valitse Kutsu. Heidän kutsumiseen käyttämäsi sähköpostin tulee olla myös se sähköpostiosoite, jota he käyttävät jaettuun Microsoft 365 -tilaukseensa. Valitse Kopioi-painike lähettääksesi linkin sähköpostitse, tekstiviestinä tai muulla viestillä henkilölle, jonka kanssa haluat jakaa.
Kuinka voin lisätä vieraita käyttäjiä Microsoft 365 -ryhmään?
Kun olet lisännyt käyttäjän Azure AD -portaalissa, tämä käyttäjä näkyy myös Vieraskäyttäjät -sivulla Microsoft 365 -hallintakeskuksessa. Kun käyttäjä on lisätty Vieraskäyttäjät -luetteloon, hänet voidaan lisätä ryhmiin Microsoft 365 -hallintakeskuksessa. Katso vieraiden joukko lisääminen, jos haluat kutsua useita vieraita yhteistyöhön organisaatiosi kanssa.
Kuinka pidentää Office 365 -tilausta toisella vuodella?
Anna nyt vain tuoteavaimesi, niin järjestelmä jatkaa automaattisesti Office 365 -tilaustasi toisella vuodella.Noudatin vain näitä vaiheita ja se toimi minulle täydellisesti… Itse asiassa tilaustani jatkettiin vuodella ja 19 päivällä. Ilmoita väärinkäytöstä
Kuinka määritän uuden Office 365 -tilauksen?
”Microsoft-tilillä on jo Office 365 -tilaus. Jos haluat määrittää uuden tilauksen, kirjaudu ulos ja käytä sitten toista Microsoft-tiliä. Jos haluat käyttää tätä Microsoft-tiliä, sinun on ensin poistettava automaattinen uusiminen käytöstä aktiivisessa tilauksessasi. Mene Omalle tilille hallitaksesi tilaustasi”
Kuinka aktivoin upouuden toimiston tuoteavaimen?
Aktivoi täysin uusi Office- tai Microsoft 365 -tuoteavain Jos ostit uuden Office-tuoteavainkortin tai sait tuoteavaimen, kun ostit Officen verkkokaupasta, siirry osoitteeseen Office.com/setup tai Microsoft365.com/setup ja seuraa ohjeita. näytön kehotteita. Tämä on kertaluonteinen prosessi, joka lisää uuden tuotteesi Microsoft-tiliisi.
Kuinka käyttää Microsoft-tiliä PC:llä?
Microsoft-tilin käyttäminen Windowsissa 1 Avaa mikä tahansa Microsoft Office -sovellus Windows-tietokoneellasi. Voit aktivoida Officen Microsoft Wordista, PowerPointista, Excelistä tai mistä tahansa muusta sarjan tuotteesta. Löydät Office-sovelluksesi Käynnistä-valikon kansiosta nimeltä Microsoft Office (versio).
Kuinka aktivoin Microsoft Officen?
Officen aktivointi tuotteen käyttöliittymän kautta: Avaa esimerkiksi Word, siirry kohtaan Tiedosto > Tili > Muuta tuoteavain kohdassa Tuotetiedot ja kirjoita tuoteavain. Officen aktivointi ospp.vbs:n kautta: