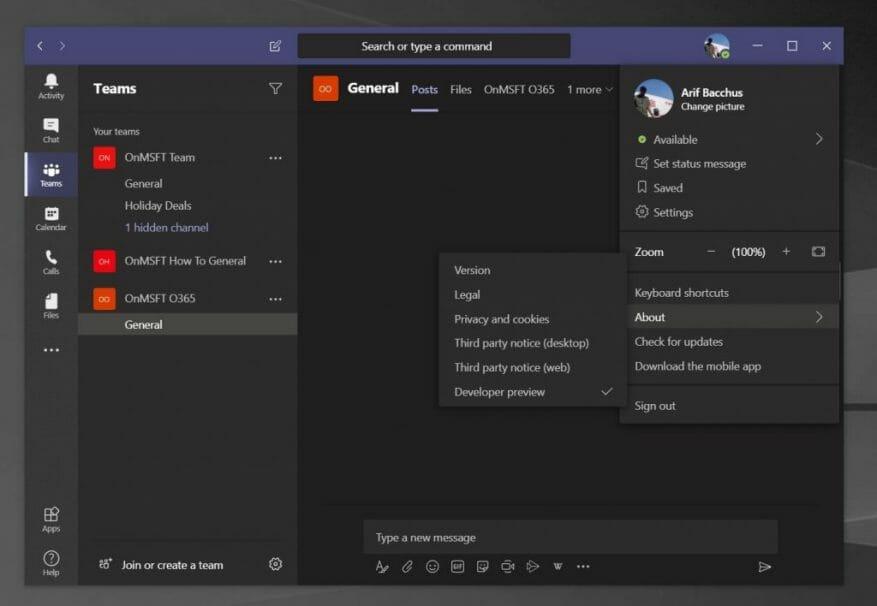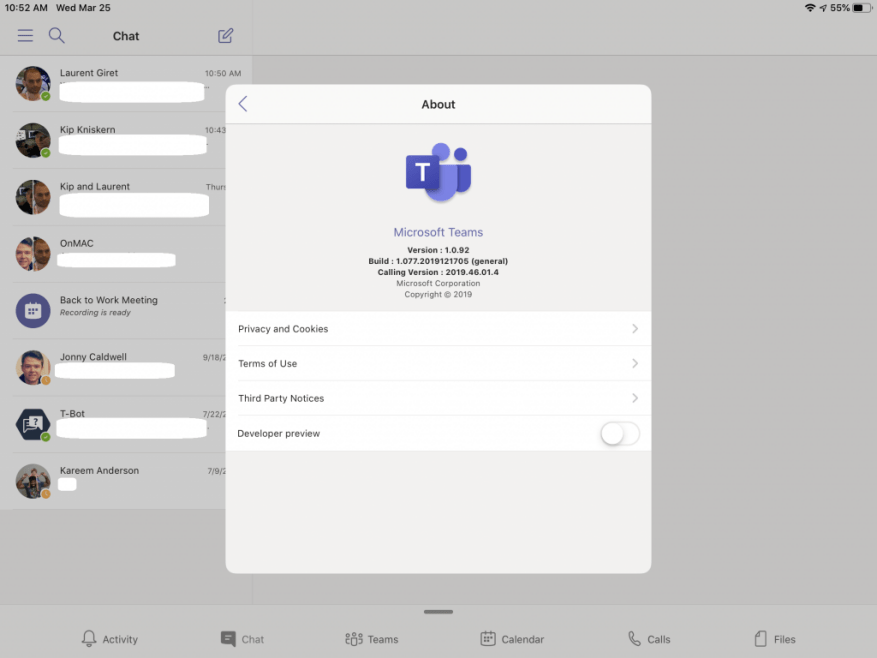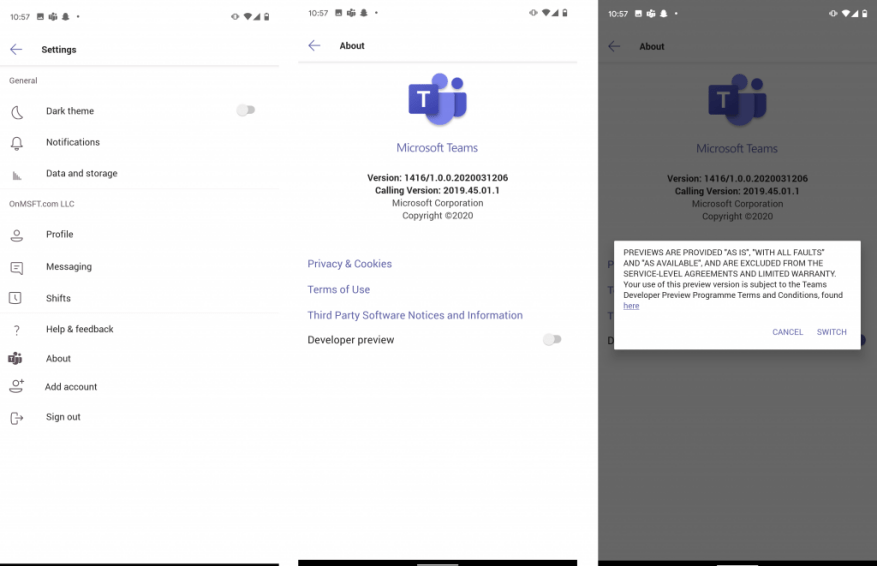Microsoft Teams est toujours mis à jour, mais que se passe-t-il si vous souhaitez un accès anticipé et jouer avec de nouveaux domaines de Teams avant tout le monde ? Tout comme le programme Windows Insider ou Xbox Insider, vous pouvez inscrire Microsoft Teams dans un aperçu du développeur pour accéder en avant-première aux nouvelles fonctionnalités. Voici comment.
Quelques remarques importantes
Avant d’entrer dans les détails, nous souhaitons mentionner que cet aperçu du développeur s’applique à la fois à l’application Web Teams, ainsi qu’à l’application de bureau sur MacOS, Windows et Linux. Vous pouvez même opter pour vos versions iOS et Android de Teams dans l’aperçu du développeur. Cependant, l’activation d’une instance de Teams dans l’aperçu du développeur n’inclut pas toutes les instances. Si vous voulez que tous vos appareils soient dans l’aperçu du développeur Teams, vous devrez les faire séparément.
Nous souhaitons également vous avertir que les fonctionnalités de l’aperçu du développeur peuvent ne pas être complètes et peuvent être sujettes à modification. Toutes les nouvelles fonctionnalités que vous voyez sont principalement fournies pour les tests bêta uniquement et peuvent ne pas être intégrées à la version standard de Teams. Il convient également de noter que l’activation de l’aperçu du développeur n’affectera que votre propre application Microsoft Teams. Vous n’aurez pas à vous soucier d’affecter l’ensemble de votre organisation.
Sous Windows 10, Linux, MacOS et l’application Web
Pour commencer à vous inscrire à l’aperçu du développeur Teams sur Windows 10, MacOS et le Web, vous devez appuyer ou cliquer sur votre photo de profil dans le coin supérieur droit de l’écran. Une fois terminé, faites défiler vers le bas avec votre souris et cliquez sur le À propos de option. Vous aurez alors envie de cliquer aperçu du développeur sur le fond. Lisez les termes, puis cliquez sur le violet passer à l’aperçu du développeur bouton.
Cela entraînera alors la fermeture et l’actualisation de Teams. Vous serez obligé de vous reconnecter, alors connectez-vous avec vos identifiants habituels. Vous pouvez ensuite rechercher des mises à jour en cliquant une fois de plus sur votre photo de profil, puis en cliquant sur Vérifiez les mises à jour. Les équipes vérifieront les mises à jour en arrière-plan et vous inviteront à redémarrer l’application lorsqu’elle sera prête à installer le dernier aperçu du développeur.
Sur iOS et iPad OS
Pour inscrire Teams dans l’aperçu du développeur Teams sur iOS et iPad OS, vous devez appuyer sur le menu hamburger sur le côté gauche de votre écran. Vous devez ensuite appuyer sur Réglages et cliquez À propos de. Vous pouvez ensuite basculer l’interrupteur à bascule en bas de votre écran pour Aperçu du développeur à la position « MARCHE ». Vous voudrez accepter les termes, puis cliquez sur Changer en haut à droite de votre écran. Vous devrez ensuite redémarrer l’application.
Sur Androïd
Le processus d’inscription des équipes dans l’aperçu du développeur sur Android est assez similaire à iOS. Vous voudrez appuyer sur le menu hamburger dans le coin supérieur gauche de l’écran. Vous voudrez alors taper Réglages et alors À propos de. Vous pouvez ensuite accepter les conditions et cliquer sur Changer et faire redémarrer l’application.
Notes finales et désactivation de l’aperçu du développeur
Si vous souhaitez quitter l’aperçu du développeur, c’est assez facile à faire. Il n’est pas nécessaire de désinstaller votre application ou de redémarrer à partir de zéro. Vous pouvez simplement utiliser le même menu qu’avant et suivre les étapes pour le désactiver.
Pour vous tenir au courant de toutes les dernières informations sur Microsoft Teams et lire nos fonctionnalités hebdomadaires, nous vous suggérons de consulter notre hub d’actualités. Nous vous rappelons également que vous pouvez consultez cet article Microsoft pour voir toutes les nouvelles fonctionnalités dans l’aperçu du développeur Teams.
FAQ
Comment puis-je inviter quelqu’un à rejoindre mon compte Office 365 ?
Inviter par e-mail Entrez son e-mail et sélectionnez Inviter. L’e-mail que vous utilisez pour les inviter doit également être l’e-mail qu’ils utilisent pour leur abonnement Microsoft 365 partagé.
Comment activer mon compte Microsoft Office ?
Vous pouvez ouvrir n’importe quel programme Microsoft Office comme l’application Word et cliquer sur Fichier -> Compte. Vous pouvez voir si votre Microsoft Office est activé sous Informations sur le produit.Vous pouvez utiliser Microsoft Office gratuitement et ne pas l’activer, mais il a certaines limitations.
Pourquoi souhaitez-vous rejoindre Microsoft ?
Nous aussi. Entrez pour explorer la richesse des opportunités de carrière et faites passer votre carrière au niveau supérieur. « Chez Microsoft, vous serez habilité à travailler sur des sujets qui vous passionnent. Vous bénéficierez d’une autonomie. Vos idées compteront. » « La liberté de créer des solutions vraiment puissantes et attrayantes est ce que j’aime vraiment.
Comment puis-je inviter quelqu’un à partager Microsoft 365 ?
Tout ce qu’ils ont à faire est de cliquer sur le bouton Accepter dans l’e-mail et d’accéder à leur compte Microsoft, à la page Présentation où ils peuvent installer Office, accéder à leur stockage OneDrive, etc. Comme mentionné ci-dessus, s’ils ne reçoivent pas l’invitation, demandez-leur de lire Impossible de trouver une invitation à partager Microsoft 365 Famille.
Comment ajouter des utilisateurs à mon compte Microsoft 365 ?
Le moyen le plus simple d’ajouter des comptes d’utilisateurs consiste à les ajouter un par un dans le centre d’administration Microsoft 365. Après avoir effectué cette étape, vos utilisateurs disposent de licences Microsoft 365, d’informations d’identification de connexion et de boîtes aux lettres Microsoft 365.
Comment partager un abonnement Microsoft 365 avec un autre utilisateur ?
Saisissez son adresse e-mail et sélectionnez Inviter. L’e-mail que vous utilisez pour les inviter doit également être l’e-mail qu’ils utilisent pour leur abonnement Microsoft 365 partagé. Sélectionnez le bouton Copier pour envoyer le lien par e-mail, SMS ou autre message à la personne avec qui vous souhaitez partager.
Comment ajouter des utilisateurs invités à un groupe Microsoft 365 ?
Une fois que vous avez ajouté un utilisateur dans le portail Azure AD, cet utilisateur sera également répertorié sur la page Utilisateurs invités dans le centre d’administration Microsoft 365. Une fois qu’un utilisateur est ajouté à la liste des utilisateurs invités, il peut être ajouté aux groupes dans le centre d’administration Microsoft 365. Voir ajouter des invités en masse pour inviter plusieurs invités à collaborer avec votre organisation.
Comment prolonger l’abonnement Office 365 d’une année supplémentaire ?
Maintenant, entrez simplement votre clé de produit et le système prolongera automatiquement votre abonnement Office 365 d’une année supplémentaire.Je viens de suivre ces étapes et cela a parfaitement fonctionné pour moi… En fait, mon abonnement a été prolongé d’un an et 19 jours. Signaler un abus
Comment configurer un nouvel abonnement Office 365 ?
« Le compte Microsoft a déjà un abonnement Office 365. Pour configurer un nouvel abonnement, veuillez vous déconnecter, puis utiliser un autre compte Microsoft. Pour utiliser ce compte Microsoft, vous devez d’abord désactiver le renouvellement automatique sur votre abonnement actif. Aller à Mon compte pour gérer votre abonnement »
Comment activer une toute nouvelle clé de produit Office ?
Activer une toute nouvelle clé de produit Office ou Microsoft 365 Si vous avez acheté une nouvelle carte de clé de produit Office ou si vous avez reçu une clé de produit lorsque vous avez acheté Office via une boutique en ligne, accédez à Office.com/setup ou Microsoft365.com/setup et suivez les invites à l’écran. Il s’agit d’un processus unique qui ajoute votre nouveau produit à votre compte Microsoft.
Comment utiliser le compte Microsoft sur PC ?
Utilisation d’un compte Microsoft sous Windows 1 Ouvrez n’importe quelle application Microsoft Office sur votre PC Windows. Vous pouvez activer Office à partir de Microsoft Word, PowerPoint, Excel ou de tout autre produit de la suite. Vous trouverez vos applications Office dans un dossier appelé Microsoft Office (version) dans le menu Démarrer.
Comment activer Microsoft Office ?
Pour activer Office via l’interface utilisateur du produit : comme ouvrir Word, accédez à Fichier > Compte > Modifier la clé de produit sous Informations sur le produit, entrez la clé de produit. Pour activer Office via ospp.vbs :