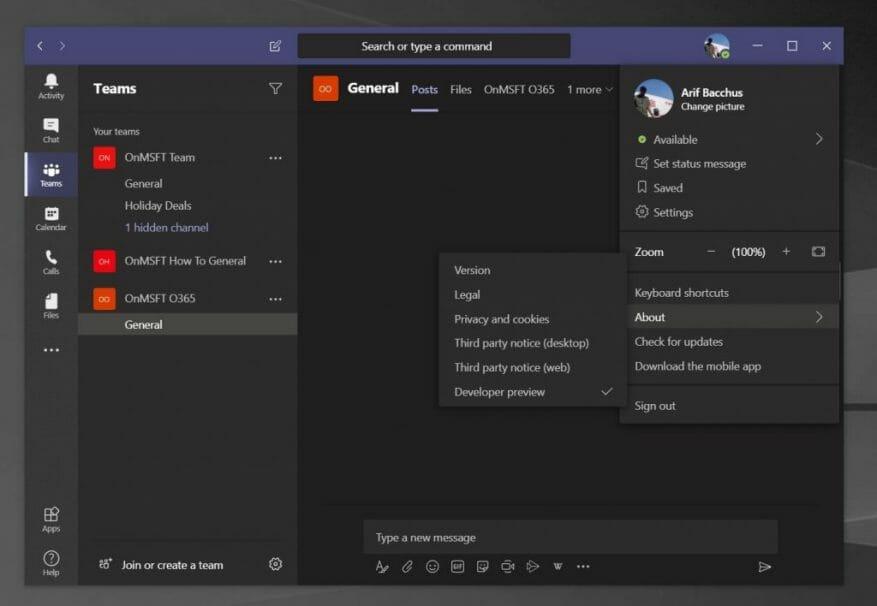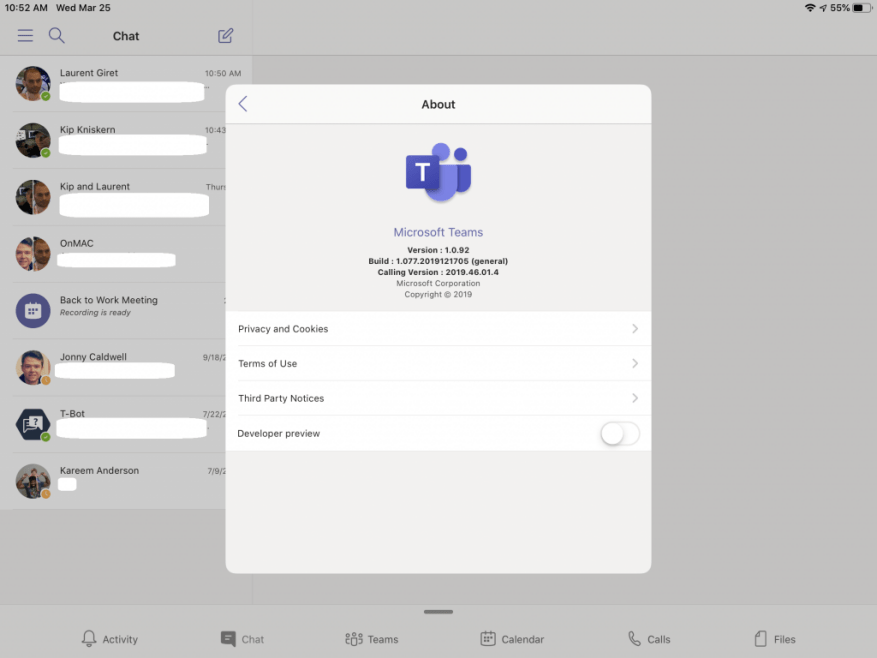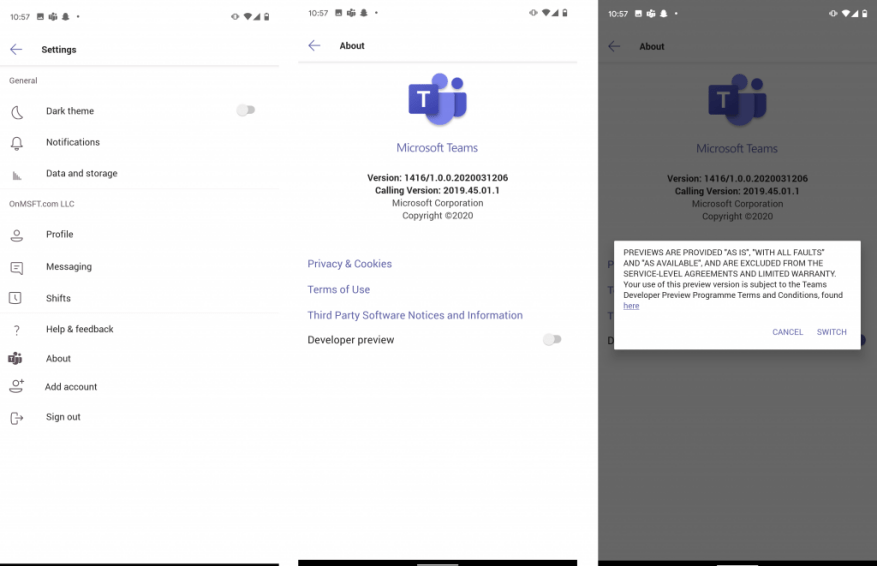A Microsoft Teams folyamatosan frissül, de mi van akkor, ha korai hozzáférést szeretne elérni, és mindenki más előtt szeretne játszani a Teams új területeivel? Hasonlóan a Windows Insider vagy Xbox Insider programhoz, a Microsoft Teamst is regisztrálhatja a fejlesztői előnézet hogy mielőbb hozzáférhessen az új funkciókhoz. Itt van, hogyan.
Néhány fontos megjegyzés
Mielőtt belemennénk a részletekbe, szeretnénk megemlíteni, hogy ez a fejlesztői előnézet egyaránt vonatkozik a Teams webalkalmazására, valamint az asztali alkalmazásra MacOS, Windows és Linux rendszeren. A Teams iOS- és Android-verzióját is beállíthatja a fejlesztői előnézetbe. Ha azonban a Teams egy példányát választja a fejlesztői előnézetben, az nem engedélyezi az összes példányt. Ha azt szeretné, hogy minden eszközén megjelenjen a Teams fejlesztői előnézete, mindegyiket külön kell megtennie.
Arra is szeretnénk figyelmeztetni, hogy a fejlesztői előnézetben szereplő funkciók nem biztos, hogy teljesek, és változhatnak. A látott új funkciók főként csak bétatesztelésre szolgálnak, és előfordulhat, hogy a Teams normál verziójába nem kerül be. Azt is érdemes megjegyezni, hogy a fejlesztői előnézet engedélyezése csak a saját Microsoft Teams alkalmazását érinti. Nem kell attól tartania, hogy az egész szervezetét érinti.
Windows 10, Linux, MacOS és a webalkalmazásban
A Teams fejlesztői előnézetébe való regisztráció megkezdéséhez Windows 10, MacOS és web rendszeren, koppintson vagy kattintson a profilképére a képernyő jobb felső sarkában. Ha elkészült, görgessen lefelé az egérrel, és kattintson a gombra Ról ről választási lehetőség. Ezután kattintson rá fejlesztői előnézet a fenekén. Olvassa el a feltételeket, majd kattintson a lila ikonra váltson a fejlesztői előnézetre gomb.
Ez a Teams kilépését és frissítését eredményezi. Még egyszer be kell jelentkeznie, ezért jelentkezzen be a szokásos hitelesítő adataival. Ezután kereshet frissítéseket, ha még egyszer rákattint a profilképére, majd a gombra Frissítések keresése. A csapatok a háttérben ellenőrzik a frissítéseket, és felkérik az alkalmazás újraindítására, amikor az készen áll a legújabb fejlesztői előnézet telepítésére.
iOS és iPad OS rendszeren
A Teams fejlesztői előnézetébe iOS és iPad OS rendszeren történő regisztrálásához érintse meg a képernyő bal oldalán található hamburger menüt. Ezután meg kell érintenie Beállítások és kattintson Ról ről. Ezután átkapcsolhatja a képernyő alján található váltókapcsolót a következőre Fejlesztői előnézet „BE” állásba. El kell fogadnia a feltételeket, majd kattintson a gombra Kapcsoló a képernyő jobb felső sarkában. Ezután újra kell indítania az alkalmazást.
Androidon
A Teamsnek a fejlesztői előnézetbe való regisztrálásának folyamata Androidon nagyon hasonló az iOS-hez. Érdemes megérinteni a hamburger menüt a képernyő bal felső sarkában. Ezután meg akarja koppintani Beállítások és akkor Ról ről. Ezután elfogadhatja a feltételeket, és kattintson Kapcsoló és indítsa újra az alkalmazást.
Utolsó megjegyzések és a fejlesztői előnézet kikapcsolása
Abban az esetben, ha ki szeretne lépni a fejlesztői előnézetből, ezt meglehetősen egyszerű megtenni. Nincs szükség az alkalmazás eltávolítására vagy újraindításra. Használhatja ugyanazt a menüt, mint korábban, és kövesse a lépéseket a kikapcsolásához.
A Microsoft Teams legfrissebb információinak naprakészen tartásához és heti szolgáltatásaink elolvasásához javasoljuk, hogy tekintse meg hírközpontunkat. Arra is emlékeztetünk, hogy megteheti nézze meg ezt a Microsoft-cikket hogy megtekinthesse az összes új funkciót a Teams fejlesztői előnézetében.
GYIK
Hogyan hívhatok meg valakit, hogy csatlakozzon az Office 365-fiókomhoz?
Meghívás e-mailben Adja meg az e-mail címüket, és válassza a Meghívás lehetőséget. A meghíváshoz használt e-mail-címnek meg kell egyeznie a megosztott Microsoft 365-előfizetésükhöz használt e-mail-címmel is.
Hogyan aktiválhatom a Microsoft Office-fiókomat?
Megnyithat bármilyen Microsoft Office programot, például a Word alkalmazást, és kattintson a Fájl -> Fiók lehetőségre. A Termékinformációk alatt láthatja, hogy a Microsoft Office aktiválva van-e.A Microsoft Office ingyenesen használható, és nem aktiválhatja, de vannak korlátozásai.
Miért akarsz csatlakozni a Microsofthoz?
Ahogy mi is. Lépjen be, hogy fedezze fel a rengeteg karrierlehetőséget, és emelje karrierjét a következő szintre. „A Microsoftnál felhatalmazást kap arra, hogy olyan dolgokon dolgozzon, amelyek iránt szenvedélyes. Ön autonómiát kap. Az ötletei számítanak majd.” „Nagyon szeretem az igazán erőteljes és vonzó megoldások létrehozásának szabadságát.
Hogyan hívhatok meg valakit a Microsoft 365 megosztására?
Csak rá kell kattintaniuk az e-mailben található Elfogadás gombra, és fel kell lépniük a Microsoft-fiókjuk Áttekintés oldalára, ahol telepíthetik az Office-t, hozzáférhetnek OneDrive-tárhelyükhöz stb. Ahogy fentebb említettük, ha nem kapják meg a meghívót, kérje meg, hogy olvassa el a Nem található meghívás a Microsoft 365 Family megosztására című részt.
Hogyan adhatok hozzá felhasználókat Microsoft 365-fiókomhoz?
A felhasználói fiókok hozzáadásának legegyszerűbb módja, ha egyenként adja hozzá őket a Microsoft 365 felügyeleti központjában. A lépés végrehajtása után a felhasználók Microsoft 365-licencekkel, bejelentkezési adatokkal és Microsoft 365-postafiókkal rendelkeznek.
Hogyan oszthatok meg egy Microsoft 365-előfizetést egy másik felhasználóval?
Írja be az e-mail címüket, és válassza a Meghívás lehetőséget. A meghíváshoz használt e-mail-címnek meg kell egyeznie a megosztott Microsoft 365-előfizetésükhöz használt e-mail-címmel is. A Másolás gombra kattintva elküldheti a hivatkozást e-mailben, szöveges üzenetben vagy más üzenetben annak a személynek, akivel meg szeretné osztani.
Hogyan vehetek fel vendégfelhasználókat egy Microsoft 365-csoporthoz?
Miután hozzáadott egy felhasználót az Azure AD-portálon, a felhasználó a Microsoft 365 felügyeleti központ Vendégfelhasználók oldalán is megjelenik. Miután egy felhasználót hozzáadtak a Vendégfelhasználók listához, hozzáadhatók a Microsoft 365 felügyeleti központ Csoportjaihoz. Tekintse meg a vendégek tömeges felvételét, ha több vendéget szeretne meghívni a szervezetével való együttműködésre.
Hogyan lehet még egy évvel meghosszabbítani az Office 365-előfizetést?
Most már csak adja meg termékkulcsát, és a rendszer automatikusan meghosszabbítja az Office 365-előfizetését egy évvel.Csak követtem ezeket a lépéseket, és nekem tökéletesen működött… Valójában egy évvel és 19 nappal meghosszabbították az előfizetésemet. Visszaélés jelentése
Hogyan állíthatok be új Office 365-előfizetést?
„A Microsoft-fiók már rendelkezik Office 365-előfizetéssel. Új előfizetés beállításához jelentkezzen ki, majd használjon egy másik Microsoft-fiókot. A Microsoft-fiók használatához először ki kell kapcsolnia az automatikus megújítást az aktív előfizetésen. Ugrás a Saját fiókba az előfizetés kezeléséhez”
Hogyan aktiválhatok egy vadonatúj irodai termékkulcsot?
Vadonatúj Office vagy Microsoft 365 termékkulcs aktiválása Ha új Office-termékkulcs-kártyát vásárolt, vagy termékkulcsot kapott, amikor az Office-t online áruházban vásárolta, keresse fel az Office.com/setup vagy a Microsoft365.com/setup webhelyet, és kövesse az alábbi lépéseket: a képernyőn megjelenő utasításokat. Ez egy egyszeri folyamat, amely hozzáadja az új terméket a Microsoft-fiókjához.
Hogyan kell használni a Microsoft fiókot PC-n?
Microsoft-fiók használata Windows rendszeren 1 Nyissa meg bármelyik Microsoft Office alkalmazást Windows számítógépén. Aktiválhatja az Office-t a Microsoft Word, a PowerPoint, az Excel vagy a programcsomag bármely más termékéből. Office-alkalmazásait a Start menü Microsoft Office (verzió) nevű mappájában találja.
Hogyan aktiválhatom a Microsoft Office-t?
Az Office aktiválása a termék felhasználói felületén keresztül: Például a Word megnyitásakor lépjen a Fájl > Fiók > Termékkulcs módosítása menüpontra a Termékinformáció alatt, és adja meg a termékkulcsot. Az Office aktiválása az ospp.vbs segítségével: