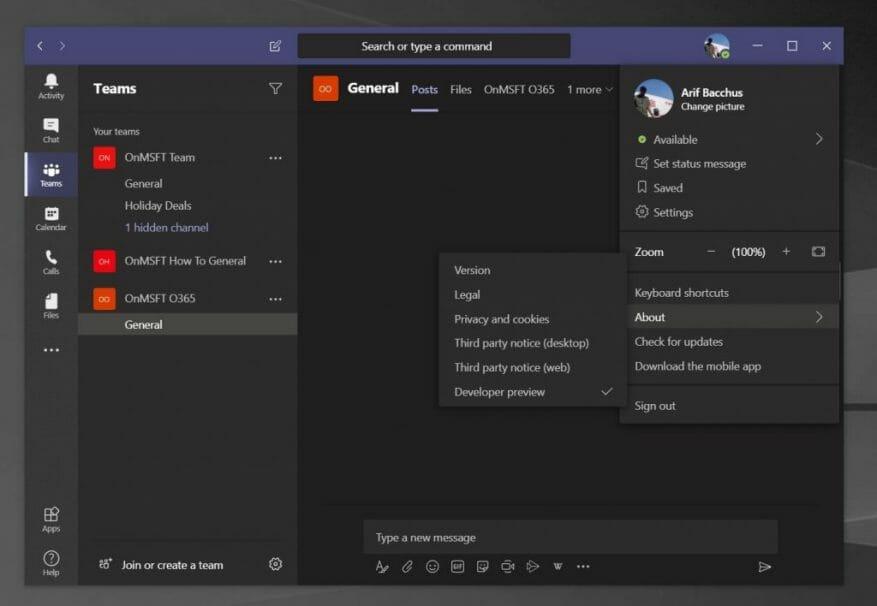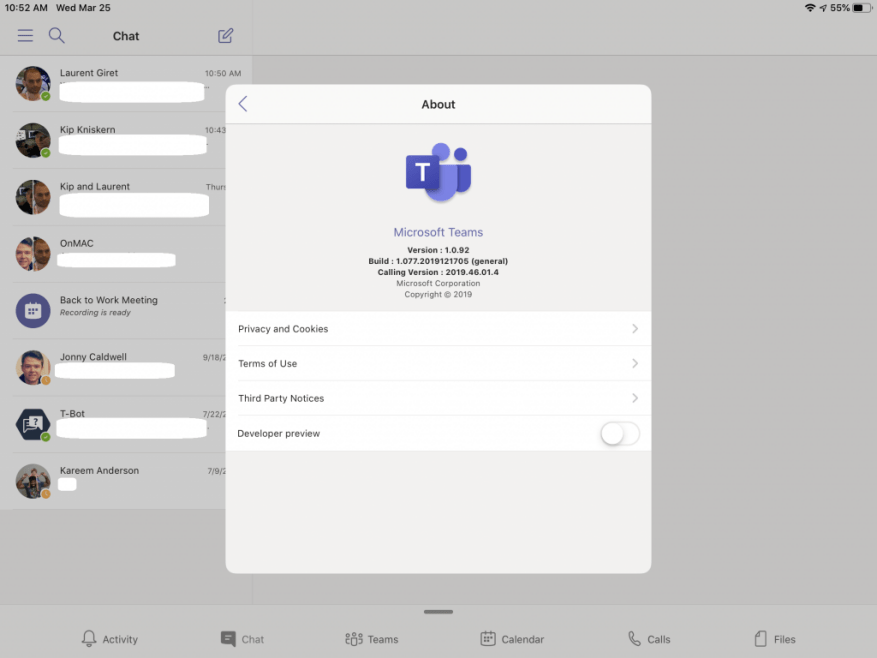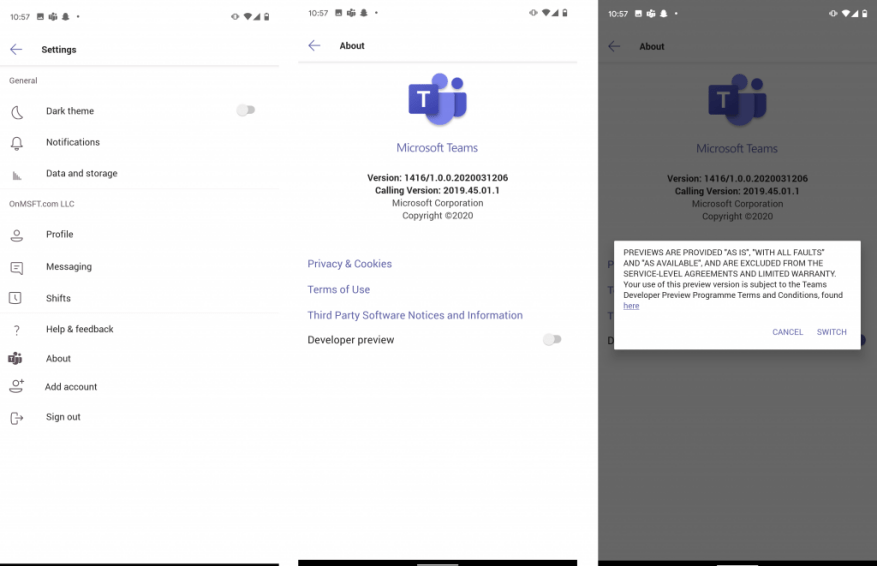Το Microsoft Teams ενημερώνεται συνεχώς, αλλά τι γίνεται αν θέλετε πρώιμη πρόσβαση και να παίξετε με νέες περιοχές του Teams πριν από όλους; Όπως το πρόγραμμα Windows Insider ή Xbox Insider, μπορείτε να εγγράψετε το Microsoft Teams σε ένα προεπισκόπηση προγραμματιστή για να αποκτήσετε έγκαιρη πρόσβαση σε νέες λειτουργίες. Να πώς.
Μερικές σημαντικές σημειώσεις
Πριν μπούμε στις λεπτομέρειες, θέλουμε να αναφέρουμε ότι αυτή η προεπισκόπηση προγραμματιστή ισχύει τόσο για την εφαρμογή web Teams, όσο και για την εφαρμογή για υπολογιστές σε MacOS, Windows και Linux. Μπορείτε ακόμη να επιλέξετε τις εκδόσεις iOS και Android του Teams στην προεπισκόπηση προγραμματιστή. Ωστόσο, η επιλογή μιας παρουσίας του Teams στην προεπισκόπηση προγραμματιστή δεν περιλαμβάνει όλες τις παρουσίες σε αυτήν. Εάν θέλετε όλες οι συσκευές σας στην προεπισκόπηση προγραμματιστών του Teams, θα πρέπει να κάνετε κάθε μία ξεχωριστά.
Θέλουμε επίσης να σας προειδοποιήσουμε ότι οι λειτουργίες στην προεπισκόπηση προγραμματιστή ενδέχεται να μην είναι ολοκληρωμένες και ενδέχεται να υπόκεινται σε αλλαγές. Τυχόν νέες δυνατότητες που βλέπετε παρέχονται κυρίως μόνο για δοκιμές beta και ενδέχεται να μην φτάσουν στην κανονική έκδοση του Teams. Αξίζει επίσης να σημειωθεί ότι η ενεργοποίηση της προεπισκόπησης προγραμματιστή θα επηρεάσει μόνο τη δική σας εφαρμογή Microsoft Teams. Δεν χρειάζεται να ανησυχείτε μήπως επηρεάσετε ολόκληρο τον οργανισμό σας.
Σε Windows 10, Linux, MacOS και την εφαρμογή Ιστού
Για να ξεκινήσετε με την εγγραφή στην προεπισκόπηση προγραμματιστή του Teams στα Windows 10, MacOS και στον ιστό, θα πρέπει να πατήσετε ή να κάνετε κλικ στην εικόνα του προφίλ σας στην επάνω δεξιά γωνία της οθόνης. Μόλις τελειώσετε, μετακινηθείτε προς τα κάτω με το ποντίκι σας και κάντε κλικ στο Σχετικά με επιλογή. Στη συνέχεια, θα θέλετε να κάνετε κλικ προεπισκόπηση προγραμματιστή στον πάτο. Διαβάστε τους όρους και, στη συνέχεια, κάντε κλικ στο μωβ μετάβαση σε προεπισκόπηση προγραμματιστή κουμπί.
Αυτό στη συνέχεια θα προκαλέσει την έξοδο από τις ομάδες και την ανανέωση. Θα αναγκαστείτε να συνδεθείτε ξανά, επομένως συνδεθείτε με τα συνήθη διαπιστευτήριά σας. Στη συνέχεια, μπορείτε να αναζητήσετε ενημερώσεις κάνοντας κλικ στην εικόνα του προφίλ σας άλλη μια φορά και στη συνέχεια κάνοντας κλικ Ελεγχος για ενημερώσεις. Οι ομάδες θα ελέγξουν για ενημερώσεις στο παρασκήνιο και θα σας ζητήσουν να επανεκκινήσετε την εφαρμογή όταν είναι έτοιμη να εγκαταστήσει την πιο πρόσφατη προεπισκόπηση προγραμματιστή.
Σε iOS και iPad OS
Για να εγγραφείτε στο Teams στην προεπισκόπηση προγραμματιστή Teams σε iOS και iPad OS, θα πρέπει να πατήσετε το μενού χάμπουργκερ στην αριστερή πλευρά της οθόνης σας. Στη συνέχεια, πρέπει να πατήσετε Ρυθμίσεις και κάντε κλικ Σχετικά με. Στη συνέχεια, μπορείτε να αλλάξετε τον διακόπτη εναλλαγής στο κάτω μέρος της οθόνης σας για Προεπισκόπηση προγραμματιστή στη θέση “ON”. Θα θέλετε να αποδεχτείτε τους όρους και, στη συνέχεια, κάντε κλικ Διακόπτης επάνω δεξιά στην οθόνη σας. Στη συνέχεια, θα πρέπει να επανεκκινήσετε την εφαρμογή.
Σε Android
Η διαδικασία εγγραφής του Teams στην προεπισκόπηση προγραμματιστή στο Android είναι αρκετά παρόμοια με το iOS. Θα θέλετε να πατήσετε το μενού χάμπουργκερ στην επάνω αριστερή γωνία της οθόνης. Στη συνέχεια, θα θέλετε να πατήσετε Ρυθμίσεις και μετά Σχετικά με. Στη συνέχεια, μπορείτε να συμφωνήσετε με τους όρους και να κάνετε κλικ Διακόπτης και κάντε επανεκκίνηση της εφαρμογής.
Τελικές σημειώσεις και απενεργοποίηση της προεπισκόπησης προγραμματιστή
Σε περίπτωση που θέλετε να βγείτε από την προεπισκόπηση προγραμματιστή, είναι πολύ εύκολο να το κάνετε. Δεν χρειάζεται να απεγκαταστήσετε την εφαρμογή σας ή να κάνετε επανεκκίνηση από νέα. Μπορείτε απλώς να χρησιμοποιήσετε το ίδιο μενού όπως πριν και να ακολουθήσετε τα βήματα για να το απενεργοποιήσετε ξανά.
Για να είστε ενημερωμένοι με όλες τις πιο πρόσφατες πληροφορίες του Microsoft Teams και να διαβάζετε τις εβδομαδιαίες λειτουργίες μας, σας προτείνουμε να ανατρέξετε στο κέντρο ειδήσεων μας. Σας υπενθυμίζουμε επίσης ότι μπορείτε ελέγξτε αυτό το άρθρο της Microsoft για να δείτε όλες τις νέες δυνατότητες στην προεπισκόπηση προγραμματιστή του Teams.
FAQ
Πώς μπορώ να προσκαλέσω κάποιον να εγγραφεί στον λογαριασμό μου στο Office 365;
Πρόσκληση μέσω email Εισαγάγετε το email τους και επιλέξτε Πρόσκληση. Το email που χρησιμοποιείτε για να τους προσκαλέσετε θα πρέπει επίσης να είναι το email που χρησιμοποιούν για την κοινόχρηστη συνδρομή τους στο Microsoft 365.
Πώς μπορώ να ενεργοποιήσω τον λογαριασμό μου στο Microsoft Office;
Μπορείτε να ανοίξετε οποιοδήποτε πρόγραμμα του Microsoft Office, όπως την εφαρμογή Word και να κάνετε κλικ στο Αρχείο -> Λογαριασμός. Μπορείτε να δείτε εάν το Microsoft Office σας είναι ενεργοποιημένο στις Πληροφορίες προϊόντος.Μπορείτε να χρησιμοποιήσετε το Microsoft Office δωρεάν και να μην το ενεργοποιήσετε, αλλά έχει κάποιους περιορισμούς.
Γιατί θέλετε να εγγραφείτε στη Microsoft;
Το ίδιο και εμείς. Μπείτε για να εξερευνήσετε τον πλούτο των ευκαιριών σταδιοδρομίας και ανεβάστε την καριέρα σας στο επόμενο επίπεδο. “Στη Microsoft, θα έχετε τη δυνατότητα να εργάζεστε σε πράγματα με τα οποία είστε παθιασμένοι. Θα σας δοθεί αυτονομία. Οι ιδέες σας θα έχουν σημασία.” «Η ελευθερία να δημιουργώ πραγματικά ισχυρές και ελκυστικές λύσεις είναι αυτό που μου αρέσει πολύ.
Πώς μπορώ να προσκαλέσω κάποιον να μοιραστεί το Microsoft 365;
Το μόνο που χρειάζεται να κάνουν είναι να κάνουν κλικ στο κουμπί Αποδοχή στο email και να μεταβούν στον λογαριασμό τους Microsoft, στη σελίδα Επισκόπηση όπου μπορούν να εγκαταστήσουν το Office, να αποκτήσουν πρόσβαση στον αποθηκευτικό χώρο στο OneDrive και πολλά άλλα. Όπως αναφέρθηκε παραπάνω, εάν δεν λάβουν την πρόσκληση, ζητήστε τους να διαβάσουν Δεν είναι δυνατή η εύρεση πρόσκλησης για κοινή χρήση του Microsoft 365 Family.
Πώς μπορώ να προσθέσω χρήστες στον λογαριασμό μου στο Microsoft 365;
Ο ευκολότερος τρόπος για να προσθέσετε λογαριασμούς χρηστών είναι να τους προσθέσετε έναν κάθε φορά στο κέντρο διαχείρισης του Microsoft 365. Αφού κάνετε αυτό το βήμα, οι χρήστες σας έχουν άδειες χρήσης Microsoft 365, διαπιστευτήρια σύνδεσης και γραμματοκιβώτια Microsoft 365.
Πώς μπορώ να μοιραστώ μια συνδρομή Microsoft 365 με άλλο χρήστη;
Εισαγάγετε το email τους και επιλέξτε Πρόσκληση. Το email που χρησιμοποιείτε για να τους προσκαλέσετε θα πρέπει επίσης να είναι το email που χρησιμοποιούν για την κοινόχρηστη συνδρομή τους στο Microsoft 365. Επιλέξτε το κουμπί Αντιγραφή για να στείλετε τον σύνδεσμο μέσω email, κειμένου ή άλλου μηνύματος στο άτομο με το οποίο θέλετε να κάνετε κοινή χρήση.
Πώς μπορώ να προσθέσω επισκέπτες επισκέπτες σε μια ομάδα του Microsoft 365;
Αφού προσθέσετε έναν χρήστη στην πύλη Azure AD, αυτός ο χρήστης θα εμφανίζεται επίσης στη σελίδα Guest users στο κέντρο διαχείρισης του Microsoft 365 . Αφού προστεθεί ένας χρήστης στη λίστα Guest users, μπορεί να προστεθεί στις Ομάδες στο κέντρο διαχείρισης του Microsoft 365. Δείτε την μαζική προσθήκη προσκεκλημένων για να προσκαλέσετε πολλούς επισκέπτες να συνεργαστούν με τον οργανισμό σας.
Πώς να επεκτείνετε τη συνδρομή του Office 365 κατά έναν ακόμη χρόνο;
Τώρα, απλώς εισαγάγετε τον αριθμό-κλειδί προϊόντος και το σύστημα θα επεκτείνει αυτόματα τη συνδρομή σας στο Office 365 κατά ένα ακόμη έτος.Μόλις ακολούθησα αυτά τα βήματα και μου λειτούργησε τέλεια… Στην πραγματικότητα, η συνδρομή μου επεκτάθηκε κατά ένα χρόνο και 19 ημέρες. Αναφορά κατάχρησης
Πώς μπορώ να ρυθμίσω μια νέα συνδρομή στο Office 365;
“Ο λογαριασμός Microsoft έχει ήδη συνδρομή στο Office 365. Για να ρυθμίσετε μια νέα συνδρομή, αποσυνδεθείτε και, στη συνέχεια, χρησιμοποιήστε έναν διαφορετικό λογαριασμό Microsoft. Για να χρησιμοποιήσετε αυτόν τον λογαριασμό Microsoft, πρέπει πρώτα να απενεργοποιήσετε την αυτόματη ανανέωση στην ενεργή συνδρομή σας. Μετάβαση στο My Account για να διαχειριστείτε τη συνδρομή σας”
Πώς μπορώ να ενεργοποιήσω ένα ολοκαίνουργιο κλειδί προϊόντος γραφείου;
Ενεργοποίηση ολοκαίνουργιου κλειδιού προϊόντος του Office ή του Microsoft 365 Εάν αγοράσατε μια νέα κάρτα-κλειδί προϊόντος του Office ή λάβατε έναν αριθμό-κλειδί προϊόντος όταν αγοράσατε το Office μέσω ενός ηλεκτρονικού καταστήματος, μεταβείτε στη διεύθυνση Office.com/setup ή Microsoft365.com/setup και ακολουθήστε οι προτροπές στην οθόνη. Αυτή είναι μια εφάπαξ διαδικασία που προσθέτει το νέο σας προϊόν στον λογαριασμό σας Microsoft.
Πώς να χρησιμοποιήσετε τον λογαριασμό Microsoft σε υπολογιστή;
Χρήση λογαριασμού Microsoft στα Windows 1 Ανοίξτε οποιαδήποτε εφαρμογή του Microsoft Office στον υπολογιστή σας με Windows. Μπορείτε να ενεργοποιήσετε το Office από το Microsoft Word, το PowerPoint, το Excel ή οποιοδήποτε άλλο προϊόν από τη σουίτα. Θα βρείτε τις εφαρμογές του Office σε έναν φάκελο που ονομάζεται Microsoft Office (έκδοση) στο μενού Έναρξη.
Πώς μπορώ να ενεργοποιήσω το Microsoft Office;
Για να ενεργοποιήσετε το Office μέσω της διεπαφής χρήστη του προϊόντος: Για παράδειγμα, το άνοιγμα του Word, μεταβείτε στο Αρχείο > Λογαριασμός > Αλλαγή κλειδιού προϊόντος στις Πληροφορίες προϊόντος, εισαγάγετε τον αριθμό-κλειδί προϊόντος. Για να ενεργοποιήσετε το Office μέσω ospp.vbs: