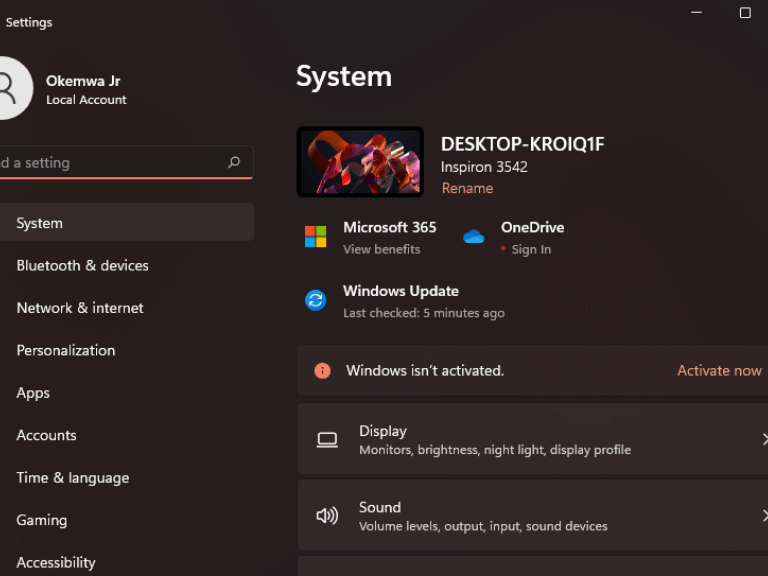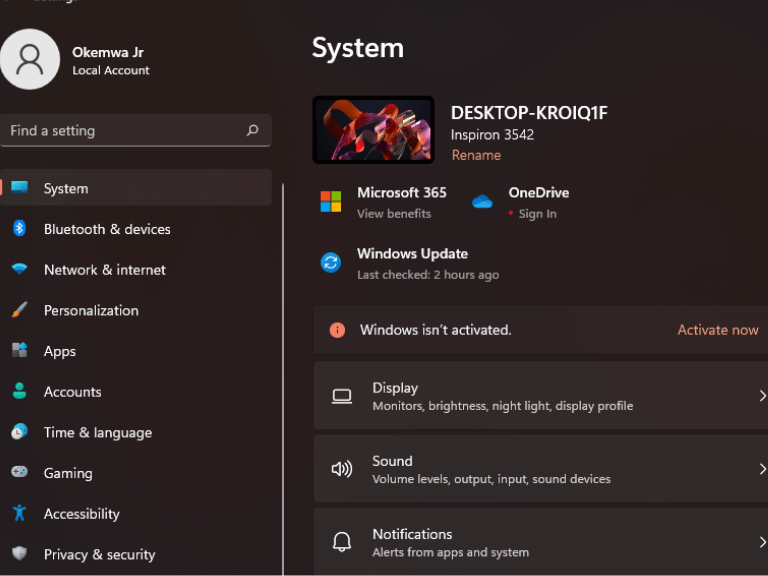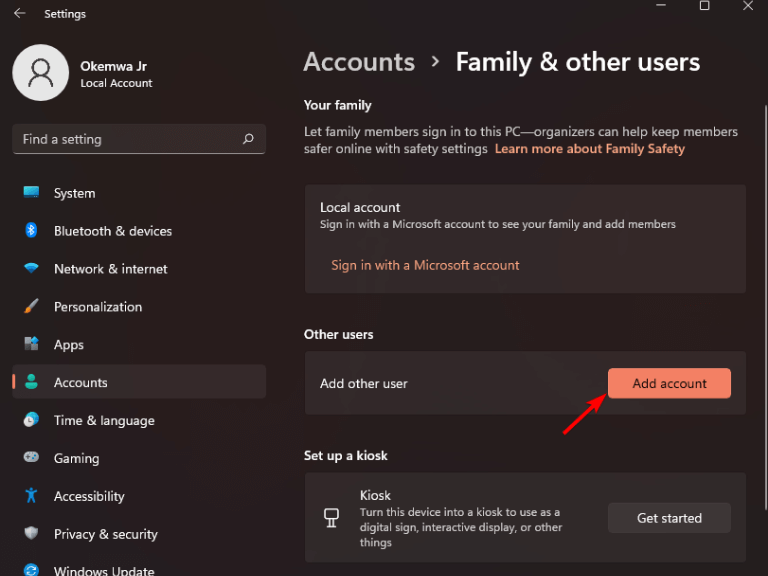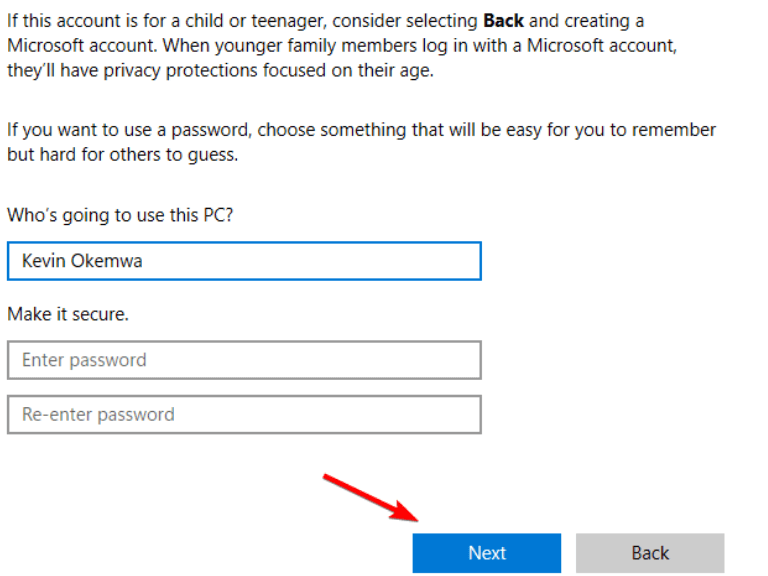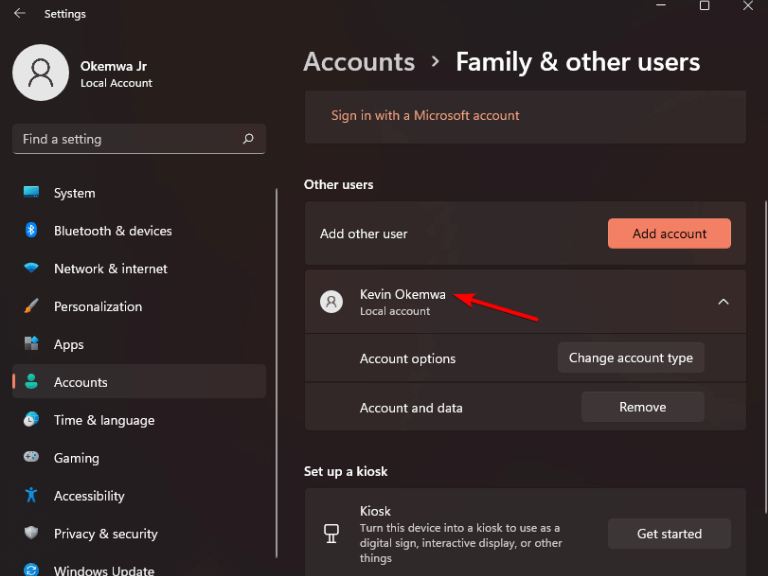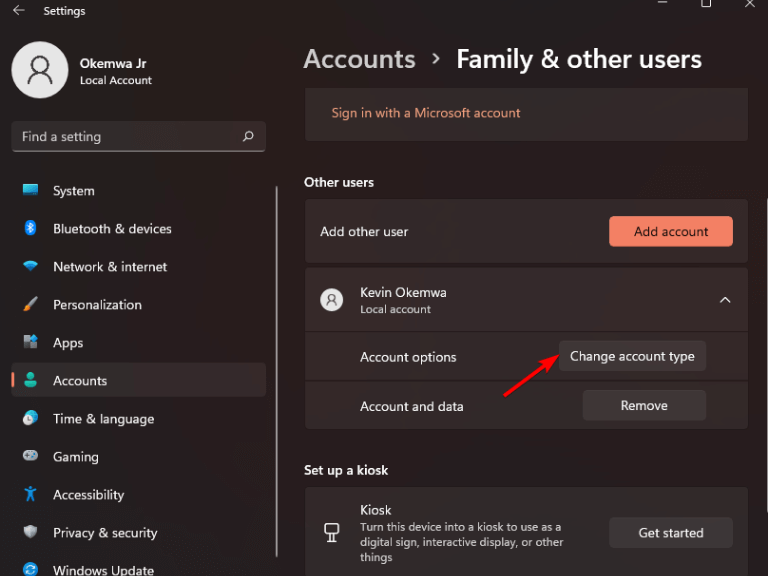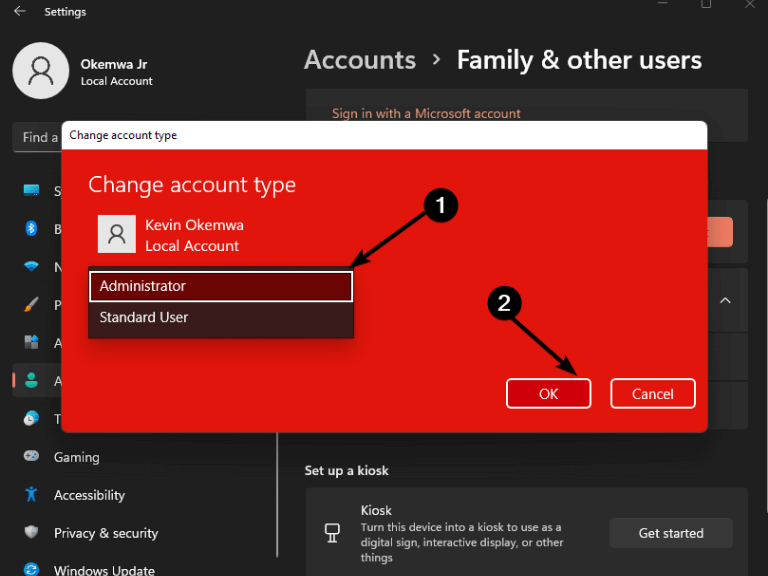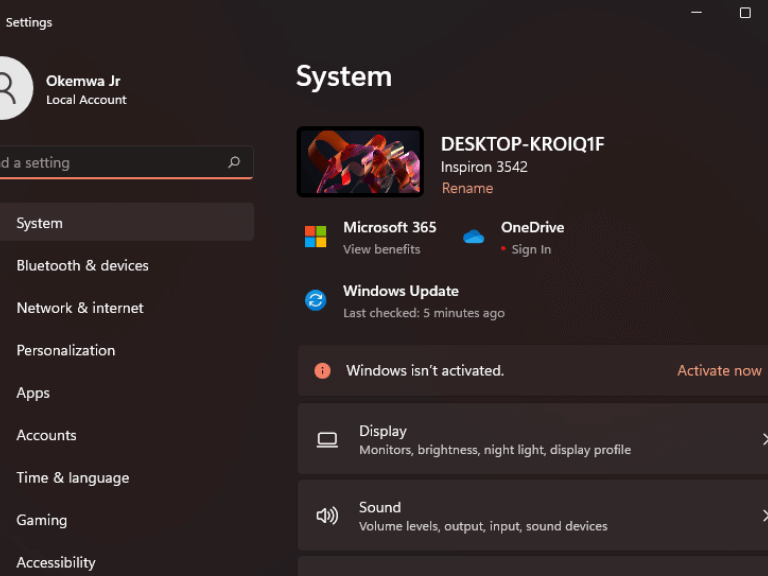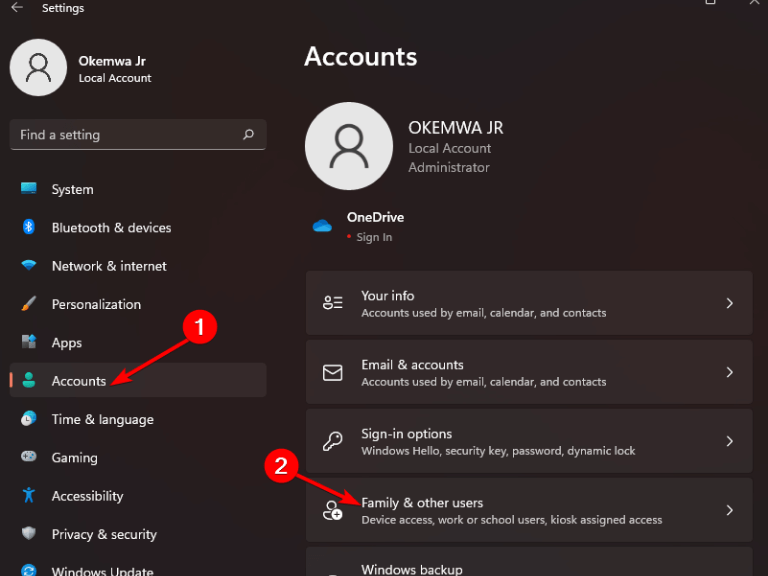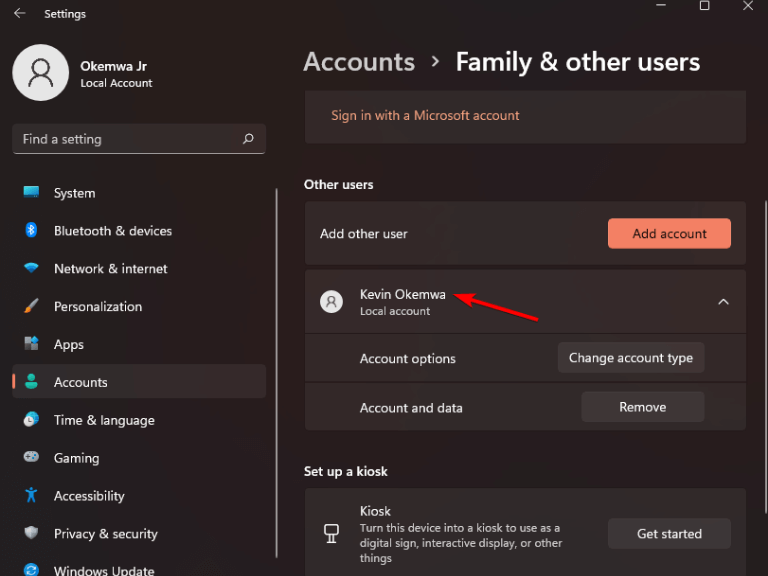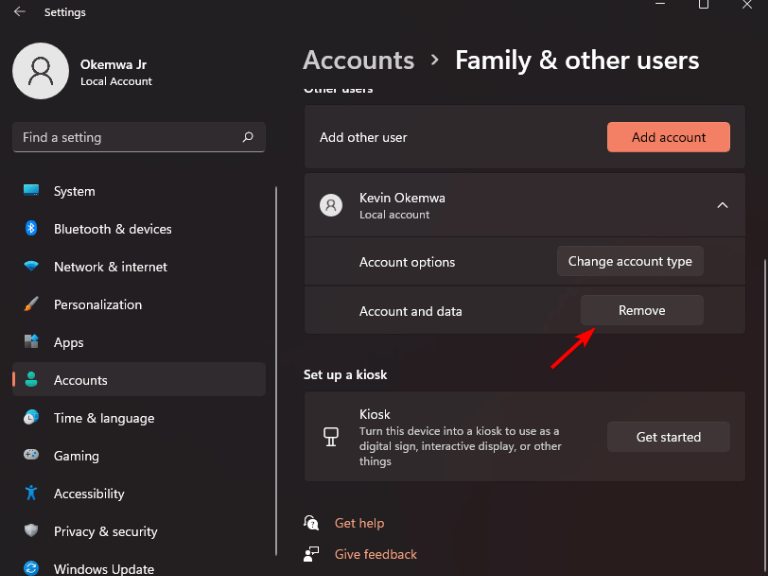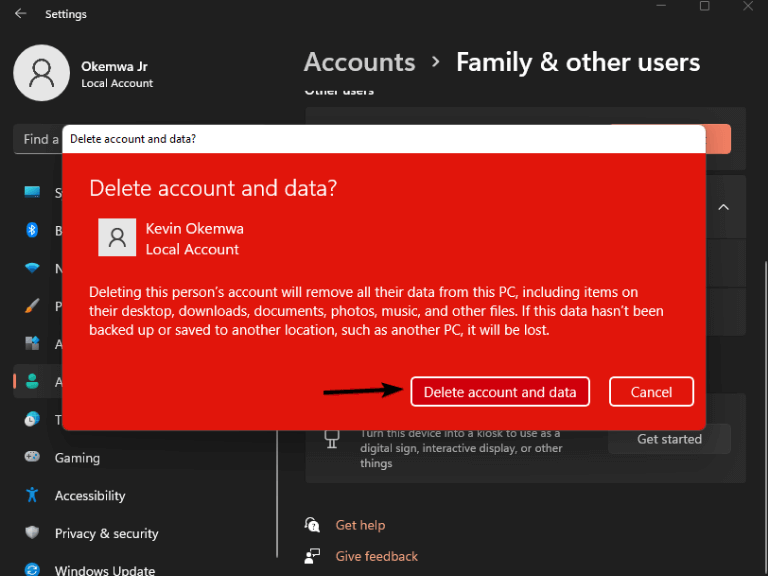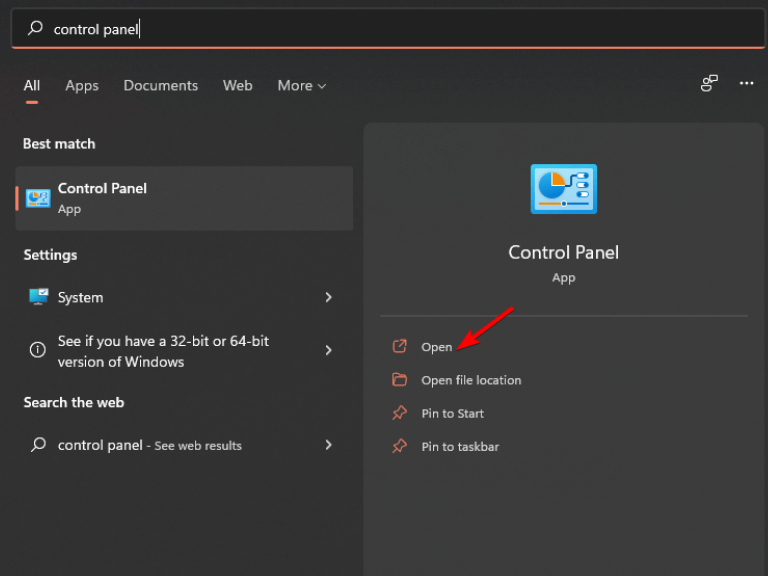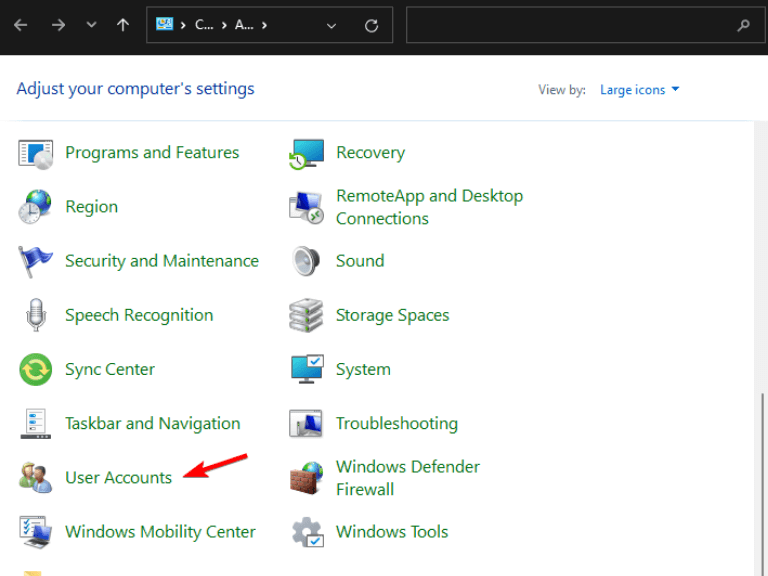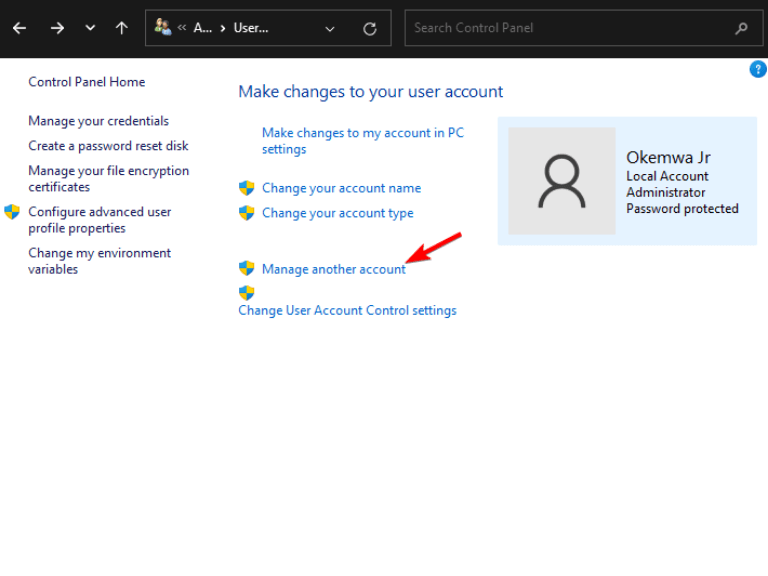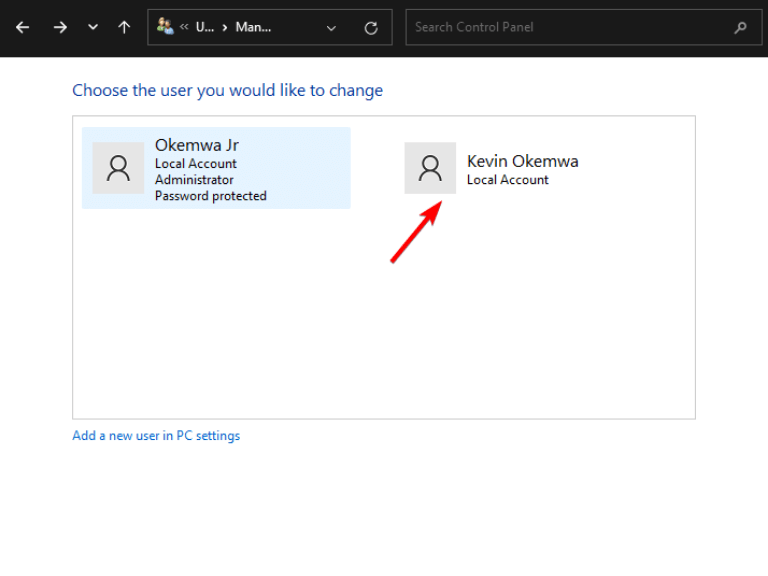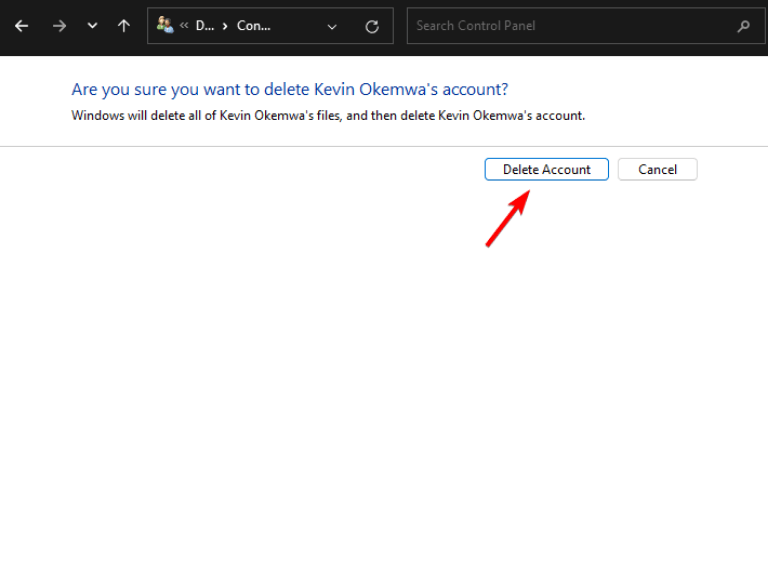Microsoft-konti er knyttet til din pc-hardware, så hvis du vil sælge eller forære din computer væk, skal du fjerne din Microsoft-konto fra Windows. Du kan også fjerne din Microsoft-konto fra Windows, hvis du bruger en lokal konto i stedet for en Microsoft-konto.
I tidligere Windows-versioner kunne brugerne oprette og bruge en lokal konto uden at logge ind. Den nye Home-udgave af Windows 11 kræver dog, at alle brugere har en Microsoft-konto for at kunne gennemføre den indledende opsætning, hvilket gør det svært at fortsæt uden en.
Det er værd at bemærke, at brugere opfordres til at forbinde deres Microsoft-konti med Windows 11. Desuden kan brugere, der logger på Windows 11 med en Microsoft-konto, bruge OneDrive og Microsoft Store. De har også adgang til online synkroniseringstjenester.
Til tider. behovet for at fjerne din konto fra Windows 11 viser sig selv. I denne artikel vil vi give dig en detaljeret konto til, hvordan du fjerner din Microsoft-konto fra Windows 11.
Hvad kan jeg gøre for at fjerne en Microsoft-konto fra Windows 11
Hovedårsagen til, at folk ønsker at fjerne deres Microsoft-konti fra Windows 11, er på grund af sikkerhedsmæssige årsager. Dette er især hvis du deler enheden med mange mennesker, derfor beder dette dig om at prøve at begrænse antallet af personer, der har adgang til dine personlige filer og data.
Her er et par metoder, du kan bruge til at fjerne din Microsoft-konto fra Windows 11:
1. Opret en lokal konto
- Tryk på Windows tasten + jeg tasten samtidigt for at åbne Indstillinger App.
- Vælg derefter Konto fanen fra venstre panel og klik på Familie og andre brugere mulighed på højre panel.
- Klik på Tilføj konto under Andre brugere indstilling.
- Hvis din enhed er forbundet til Wi-Fi, skal du vælge Jeg har ikke denne persons loginoplysninger.
- Vælg derefter Tilføj en bruger uden en Microsoft-konto.
- Indtast dit foretrukne brugernavn og din adgangskode, som du bliver bedt om. Klik til sidst videre Næste nederst i vinduet for at oprette din lokale konto.
- Klik på kontonavnet angivet under Andre brugere i indstillinger for at ændre kontotypen til Administrator.
- Klik derefter på Skift kontotype mulighed ved siden af Kontoindstillinger.
- Klik på rullemenuen under Kontotype. Vælg derefter Administrator fra listen over muligheder, og klik på Okay for at gemme de foretagne ændringer.
Bemærk: Det er vigtigt at oprette en lokal konto på din enhed, da det spiller en vigtig rolle i at gøre det muligt for dig at fjerne din Microsoft-konto fra Windows 11.
2. Brug appen Indstillinger
- Tryk på Windows tasten + jeg tasten samtidigt for at åbne Indstillinger App.
- Vælg derefter Konto fanen fra venstre panel og klik på Familie og andre brugere mulighed på højre panel.
- Find og klik nu på den Microsoft-konto, du vil fjerne under Andre brugere afsnit.
- Klik derefter på Fjerne knap, der støder op til Konto og data.
- Klik på Slet konto og data for at bekræfte og afslutte processen.
3. Brug kontrolpanelet
Bemærk: Du skal have en lokal konto med administratorrettigheder for at kunne udføre denne metode. Når det er sagt, skal du først oprette en, hvis du ikke allerede har den. Se den første metode, der er angivet i denne artikel.
- Søge efter Kontrolpanel i Start menu, klik på resultatet, der dukker op for at åbne det.
- Klik på Brugerkonti.
- Klik derefter på Administrer en anden konto.
- Et nyt vindue vises med alle brugerkonti på systemet. Vælg derefter den Microsoft-konto, du vil fjerne.
- Klik derefter på Slet konto.
Når du har slettet din Microsoft-konto, har du to muligheder for dine filer. Behold dem med en ny konto på den samme pc, eller fjern dem fra pc’en.Hvis du vælger at fjerne, vil din pc kun beholde en bestemt del af filerne, og ikke alle de data, der er gemt på den pågældende brugerkonto. Vælg den mulighed, der fungerer bedst for dig.
Fjern linket til din Microsoft-konto fra Windows 11
Det er også værd at bemærke, at hvis du vil forhindre apps i at få adgang til oplysninger fra din Microsoft-konto, kan du slå kontosynkroniseringsfunktionen fra, som er tilgængelig i menuen Synkroniser dine indstillinger. Du kan også se vores detaljerede guide til, hvordan du låser din Microsoft-konto op, når du er låst ude.
Vi håber, at vores metoder var i stand til at løse dine sikkerheds- og privatlivsproblemer. Hvilken af ovenstående metoder hjalp dig med at fjerne din Microsoft-konto fra Windows 11? Del dine tanker med os i kommentarfeltet nedenfor.
FAQ
Hvordan opsiger jeg mit Microsoft-abonnement?
Kontakt Microsoft Store Support Annuller dit Microsoft-abonnement Microsoft-kontoMicrosoft StoreMicrosoft-kontokontrolpanelMere… Mindre Vælg det korrekte link for at få hjælp til at annullere et Microsoft 365- eller Xbox-abonnement. For alle andre abonnementer skal du følge trinene i afsnittet Annuller andre Microsoft-abonnementer.
Hvordan fjerner jeg en enhed fra min konto?
Under din enheds navn skal du vælge Flere handlinger > Fjern. Gennemgå dine enhedsoplysninger, marker afkrydsningsfeltet, jeg er klar til at fjerne denne enhed, og vælg derefter Fjern. Hvis du vil fjerne en enhed for et barn i din familie, skal du få dit barn til at logge ind på account.microsoft.com/devices og derefter følge de samme instruktioner. Få mere hjælp til at fjerne en enhed
Hvordan fjerner jeg en Microsoft-konto fra min computer?
For at fjerne en Microsoft-konto via panelet Brugerkonti skal du trykke på WINDOWS + R for at starte ‘Kør kommando’, indtaste ‘netplzwiz’ i tekstboksen og derefter enten klikke på ‘OK’ nederst eller trykke på ENTER. I panelet ‘Brugerkonti’ vil alle konti på systemet blive vist.
Hvordan afinstallerer jeg Microsoft Office fuldstændigt fra min computer?
Metode 1: Afinstaller fra kontrolpanelet (eller dialogboksen Indstillinger) Metode 2: Afinstaller Office fuldstændigt med afinstallationssupportværktøjet (SetupProd_OffScrub.exe) Metode 3: Fjern manuelt (Registry Hack) Metode 1, “Normal afinstallation”, er designet med antagelse om, at du vil geninstallere Office.
Hvordan fjerner jeg en e-mail-konto fra min computer?
Vælg knappen Start, og vælg derefter Indstillinger > Konti > E-mail og konti . Åbn indstillinger for e-mail og konti. Under Konti brugt af e-mail, kalender og kontakter skal du vælge den konto, du vil fjerne, og derefter vælge Administrer. Vælg Slet konto fra denne enhed. Vælg Slet for at bekræfte. Sådan fjerner du en konto, der bruges af apps:
Hvordan fjerner jeg en Microsoft-konto fra Windows 10?
I panelet ‘Brugerkonti’ vil alle konti på systemet blive vist. Vælg den Microsoft-konto, du vil fjerne fra listen, og klik på ‘Fjern’-indstillingen.
Sådan fjerner du Microsoft-kontologin fra appen Indstillinger?
Metode 3: Fjern Microsoft-kontologin fra appen Indstillinger. Klik på indstillingen Konti på siden Indstillinger. Derefter skal du vælge indstillingen Familie og andre brugere, der er tilgængelig i venstre side af menuen Konti. Klik på den Microsoft-konto, du ønsker at slette, og derefter fra de tilgængelige muligheder, der åbnes nedenfor,…
Hvordan fjerner jeg en bruger fra en Windows 10-pc?
Vælg Start > Indstillinger > Konti > Familie og andre brugere. Vælg personens navn eller e-mailadresse, og vælg derefter Fjern. Bemærk, at dette ikke vil slette personens Microsoft-konto, det vil blot fjerne deres login-oplysninger fra din pc. Den bedste tilgang er, at alle, der deler en pc på arbejdet eller i skolen, har deres egen Microsoft-konto.
Hvordan forhindrer jeg Microsoft Office i at geninstallere sig selv?
Jeg fandt en måde at stoppe … ctrl + alt + shift + win fra at starte Office online (eller hvad det ellers hedder), hvilket igen ser ud til at stoppe det i at geninstallere sig selv. Det er ret simpelt… det kræver brug…
Hvordan afinstallerer man Microsoft Office manuelt ved hjælp af PowerShell?
Afinstaller Office manuelt ved hjælp af PowerShell. Fjern Office. Højreklik på Start og vælg Windows PowerShell (Admin). I Windows PowerShell-vinduet skal du skrive følgende: Get-AppxPackage -name “Microsoft.Office.Desktop” | Fjern-AppxPackage. Tryk på Enter. Dette tager et par minutter.
Hvordan afinstallerer jeg Microsoft Office?
Trinnene til at afinstallere Office afhænger af den type installation, du har. De mest almindelige installationstyper er Click-to-Run og Microsoft Windows Installer (MSI). Den anden type er en Office-installation fra Microsoft Store-appen.
Sådan sletter du Microsoft Office-opsætningsmappen i Windows 10?
Identificer installationsmappen for Microsoft Office i din Windows. Det er højst sandsynligt i C:/Program Files som følger: Da du har fundet opsætningen af Microsoft Office i din Windows 10. Højreklik nu på den valgte opsætning og klik på Slet mulighed som følger:
Hvordan opsiger jeg mit Microsoft Office-abonnement?
For at annullere abonnementet kan du dog logge ind på siden Min konto på Office.com med den Microsoft-konto, du brugte til at registrere eller købe. For at annullere eller lukke Microsoft-kontoen skal du se følgende link og kontrollere, om det hjælper:
Hvordan opsiger jeg mit Xbox Game Pass-abonnement?
Annuller Xbox Annuller andre Microsoft-abonnementer Gå til Tjenester og abonnementer, og log ind med den Microsoft-konto, du brugte til at købe dit abonnement. Det er vigtigt at bruge den konto. Find dit abonnement, og vælg Administrer.
Hvordan sletter jeg et abonnement fra min konto?
Vælg et abonnement på siden Abonnementer. Vælg Annuller abonnement i menuen Flere handlinger. Gennemgå de vigtige datoer, giv feedback om, hvorfor du opsiger, og vælg derefter Annuller abonnement. Dit abonnement vises nu i en deaktiveret tilstand og har reduceret funktionalitet, indtil det slettes.