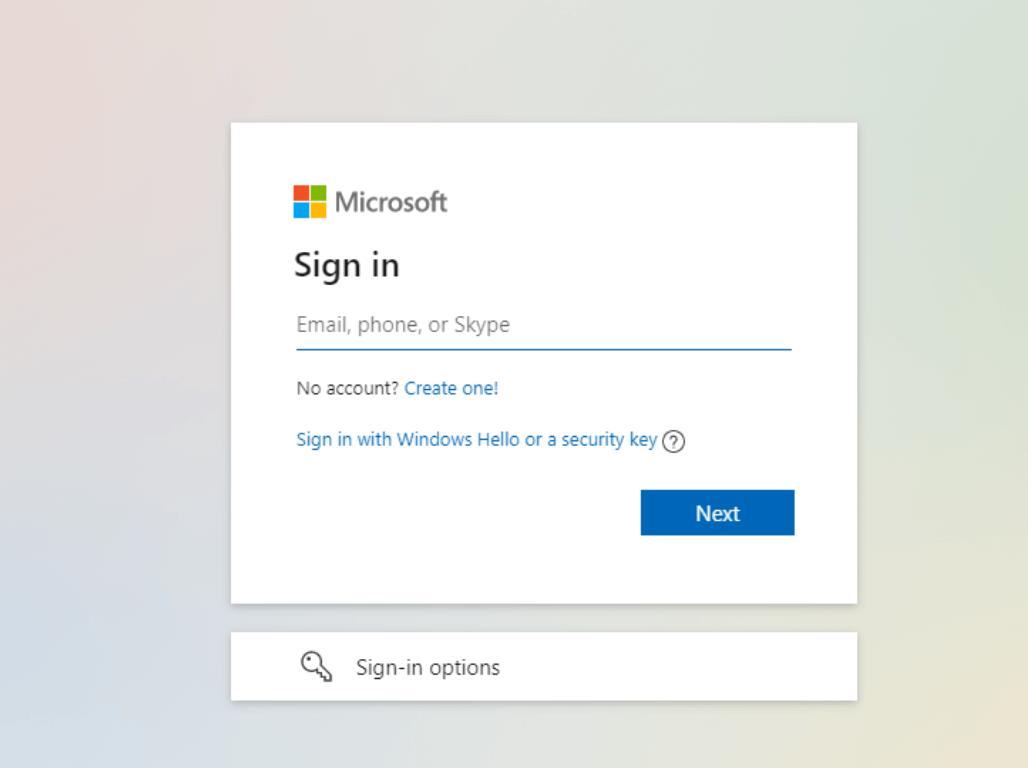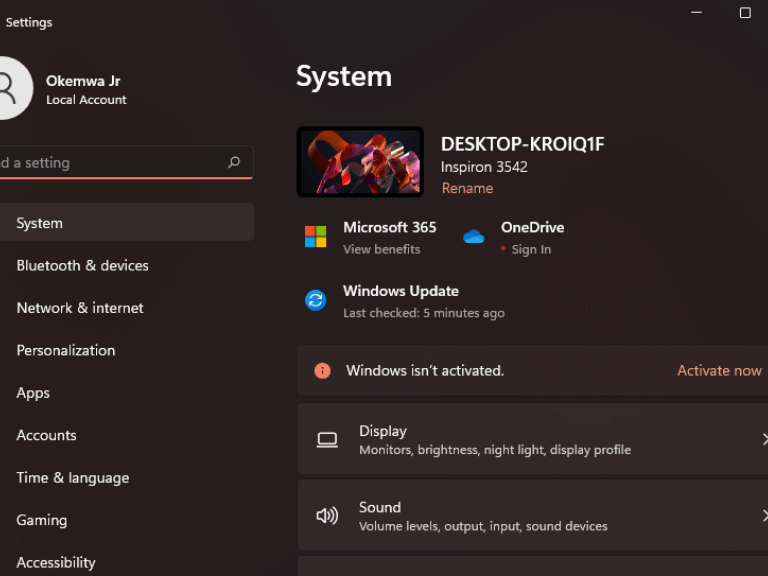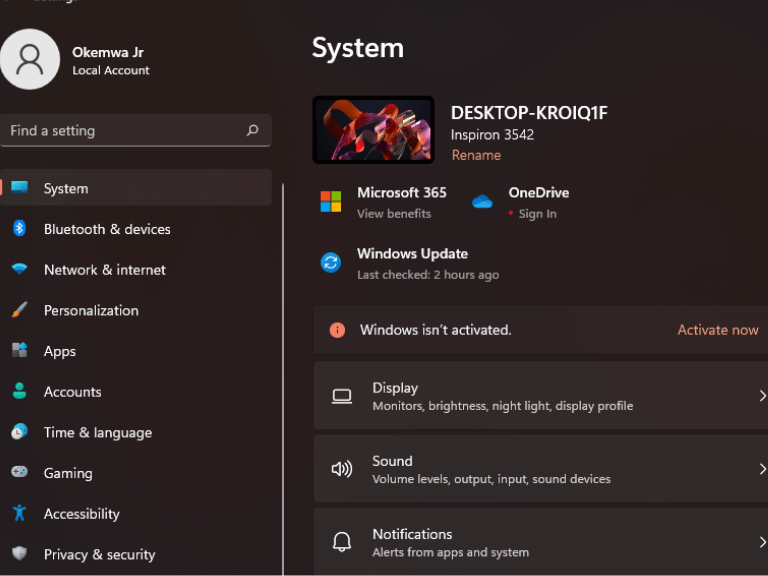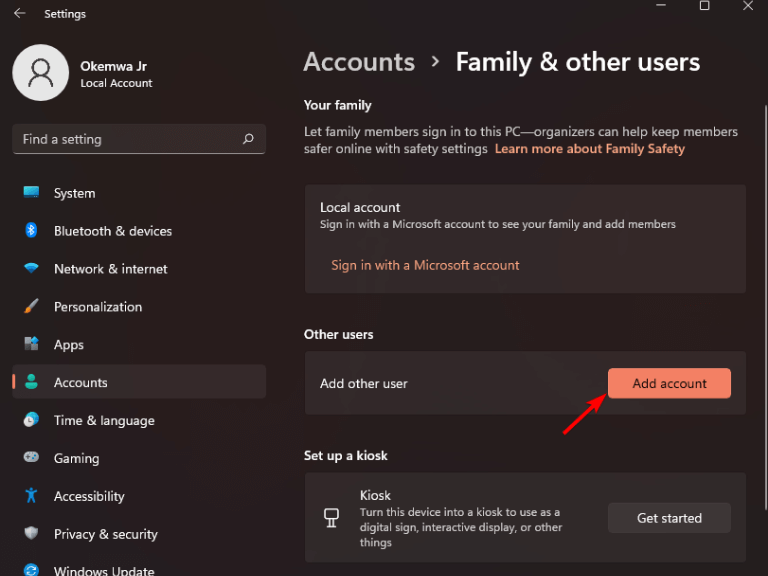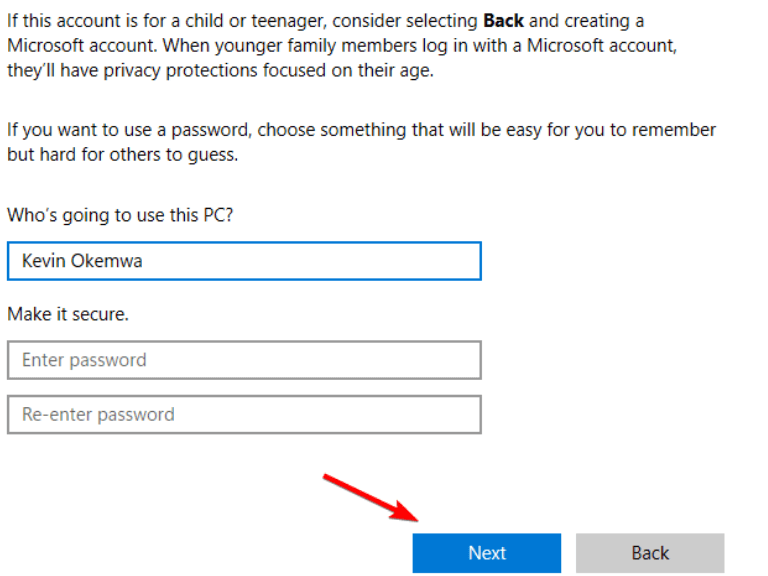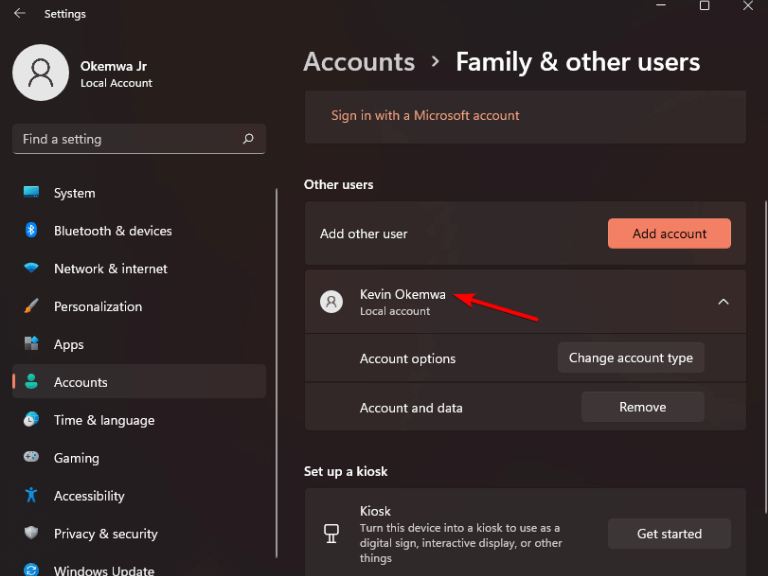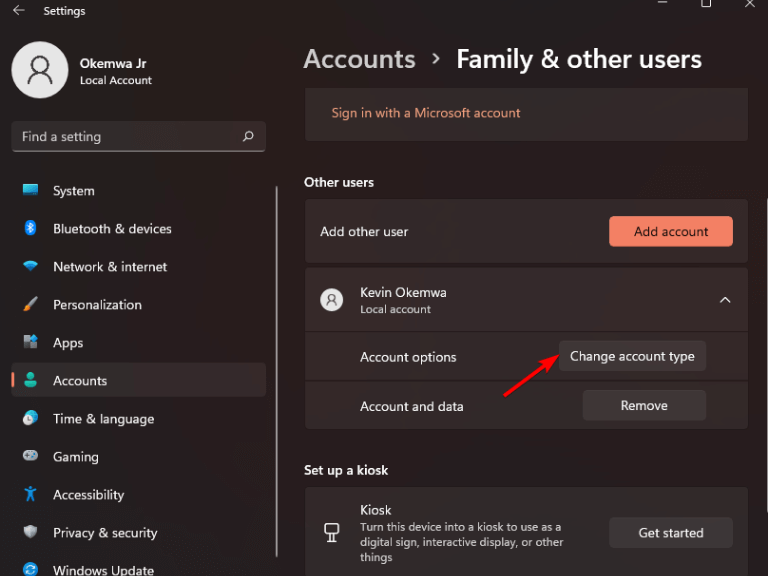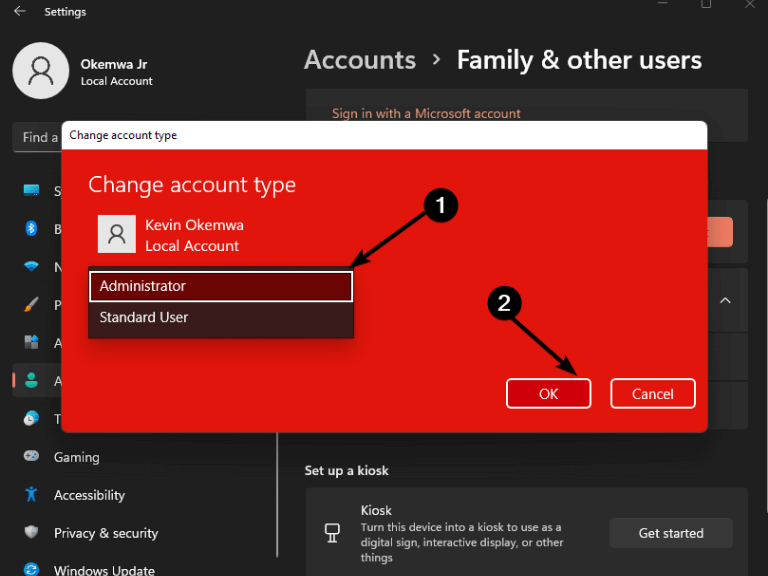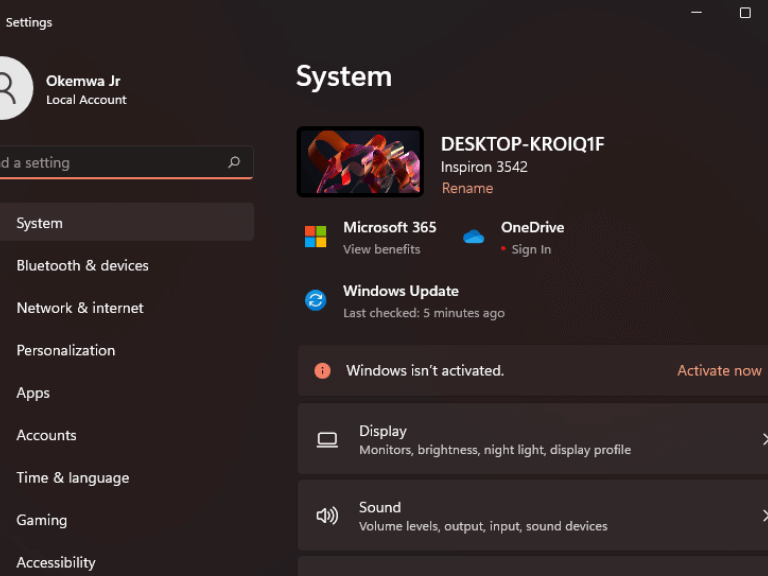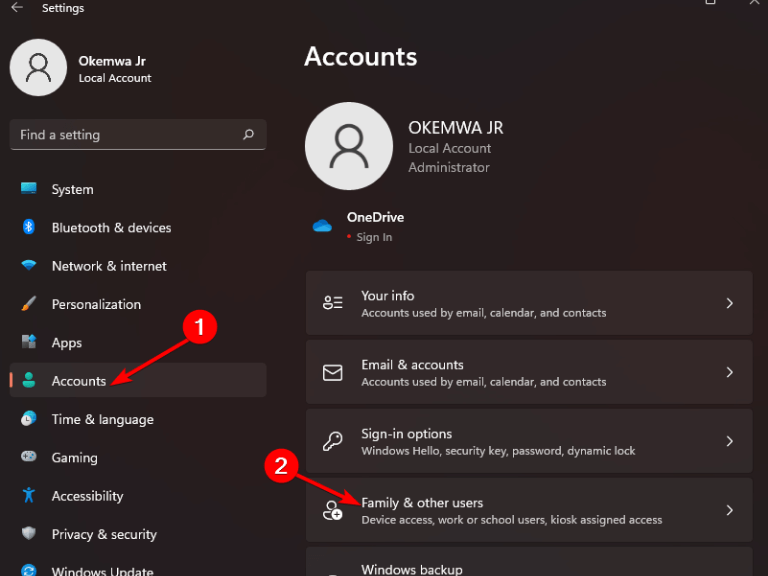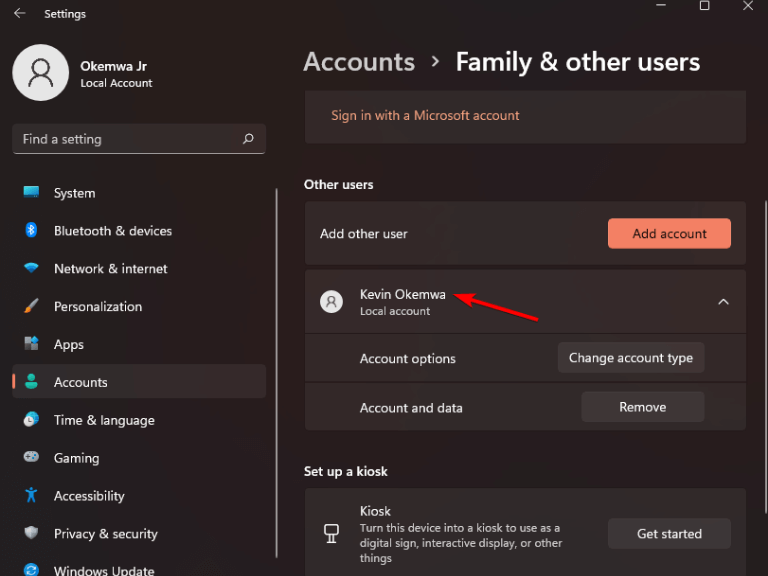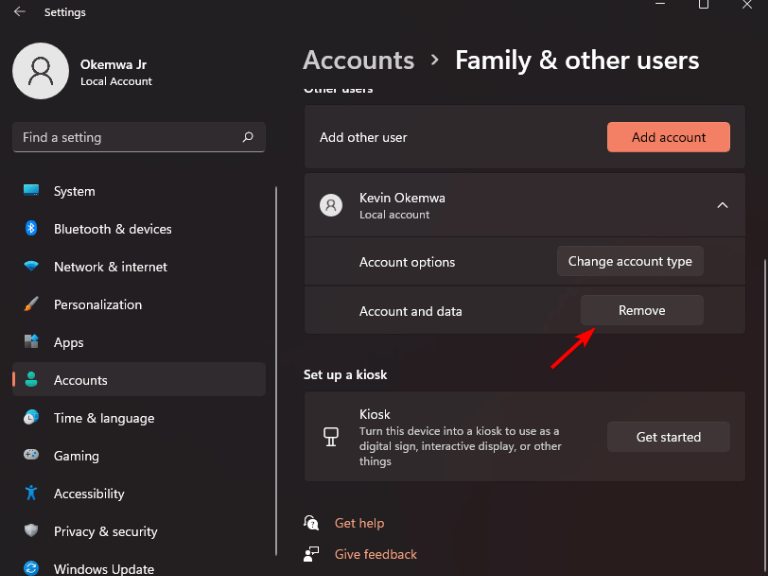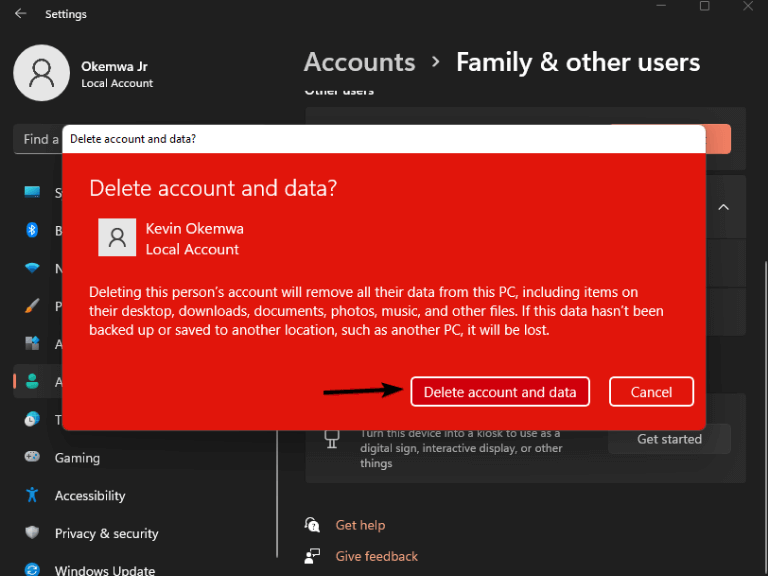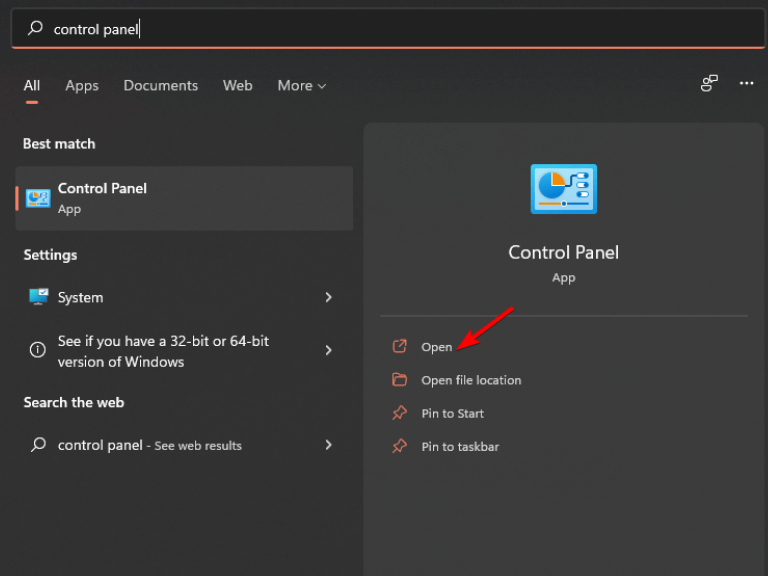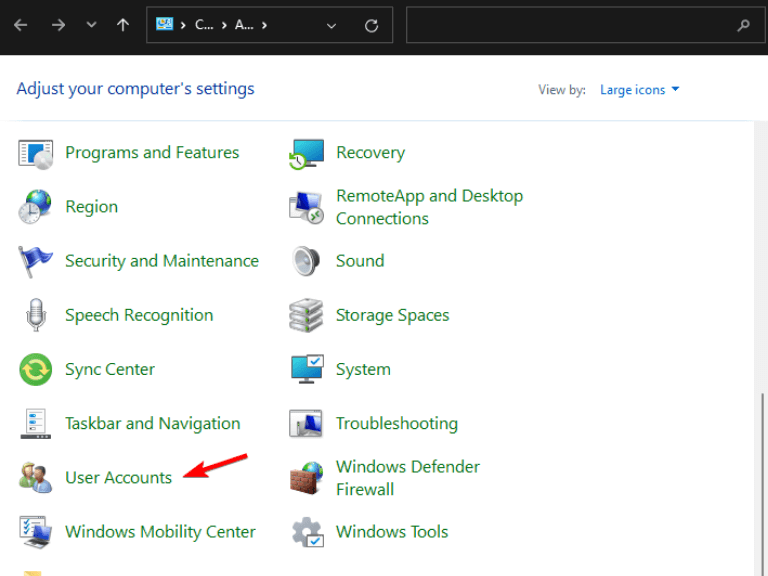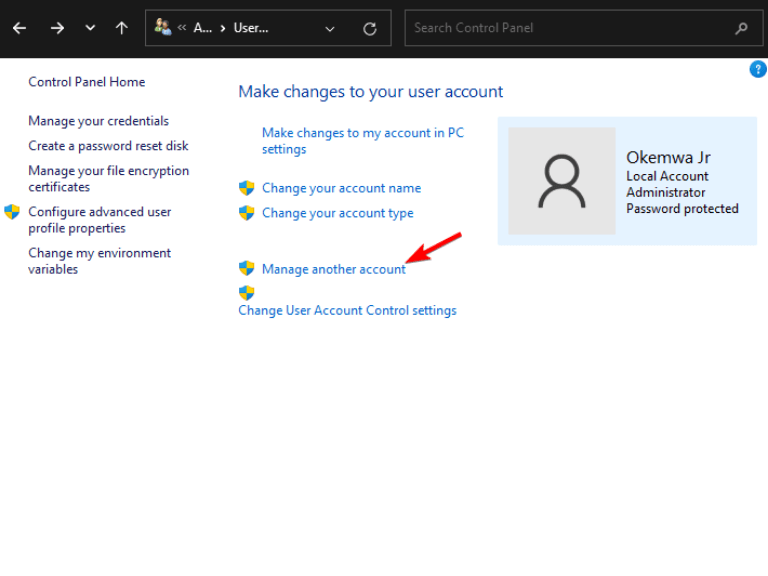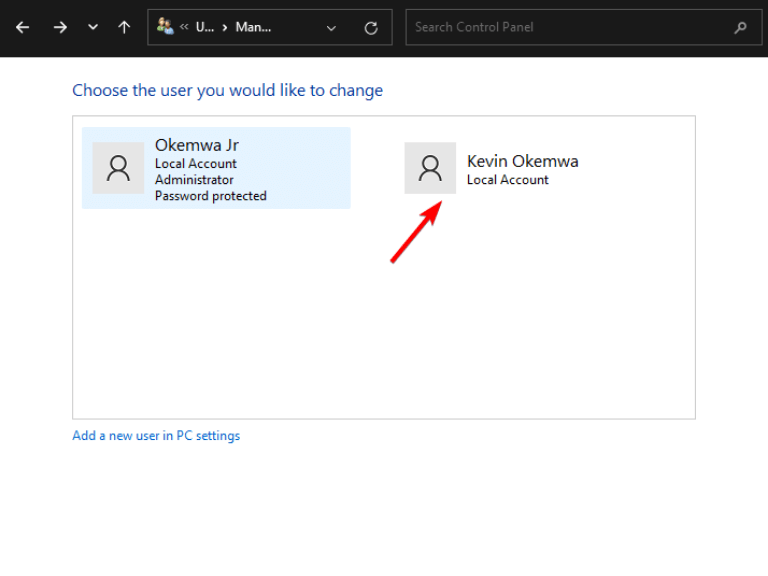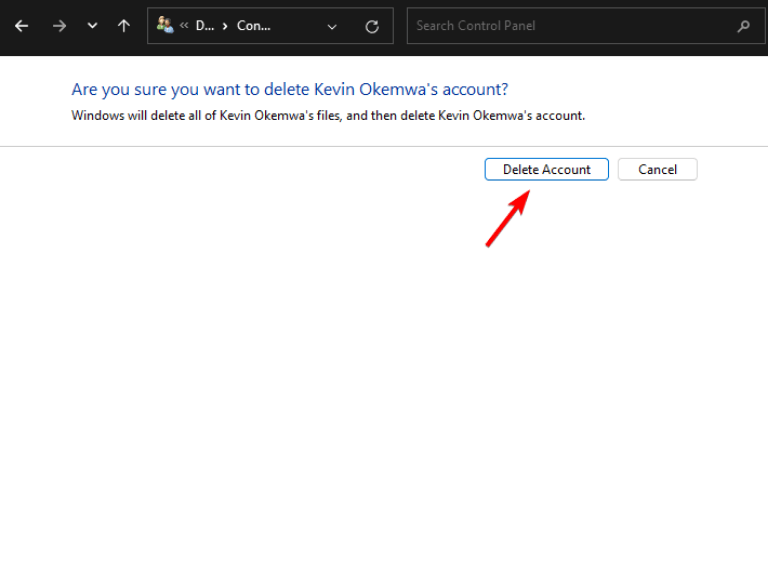Účty Microsoft sú prepojené s hardvérom vášho počítača, takže ak chcete svoj počítač predať alebo darovať, budete to musieť urobiť odstráňte svoj účet Microsoft zo systému Windows. Môžete tiež odstrániť svoje konto Microsoft zo systému Windows, ak namiesto konta Microsoft používate lokálne konto.
V predchádzajúcich verziách systému Windows mohli používatelia nastaviť a používať miestne konto bez prihlásenia. Nová edícia Windows 11 Home však vyžaduje, aby všetci používatelia mali konto Microsoft, aby mohli dokončiť počiatočné nastavenie, čo sťažuje pokračovať bez jedného.
Stojí za zmienku, že používateľom sa odporúča prepojiť svoje účty Microsoft s Windowsom 11. Okrem toho môžu používatelia, ktorí sa prihlásia do Windowsu 11 pomocou konta Microsoft, využívať OneDrive a Microsoft Store. Majú tiež prístup k online synchronizačným službám.
Občas. potreba odstrániť svoj účet zo systému Windows 11 sa objaví. V tomto článku vám poskytneme podrobný účet, ako odstrániť účet Microsoft z Windowsu 11.
Čo môžem urobiť na odstránenie účtu Microsoft zo systému Windows 11
Hlavným dôvodom, prečo ľudia chcú odstrániť svoje účty Microsoft zo systému Windows 11, sú bezpečnostné dôvody. To platí najmä vtedy, ak zdieľate zariadenie s mnohými ľuďmi, preto vás to vyzve, aby ste sa pokúsili obmedziť počet ľudí, ktorí majú prístup k vašim osobným súborom a údajom.
Tu je niekoľko metód, ktoré môžete použiť na odstránenie účtu Microsoft z Windowsu 11:
1. Vytvorte si lokálny účet
- Stlačte tlačidlo Windows kláves + ja kľúč súčasne na otvorenie Nastavenia App.
- Potom vyberte účtu z ľavého panela a kliknite na Rodina a ďalší používatelia možnosť na pravom paneli.
- Kliknite na Pridať účet pod Iní používatelia nastavenie.
- Ak je vaše zariadenie pripojené k sieti Wi-Fi, vyberte Nemám prihlasovacie údaje tejto osoby.
- Potom vyberte Pridajte používateľa bez konta Microsoft.
- Podľa výzvy zadajte preferované používateľské meno a heslo. Nakoniec kliknite na Ďalšie v spodnej časti okna vytvorte svoj lokálny účet.
- Kliknite na názov účtu uvedený pod Iní používatelia v nastaveniach zmeniť typ účtu na správca.
- Potom kliknite na Zmeňte typ účtu možnosť vedľa Možnosti účtu.
- Kliknite na rozbaľovaciu ponuku pod Typ účtu. Potom vyberte správca zo zoznamu možností a kliknite na OK uložiť vykonané zmeny.
Poznámka: Vytvorenie lokálneho účtu na vašom zariadení je nevyhnutné, pretože hrá hlavnú úlohu pri odstránení vášho účtu Microsoft z Windowsu 11.
2. Použite aplikáciu Nastavenia
- Stlačte tlačidlo Windows kláves + ja kľúč súčasne na otvorenie Nastavenia App.
- Potom vyberte účtu z ľavého panela a kliknite na Rodina a ďalší používatelia možnosť na pravom paneli.
- Teraz vyhľadajte a kliknite na účet Microsoft, ktorý chcete odstrániť, v časti Iní používatelia oddiele.
- Potom kliknite na Odstrániť tlačidlo, ktoré je vedľa Účet a údaje.
- Kliknite na Odstráňte účet a údaje na potvrdenie a dokončenie procesu.
3. Použite ovládací panel
Poznámka: Na úspešné vykonanie tejto metódy budete potrebovať lokálny účet s právami správcu. To znamená, že najskôr si ho budete musieť vytvoriť, ak ho ešte nemáte. Pozrite si prvú metódu uvedenú v tomto článku.
- Hľadať Ovládací panel v Úvodná ponuka, kliknutím na výsledok, ktorý sa zobrazí, ho otvoríte.
- Klikni na Používateľské účty.
- Potom kliknite na Spravovať iný účet.
- Zobrazí sa nové okno so všetkými používateľskými účtami v systéme. Potom vyberte konto Microsoft, ktoré chcete odstrániť.
- Potom kliknite na Zmazať účet.
Po odstránení účtu Microsoft budete mať pre svoje súbory dve možnosti. Ponechajte si ich s novým účtom na tom istom počítači alebo ich z počítača odstráňte.Ak zvolíte možnosť Odstrániť, váš počítač si zachová iba určitú časť súborov a nie všetky údaje uložené v tomto konkrétnom používateľskom účte. Vyberte možnosť, ktorá vám najlepšie vyhovuje.
Odpojte svoj účet Microsoft od systému Windows 11
Za zmienku tiež stojí, že ak chcete aplikáciám zabrániť v prístupe k informáciám z vášho účtu Microsoft, môžete vypnúť funkciu synchronizácie účtu, ktorá je dostupná v ponuke Sync Your Settings. Môžete si tiež pozrieť nášho podrobného sprievodcu o tom, ako odomknúť konto Microsoft, keď ste mimo neho.
Dúfame, že naše metódy dokázali vyriešiť vaše obavy o bezpečnosť a súkromie. Ktorá z vyššie uvedených metód vám pomohla odstrániť váš účet Microsoft zo systému Windows 11? Podeľte sa s nami o svoje myšlienky v sekcii komentárov nižšie.
FAQ
Ako zruším svoje predplatné od spoločnosti Microsoft?
Kontaktujte podporu Microsoft Store Zrušte svoje predplatné Microsoft Účet Microsoft Obchod Microsoft Panel kontaMicrosoftViac… Menej Vyberte správny odkaz na pomoc so zrušením predplatného na Microsoft 365 alebo Xbox. Pre všetky ostatné predplatné postupujte podľa krokov v časti Zrušenie ostatných predplatných od spoločnosti Microsoft.
Ako odstránim zariadenie zo svojho účtu?
Pod názvom zariadenia vyberte položku Ďalšie akcie > Odstrániť. Skontrolujte podrobnosti o svojom zariadení, začiarknite políčko Som pripravený toto zariadenie odstrániť a potom vyberte možnosť Odstrániť. Ak chcete odstrániť zariadenie pre dieťa z vašej rodiny, požiadajte svoje dieťa, aby sa prihlásilo na account.microsoft.com/devices a potom postupujte podľa rovnakých pokynov. Získajte ďalšiu pomoc s odstránením zariadenia
Ako odstránim konto Microsoft z počítača?
Ak chcete odstrániť konto Microsoft cez panel Používateľské kontá, stlačením klávesov WINDOWS + R spustite „Spustiť príkaz“, do textového poľa zadajte „netplzwiz“ a potom kliknite na „OK“ v dolnej časti alebo stlačte ENTER. Na paneli „Používateľské účty“ budú uvedené všetky účty v systéme.
Ako úplne odinštalujem Microsoft Office z môjho počítača?
Metóda 1: Odinštalovanie z ovládacieho panela (alebo dialógového okna Nastavenia) Metóda 2: Kompletné odinštalovanie balíka Office pomocou nástroja na podporu odinštalovania (SetupProd_OffScrub.exe) Metóda 3: Manuálne odstránenie (Hackovanie databázy Registry) Metóda 1, „Normálne odinštalovanie“, je navrhnutá pomocou za predpokladu, že budete preinštalovať Office.
Ako odstránim e-mailový účet z môjho počítača?
Vyberte tlačidlo Štart a potom vyberte položky Nastavenia > Účty > E-mail a účty . Otvorte nastavenia e-mailu a účtov. V časti Účty používané e-mailom, kalendárom a kontaktmi vyberte konto, ktoré chcete odstrániť, a potom vyberte položku Spravovať. Vyberte možnosť Odstrániť účet z tohto zariadenia. Potvrďte výberom možnosti Odstrániť. Ak chcete odstrániť účet používaný aplikáciami:
Ako odstrániť účet Microsoft zo systému Windows 10?
Na paneli „Používateľské účty“ budú uvedené všetky účty v systéme. Vyberte konto Microsoft, ktoré chcete odstrániť zo zoznamu, a kliknite na možnosť „Odstrániť“.
Ako odstrániť prihlásenie účtu Microsoft z aplikácie Nastavenia?
Metóda 3: Odstráňte prihlásenie účtu Microsoft z aplikácie Nastavenia. Na stránke Nastavenia kliknite na možnosť Účty. Potom vyberte možnosť Rodina a ďalší používatelia dostupnú na ľavej strane ponuky Účty. Kliknite na konto Microsoft, ktoré chcete odstrániť, a potom z dostupných možností, ktoré sa otvoria nižšie,…
Ako odstránim používateľa z počítača so systémom Windows 10?
Vyberte položku Štart > Nastavenia > Účty > Rodina a ďalší používatelia. Vyberte meno alebo e-mailovú adresu osoby a potom vyberte položku Odstrániť. Upozorňujeme, že týmto sa neodstráni konto Microsoft danej osoby, iba sa odstránia jej prihlasovacie údaje z vášho počítača. Najlepší prístup je, aby každý, kto zdieľa počítač v práci alebo škole, mal svoje vlastné konto Microsoft.
Ako zastavím preinštalovanie balíka Microsoft Office?
Našiel som spôsob, ako zastaviť… ctrl + alt + shift + win od spúšťania Office online (alebo ako sa to volá inak), čo podľa všetkého bráni jeho preinštalovaniu. Je to celkom jednoduché, vyžaduje to použitie…
Ako manuálne odinštalovať Microsoft Office pomocou PowerShell?
Odinštalujte Office manuálne pomocou PowerShell. Odstrániť Office. Kliknite pravým tlačidlom myši na Štart a vyberte Windows PowerShell (správca). V okne Windows PowerShell zadajte nasledovné: Get-AppxPackage -name “Microsoft.Office.Desktop” | Remove-AppxPackage. Stlačte Enter. Trvá to niekoľko minút.
Ako odinštalujem balík Microsoft Office?
Kroky na odinštalovanie balíka Office závisia od typu inštalácie, ktorú máte. Najbežnejšie typy inštalácie sú Klikni a spusti a Inštalátor systému Microsoft Windows (MSI). Ďalším typom je inštalácia balíka Office z aplikácie Microsoft Store.
Ako odstrániť inštalačný priečinok Microsoft Office v systéme Windows 10?
Identifikujte inštalačný priečinok balíka Microsoft Office v systéme Windows. Najpravdepodobnejšie je to v C:/Program Files nasledovne: Ako ste úspešne našli nastavenie balíka Microsoft Office vo vašom Windows 10. Teraz kliknite pravým tlačidlom myši na vybrané nastavenie a kliknite na možnosť Odstrániť nasledovne:
Ako zruším predplatné balíka Microsoft Office?
Ak však chcete zrušiť predplatné, môžete sa prihlásiť na stránku Moje konto na Office.com pomocou konta Microsoft, ktoré ste použili na registráciu alebo nákup. Ak chcete zrušiť alebo zatvoriť konto Microsoft, použite nasledujúci odkaz a skontrolujte, či to pomáha:
Ako zruším svoje predplatné Xbox Game Pass?
Zrušenie konzoly Xbox Zrušenie iných predplatných od spoločnosti Microsoft Prejdite do časti Služby a predplatné a prihláste sa pomocou konta Microsoft, ktoré ste použili na zakúpenie predplatného. Je dôležité používať tento účet. Nájdite svoje predplatné a vyberte položku Spravovať.
Ako odstránim odber zo svojho účtu?
Na stránke Predplatné vyberte predplatné. V ponuke Ďalšie akcie vyberte možnosť Zrušiť predplatné. Prezrite si dôležité dátumy, poskytnite spätnú väzbu o tom, prečo rušíte, a potom vyberte Zrušiť predplatné. Vaše predplatné sa teraz zobrazuje v stave Deaktivované a má obmedzenú funkčnosť, kým sa neodstráni.