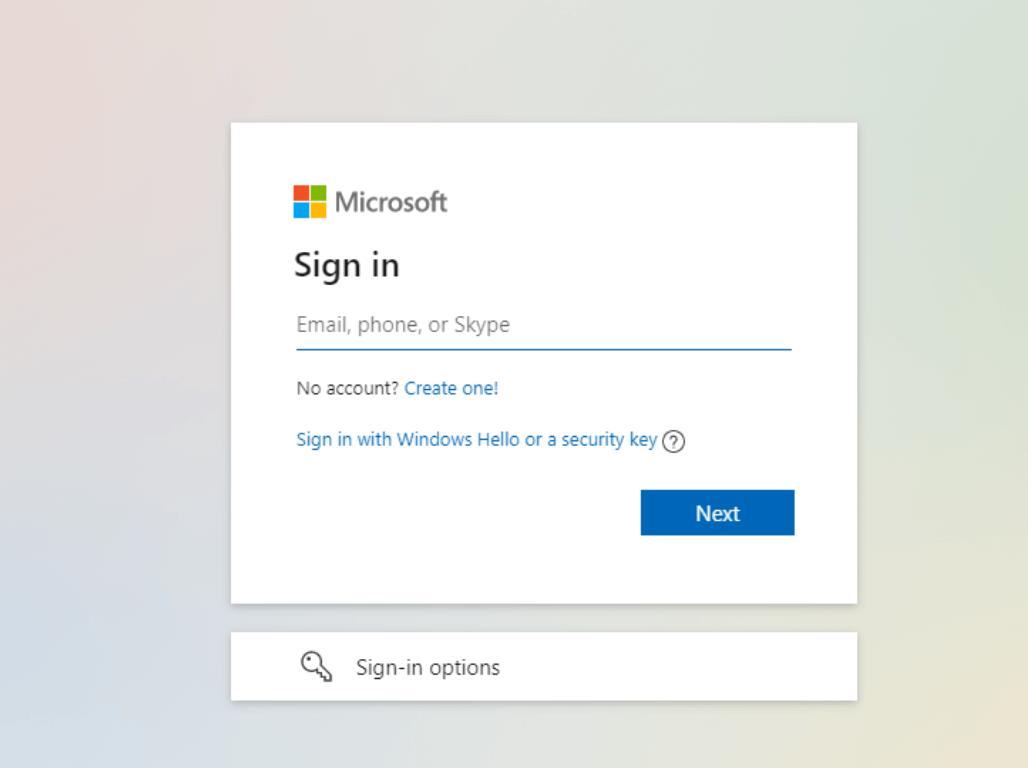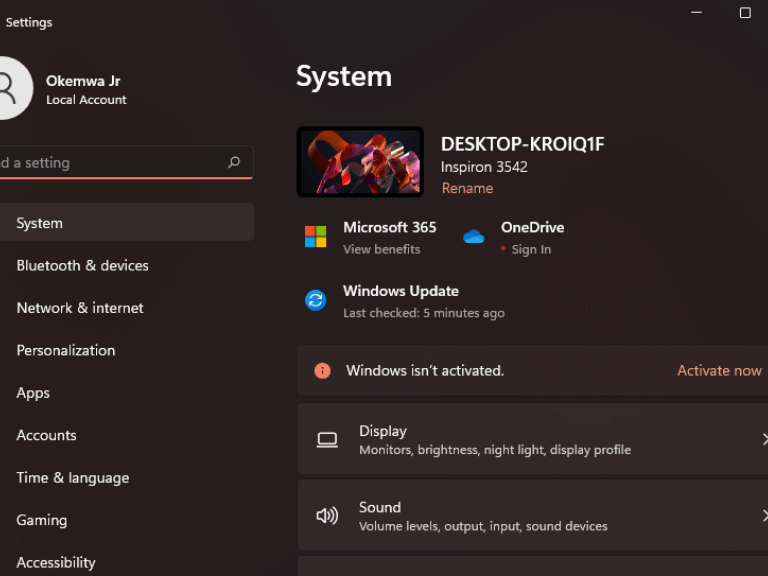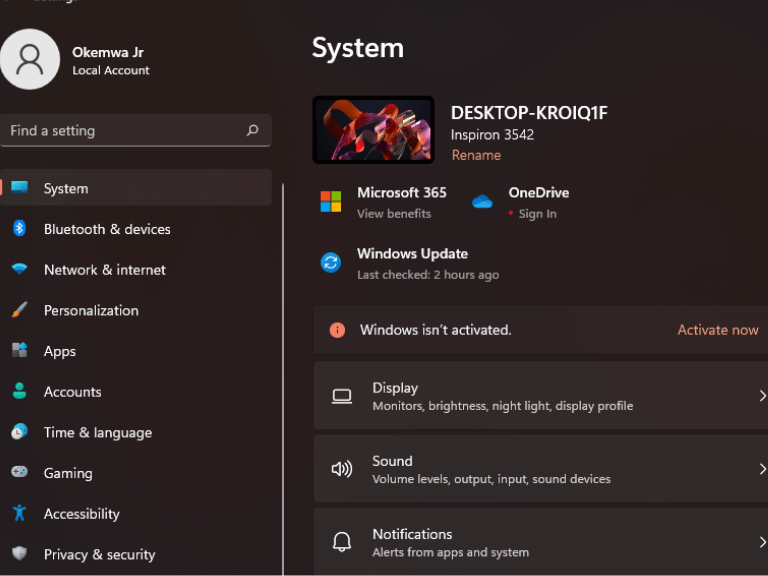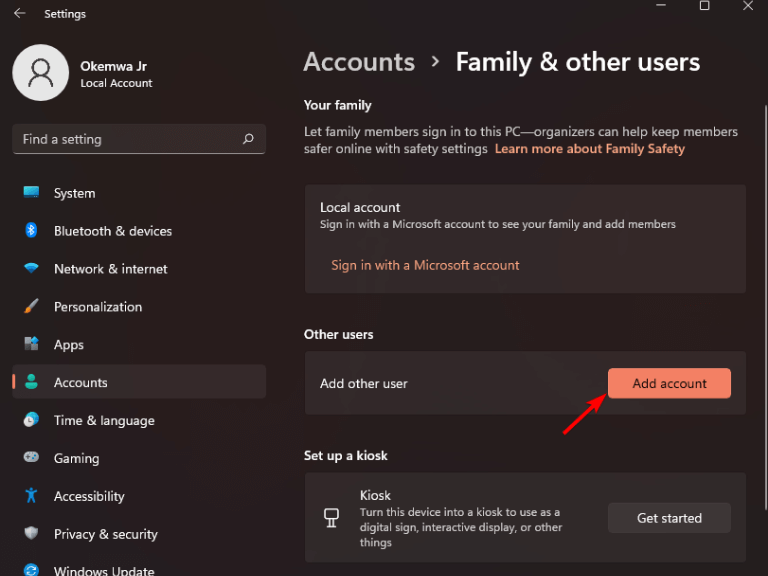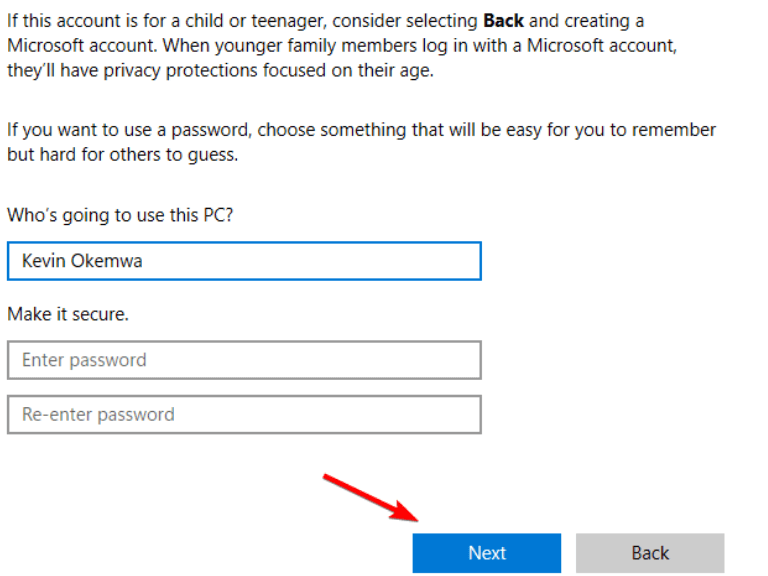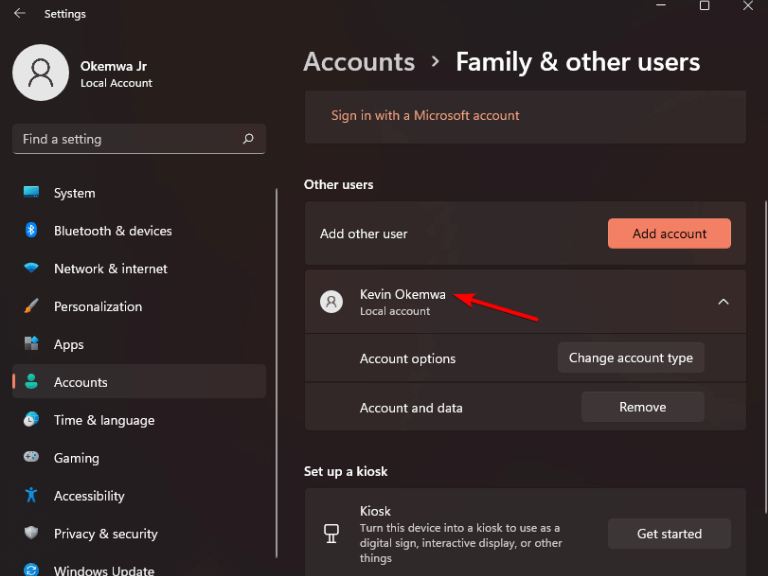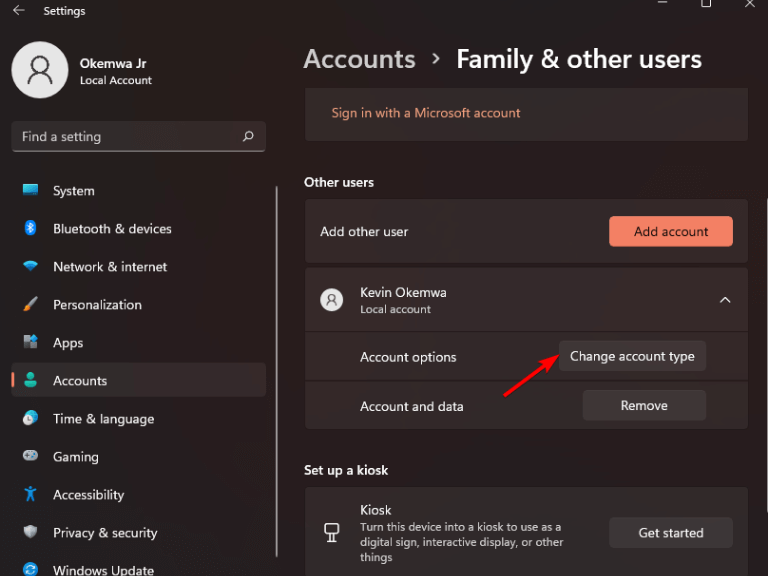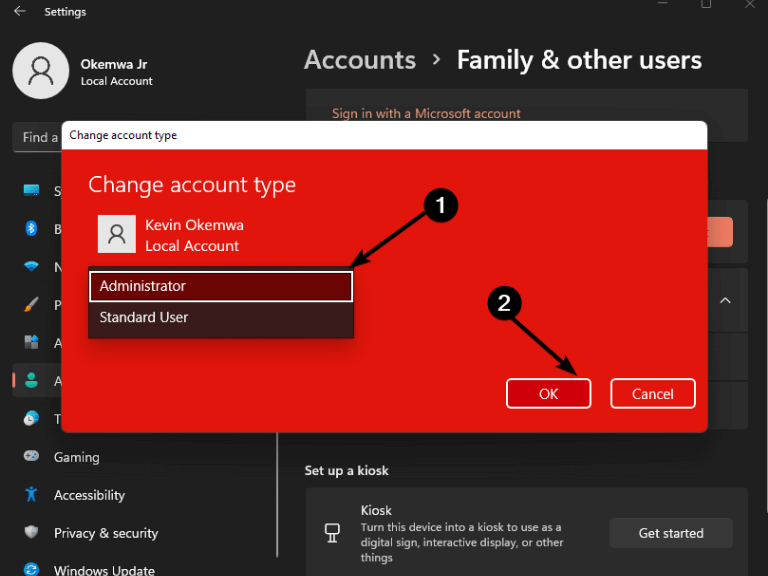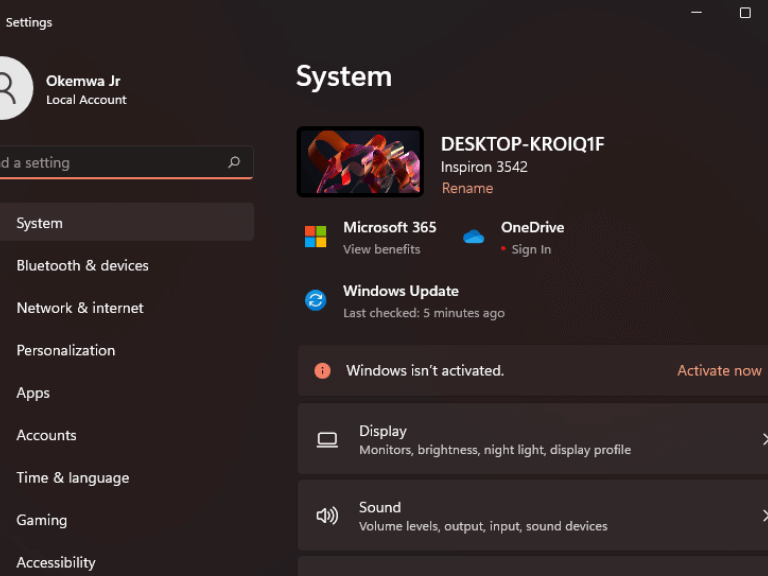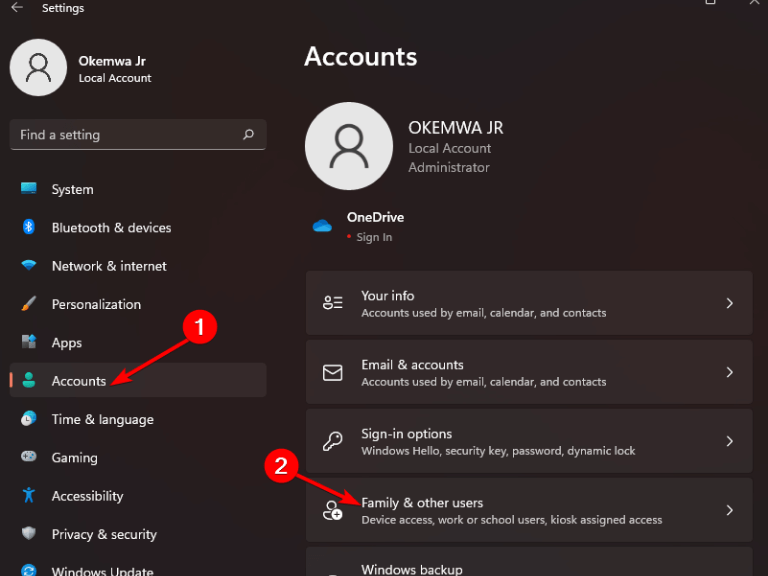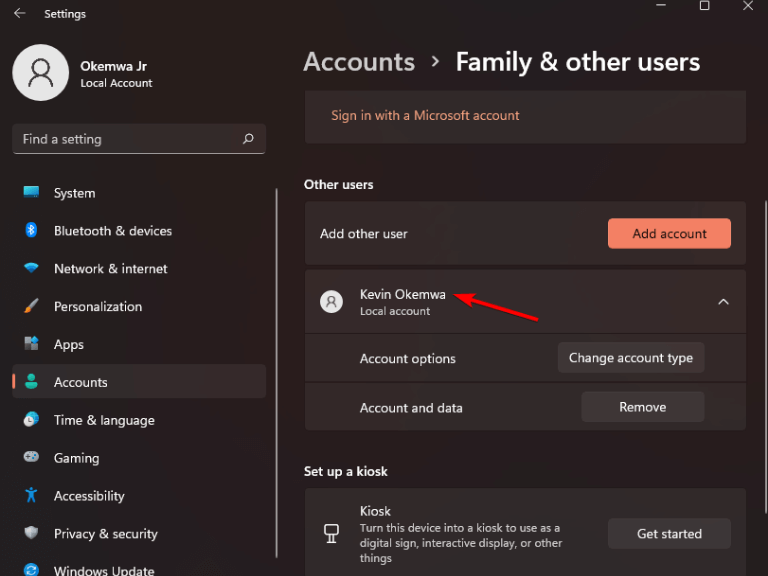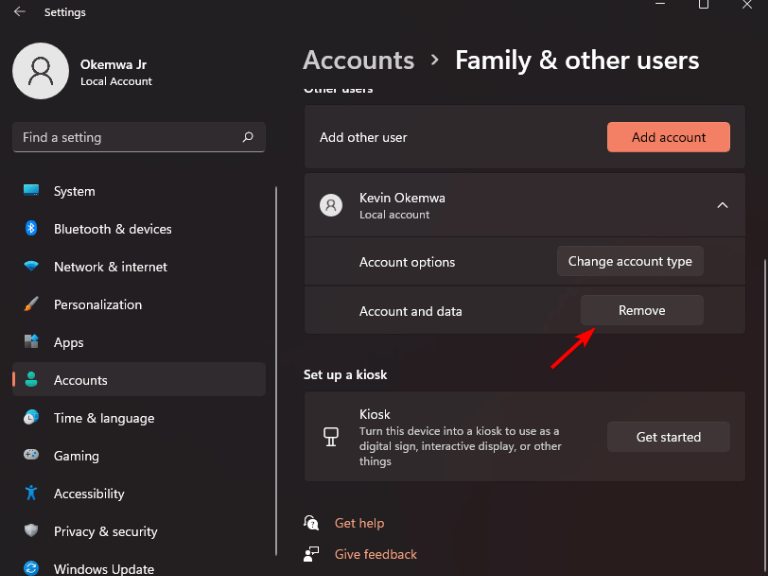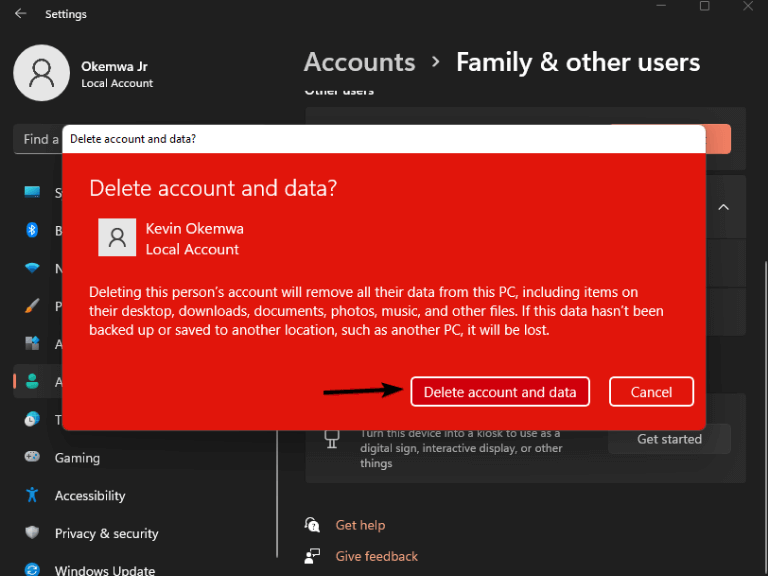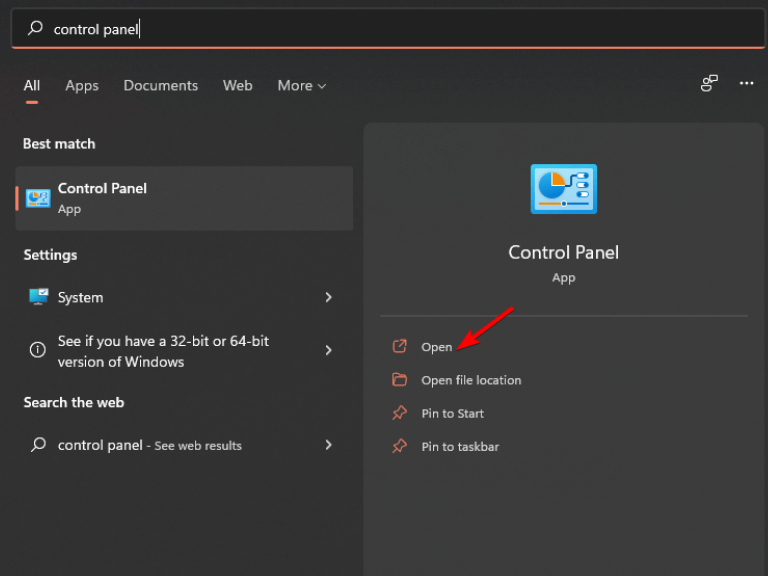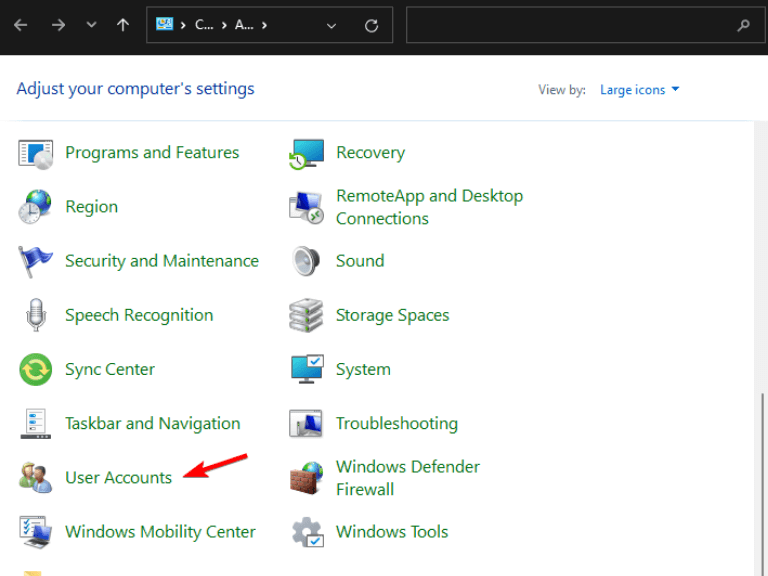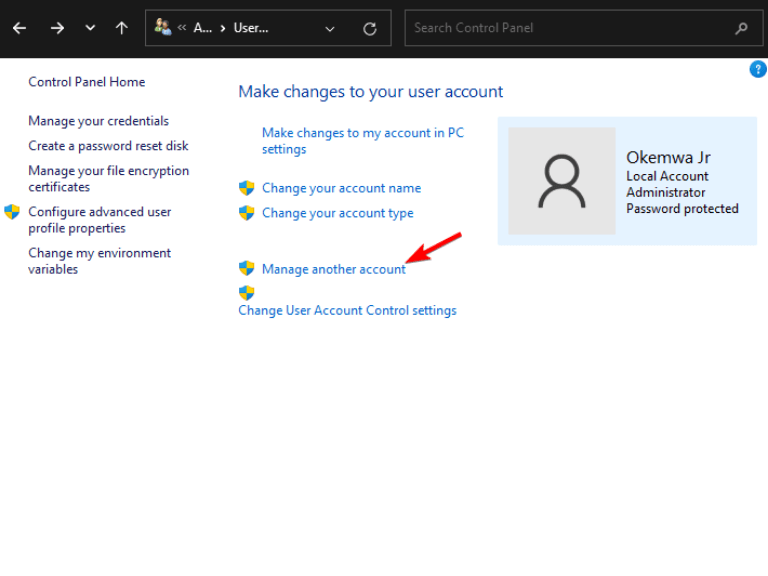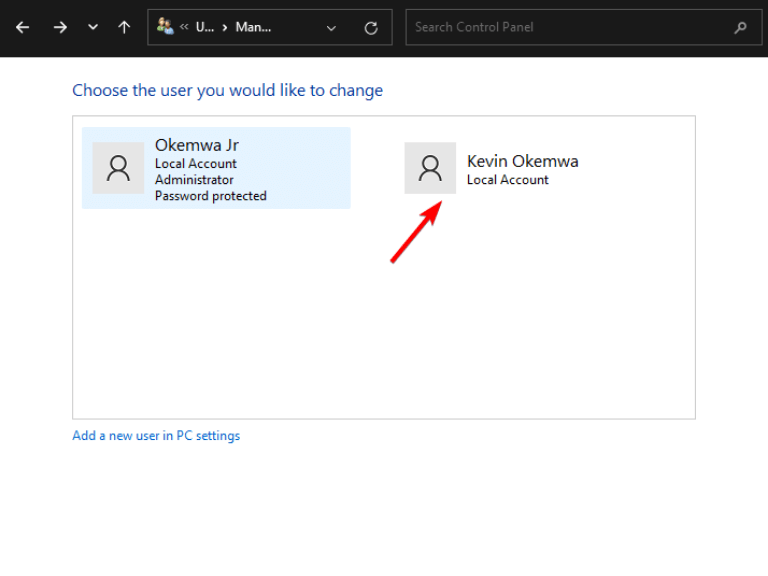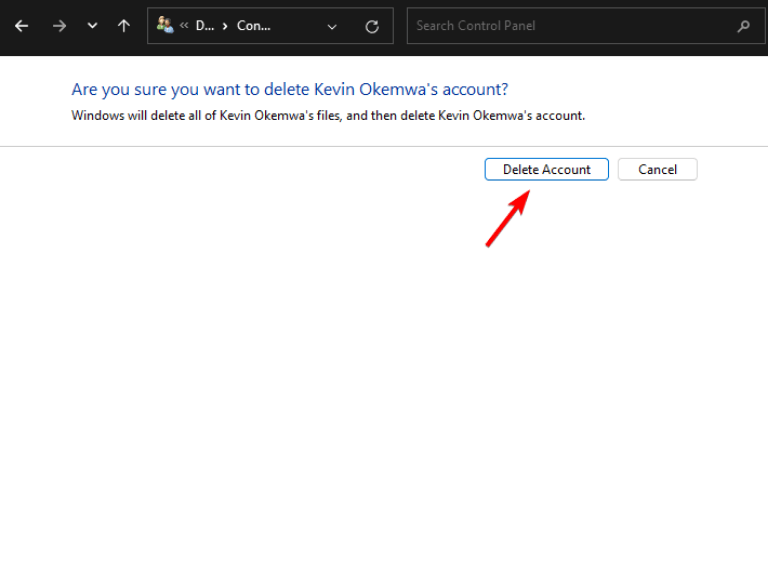Microsoft-tilit on sidottu PC-laitteistoosi, joten jos haluat myydä tai lahjoittaa tietokoneesi, sinun on poista Microsoft-tilisi Windowsista. Voit myös poistaa Microsoft-tilisi Windowsista, jos käytät paikallista tiliä Microsoft-tilin sijaan.
Aiemmissa Windows-versioissa käyttäjät pystyivät määrittämään ja käyttämään paikallista tiliä kirjautumatta sisään. Windows 11:n uusi Home-versio edellyttää kuitenkin, että kaikilla käyttäjillä on Microsoft-tili voidakseen suorittaa alkuasennuksen, mikä vaikeuttaa jatka ilman yhtä.
On syytä huomata, että käyttäjiä kannustetaan linkittämään Microsoft-tilinsä Windows 11:een. Lisäksi käyttäjät, jotka kirjautuvat Windows 11:een Microsoft-tilillä, voivat käyttää OneDrivea ja Microsoft Storea. Heillä on myös pääsy online-synkronointipalveluihin.
Ajoittain. tarve poistaa tilisi Windows 11:stä ilmenee. Tässä artikkelissa annamme sinulle yksityiskohtaisen tilin Microsoft-tilisi poistamisesta Windows 11:stä.
Mitä voin tehdä poistaakseni Microsoft-tilin Windows 11:stä
Suurin syy siihen, miksi ihmiset haluavat poistaa Microsoft-tilinsä Windows 11:stä, johtuu turvallisuussyistä. Tämä pätee erityisesti, jos jaat laitteen useiden ihmisten kanssa, joten tämä kehottaa sinua yrittämään rajoittaa niiden ihmisten määrää, joilla on pääsy henkilökohtaisiin tiedostoihisi ja tietoihisi.
Tässä on muutama tapa, joilla voit poistaa Microsoft-tilisi Windows 11:stä:
1. Luo paikallinen tili
- paina Windows näppäin + minä näppäintä samanaikaisesti avataksesi Asetukset-sovellus.
- Valitse sitten Tili -välilehti vasemmasta paneelista ja napsauta Perhe ja muut käyttäjät vaihtoehto oikeassa paneelissa.
- Klikkaa Lisää tili alla Muut käyttäjät asetusta.
- Jos laitteesi on yhdistetty Wi-Fi-verkkoon, valitse Minulla ei ole tämän henkilön kirjautumistietoja.
- Valitse sitten Lisää käyttäjä ilman Microsoft-tiliä.
- Näppäile haluamasi käyttäjätunnus ja salasana pyydettäessä. Napsauta lopuksi Seuraava ikkunan alareunassa luodaksesi paikallisen tilisi.
- Napsauta alla olevaa tilin nimeä Muut käyttäjät asetuksissa vaihtaaksesi tilin tyypiksi Järjestelmänvalvoja.
- Napsauta sitten Muuta tilin tyyppiä vaihtoehto vieressä Tiliasetukset.
- Napsauta alla olevaa avattavaa valikkoa Tilin tyyppi. Valitse sitten Järjestelmänvalvoja vaihtoehtoluettelosta ja napsauta OK tallentaaksesi tehdyt muutokset.
merkintä: Paikallisen tilin luominen laitteellesi on välttämätöntä, koska sillä on tärkeä rooli Microsoft-tilisi poistamisessa Windows 11:stä.
2. Käytä Asetukset-sovellusta
- paina Windows näppäin + minä näppäintä samanaikaisesti avataksesi Asetukset-sovellus.
- Valitse sitten Tili -välilehti vasemmasta paneelista ja napsauta Perhe ja muut käyttäjät vaihtoehto oikeassa paneelissa.
- Etsi nyt Microsoft-tili, jonka haluat poistaa, ja napsauta sitä Muut käyttäjät osio.
- Napsauta sitten Poista vieressä olevaa painiketta Tili ja tiedot.
- Klikkaa Poista tili ja tiedot prosessin vahvistamiseksi ja viimeistelemiseksi.
3. Käytä ohjauspaneelia
merkintä: Sinulla on oltava paikallinen tili, jolla on järjestelmänvalvojan oikeudet, jotta voit suorittaa tämän menetelmän onnistuneesti. Sinun on kuitenkin ensin luotava sellainen, jos sinulla ei vielä ole sitä. Katso tässä artikkelissa lueteltu ensimmäinen menetelmä.
- Etsiä Ohjauspaneeli in Aloitusvalikko, Napsauta avautuvaa tulosta avataksesi sen.
- Klikkaa Käyttäjätilit.
- Napsauta sitten Hallinnoi toista tiliä.
- Näkyviin tulee uusi ikkuna, jossa näkyvät kaikki järjestelmän käyttäjätilit. Valitse sitten Microsoft-tili, jonka haluat poistaa.
- Napsauta sitten Poista tili.
Kun olet poistanut Microsoft-tilisi, sinulla on kaksi vaihtoehtoa tiedostoillesi. Säilytä ne uudella tilillä samassa tietokoneessa tai poista ne tietokoneesta.Jos valitset Poista, tietokoneesi säilyttää vain tietyn osan tiedostoista, ei kaikkia kyseiselle käyttäjätilille tallennettuja tietoja. Valitse sinulle parhaiten sopiva vaihtoehto.
Poista Microsoft-tilisi linkitys Windows 11:stä
On myös syytä huomata, että jos haluat estää sovelluksia pääsemästä Microsoft-tilisi tietoihin, voit poistaa käytöstä tilin synkronointiominaisuuden, joka on käytettävissä Synkronoi asetukset -valikossa. Voit myös tutustua yksityiskohtaiseen oppaaseemme Microsoft-tilisi lukituksen avaamisesta, kun olet lukittu.
Toivomme, että menetelmämme pystyivät ratkaisemaan tietoturva- ja tietosuojaongelmasi. Mikä yllä olevista tavoista auttoi sinua poistamaan Microsoft-tilisi Windows 11:stä? Jaa ajatuksesi kanssamme alla olevassa kommenttiosassa.
FAQ
Kuinka peruutan Microsoft-tilaukseni?
Ota yhteyttä Microsoft Storen tukeen Peruuta Microsoft-tilauksesi Microsoft-tiliMicrosoft StoreMicrosoft-tilin hallintapaneeliLisätietoja… Vähemmän Valitse oikea linkki saadaksesi apua Microsoft 365- tai Xbox-tilauksen peruuttamiseen. Noudata kaikkien muiden tilausten osalta Peruuta muut Microsoft-tilaukset -osion ohjeita.
Kuinka poistan laitteen tililtäni?
Valitse laitteesi nimen alta Lisää toimintoja > Poista. Tarkista laitteesi tiedot, valitse valintaruutu, olen valmis poistamaan tämän laitteen ja valitse sitten Poista. Jos haluat poistaa laitteen perheesi lapselta, pyydä lasta kirjautumaan osoitteeseen account.microsoft.com/devices ja seuraa samoja ohjeita. Saat lisäapua laitteen poistamiseen
Kuinka poistan Microsoft-tilin tietokoneeltani?
Jos haluat poistaa Microsoft-tilin Käyttäjätilit-paneelin kautta, paina WINDOWS + R käynnistääksesi ”Suorita komento”, kirjoita ”netplzwiz” tekstiruutuun ja napsauta sitten joko ”OK” alareunassa tai paina ENTER. ”Käyttäjätilit”-paneelissa luetellaan kaikki järjestelmän tilit.
Kuinka poistan Microsoft Officen asennuksen kokonaan tietokoneestani?
Tapa 1: Poista asennus ohjauspaneelista (tai Asetukset-valintaikkunasta) Tapa 2: Poista Officen asennus kokonaan asennuksen poistotyökalulla (SetupProd_OffScrub.exe) Tapa 3: Poista manuaalisesti (rekisterihakkerointi) Tapa 1, ”Normaali asennuksen poisto”, on suunniteltu olettaen, että asennat Officen uudelleen.
Kuinka poistan sähköpostitilin tietokoneeltani?
Valitse Käynnistä-painike ja valitse sitten Asetukset > Tilit > Sähköposti ja tilit . Avaa Sähköposti- ja tiliasetukset. Valitse Sähköpostin, kalenterin ja yhteystietojen käyttämät tilit -kohdassa tili, jonka haluat poistaa, ja valitse sitten Hallitse. Valitse Poista tili tältä laitteelta. Vahvista valitsemalla Poista. Sovellusten käyttämän tilin poistaminen:
Kuinka poistaa Microsoft-tili Windows 10:stä?
”Käyttäjätilit”-paneelissa luetellaan kaikki järjestelmän tilit. Valitse luettelosta Microsoft-tili, jonka haluat poistaa, ja napsauta Poista-vaihtoehtoa.
Kuinka poistaa Microsoft-tilin kirjautuminen Asetukset-sovelluksesta?
Tapa 3: Poista Microsoft-tilin kirjautuminen Asetukset-sovelluksesta. Napsauta Asetukset-sivulla Tilit-vaihtoehtoa. Valitse sen jälkeen Perhe ja muut käyttäjät -vaihtoehto Tilit-valikon vasemmasta reunasta. Napsauta Microsoft-tiliä, jonka haluat poistaa, ja sitten alla avautuvista vaihtoehdoista…
Kuinka poistan käyttäjän Windows 10 -tietokoneesta?
Valitse Käynnistä > Asetukset > Tilit > Perhe ja muut käyttäjät. Valitse henkilön nimi tai sähköpostiosoite ja valitse sitten Poista. Huomaa, että tämä ei poista henkilön Microsoft-tiliä, se vain poistaa hänen kirjautumistiedot tietokoneeltasi. Paras tapa on, että jokaisella, joka jakaa tietokoneen töissä tai koulussa, on oma Microsoft-tili.
Kuinka voin estää Microsoft Officea asentamasta itseään uudelleen?
Löysin tavan lopettaa… ctrl + alt + vaihto + win käynnistämästä Officen verkossa (tai miksi tahansa sitä kutsutaan), mikä puolestaan näyttää estävän sitä asentamasta itseään uudelleen. Se on melko yksinkertaista, se vaatii käyttöä…
Kuinka poistaa Microsoft Office manuaalisesti PowerShellin avulla?
Poista Officen asennus manuaalisesti PowerShellin avulla. Poista Office. Napsauta hiiren kakkospainikkeella Käynnistä ja valitse Windows PowerShell (järjestelmänvalvoja). Kirjoita Windows PowerShell -ikkunaan seuraava: Get-AppxPackage -nimi ”Microsoft.Office.Desktop” | Poista-AppxPackage. Paina Enter. Tämä kestää muutaman minuutin.
Kuinka poistan Microsoft Officen asennuksen?
Officen asennuksen poistovaiheet riippuvat asennuksen tyypistä. Yleisimmät asennustyypit ovat Click-to-Run ja Microsoft Windows Installer (MSI). Toinen tyyppi on Office-asennus Microsoft Store -sovelluksesta.
Kuinka poistaa Microsoft Office -asennuskansio Windows 10:ssä?
Tunnista Microsoft Officen asennuskansio Windowsissa. Se on todennäköisimmin C:/Program Filesissa seuraavasti: Koska olet onnistuneesti paikantanut Microsoft Officen asennuksen Windows 10:ssä. Napsauta nyt valittua asennusta hiiren kakkospainikkeella ja napsauta Poista-vaihtoehtoa seuraavasti:
Kuinka peruutan Microsoft Office -tilaukseni?
Voit kuitenkin peruuttaa tilauksen kirjautumalla Office.comin Oma tili -sivulle sillä Microsoft-tilillä, jota käytit rekisteröityessäsi tai ostaessasi. Jos haluat peruuttaa tai sulkea Microsoft-tilin, katso seuraavaa linkkiä ja tarkista, auttaako se:
Kuinka peruutan Xbox Game Pass -tilaukseni?
Peruuta Xbox Peruuta muut Microsoft-tilaukset Siirry kohtaan Palvelut ja tilaukset ja kirjaudu sisään Microsoft-tilillä, jolla ostit tilauksesi. On tärkeää käyttää kyseistä tiliä. Etsi tilauksesi ja valitse Hallinnoi.
Kuinka poistan tilauksen tililtäni?
Valitse Tilaukset-sivulla tilaus. Valitse Lisää toimintoja -valikosta Peruuta tilaus. Tarkista tärkeät päivämäärät, anna palautetta peruutuksestasi ja valitse sitten Peruuta tilaus. Tilauksesi näkyy nyt Poistettu-tilassa, ja sen toimintoja on rajoitettu, kunnes se poistetaan.