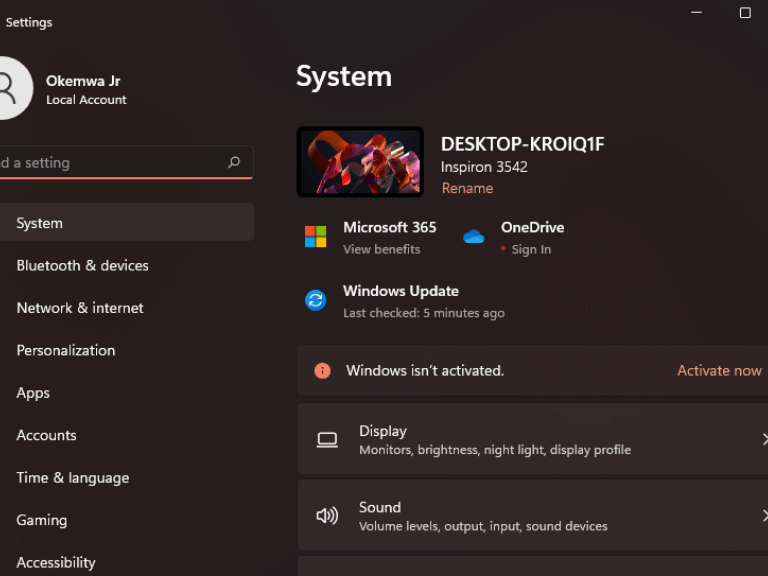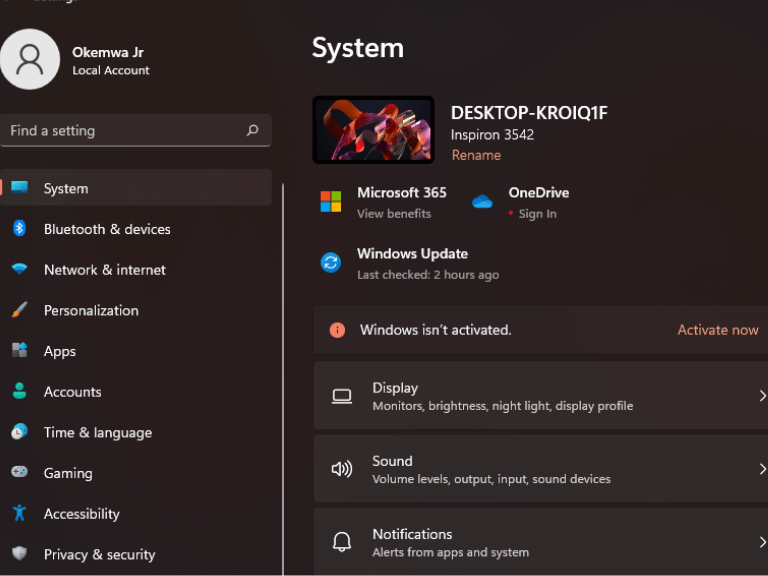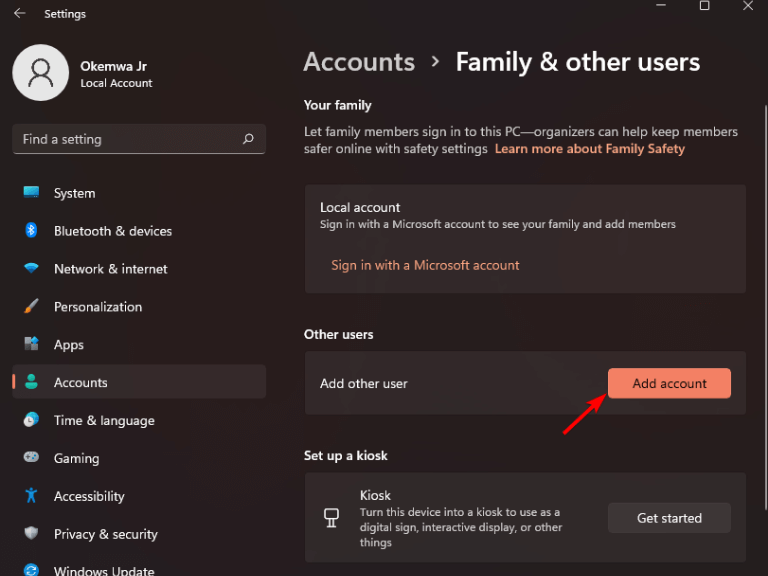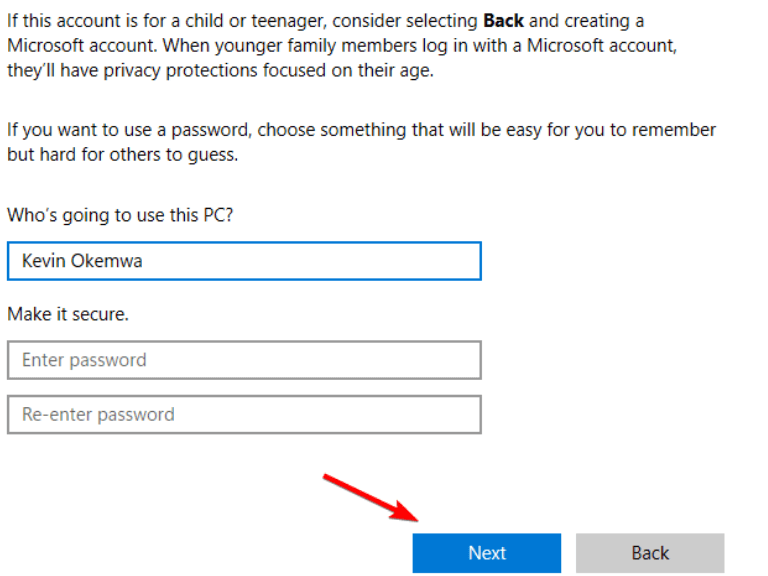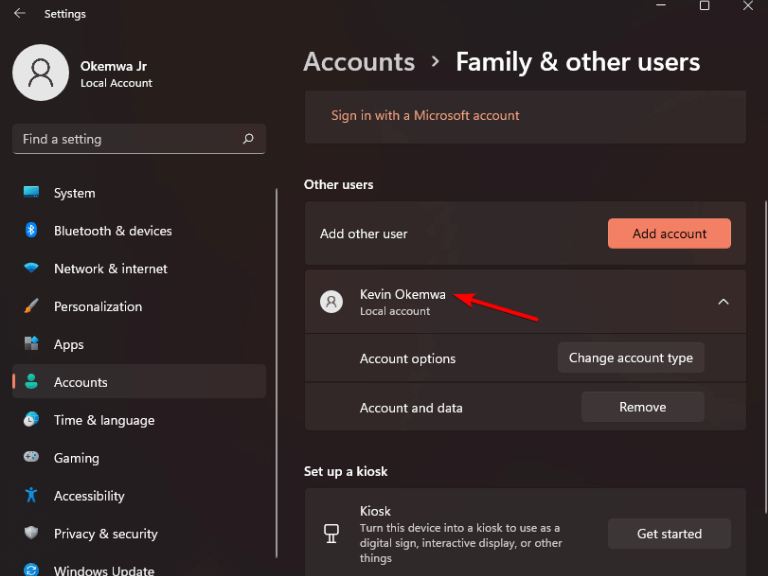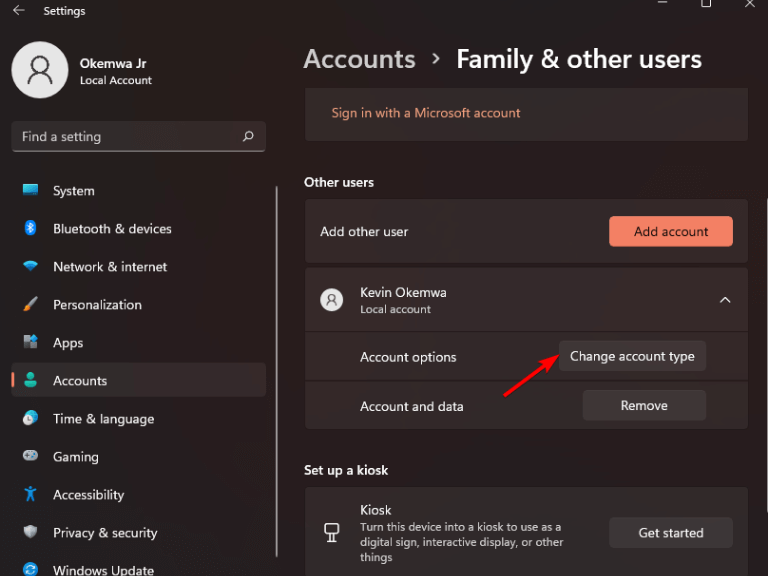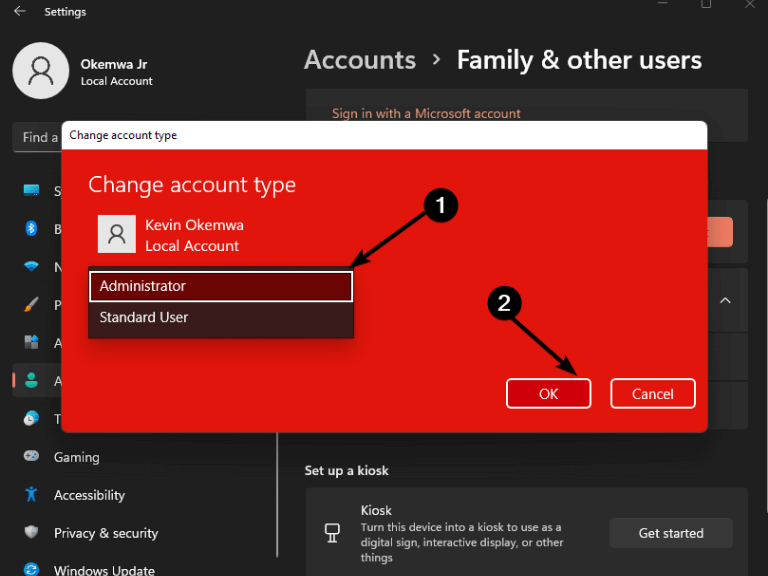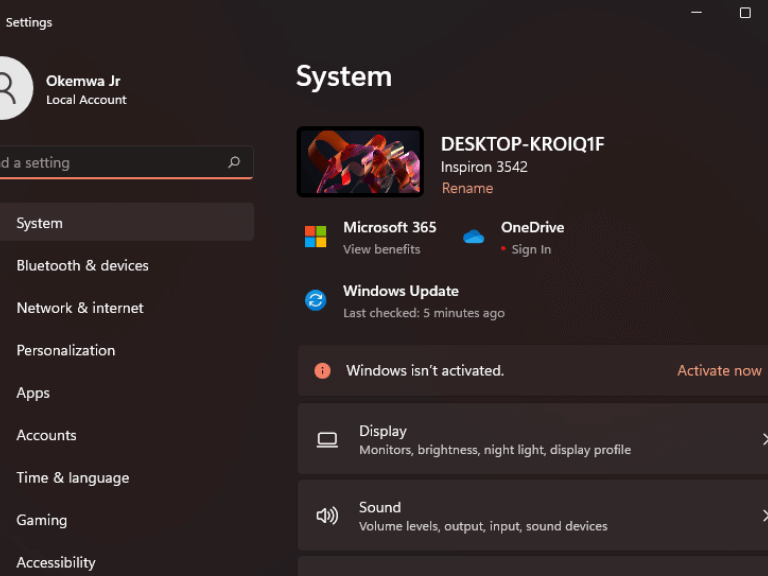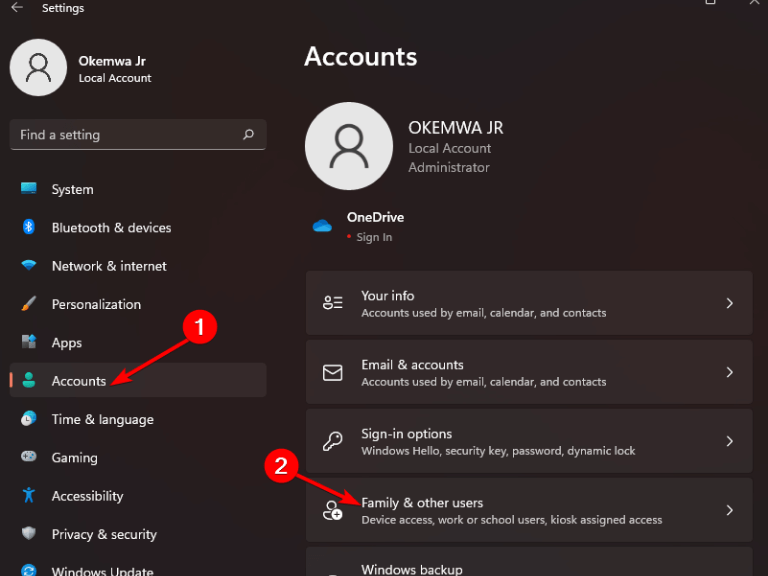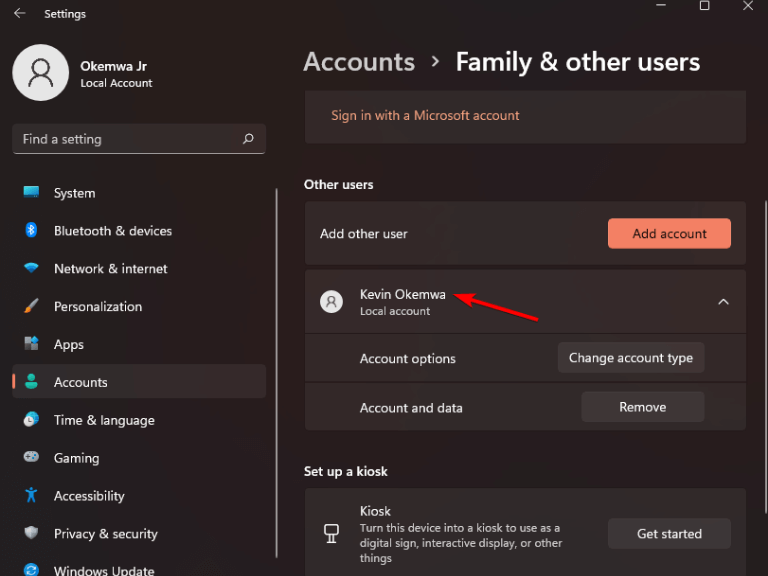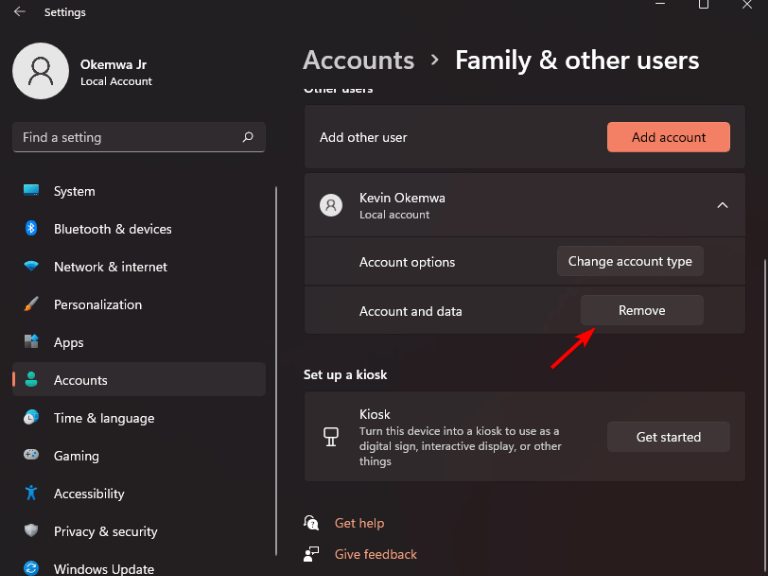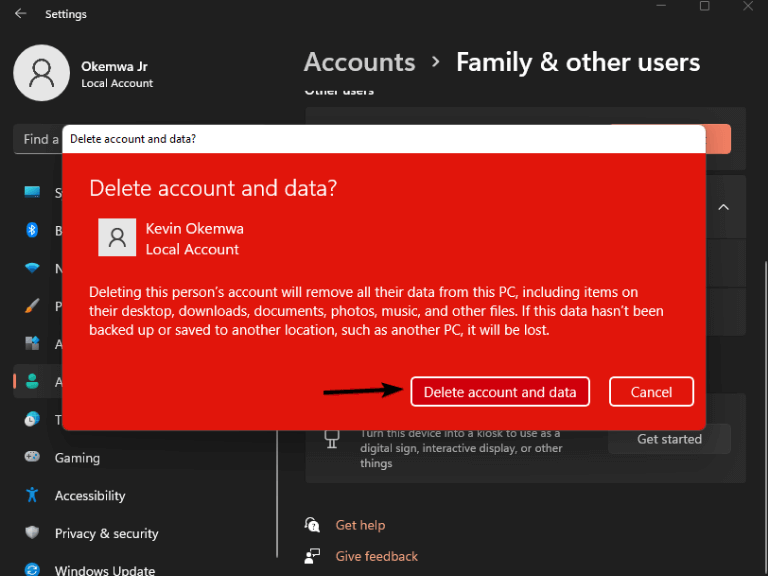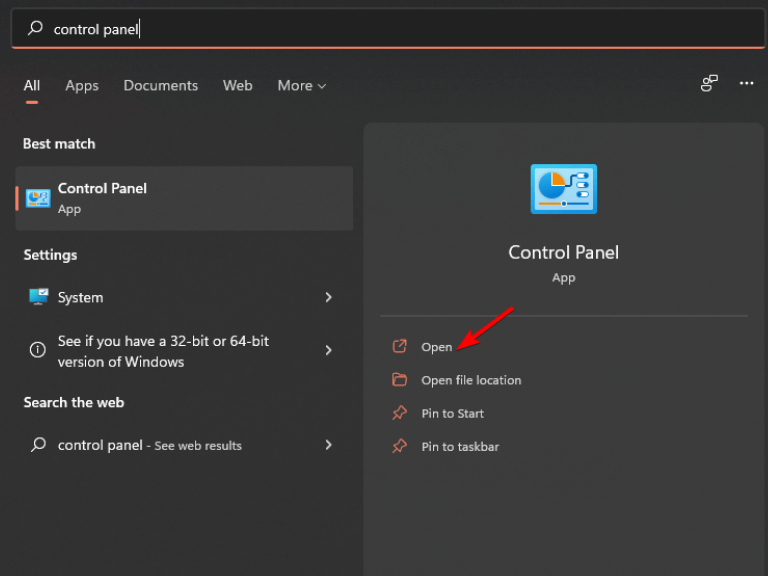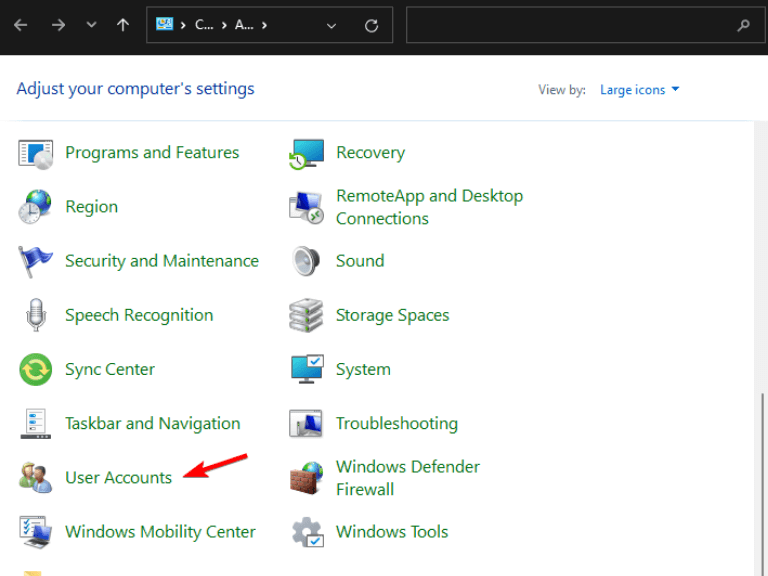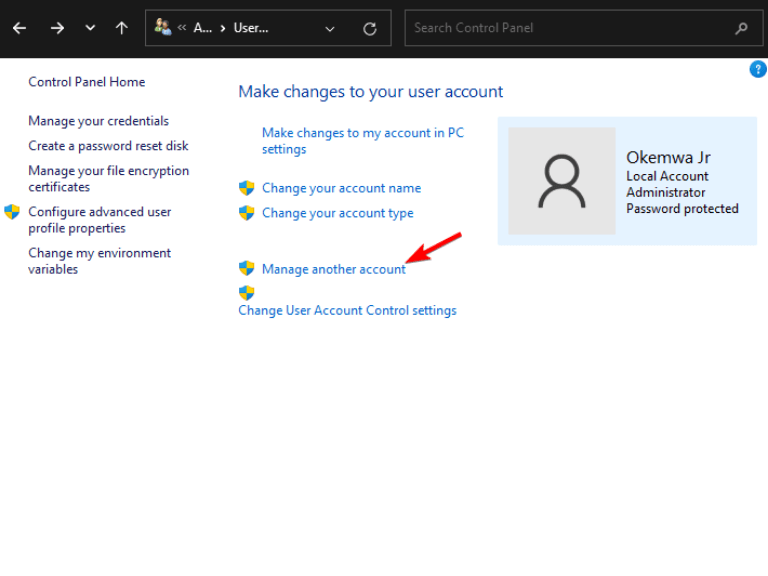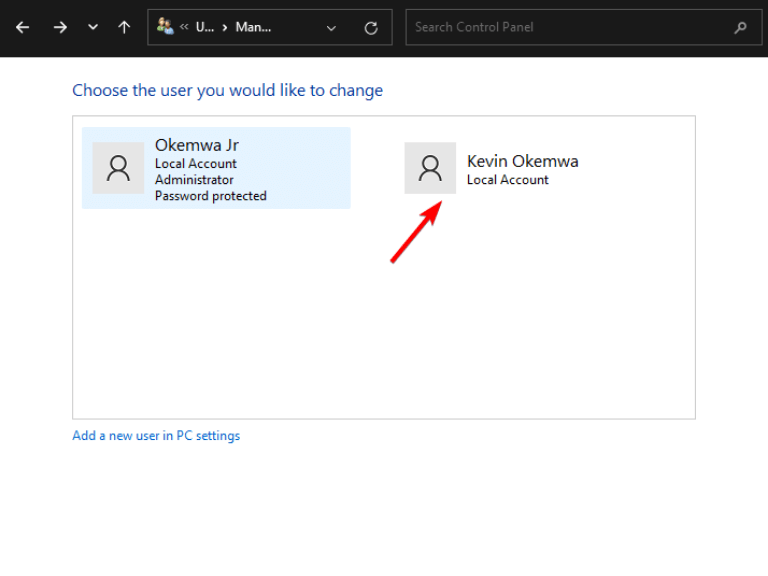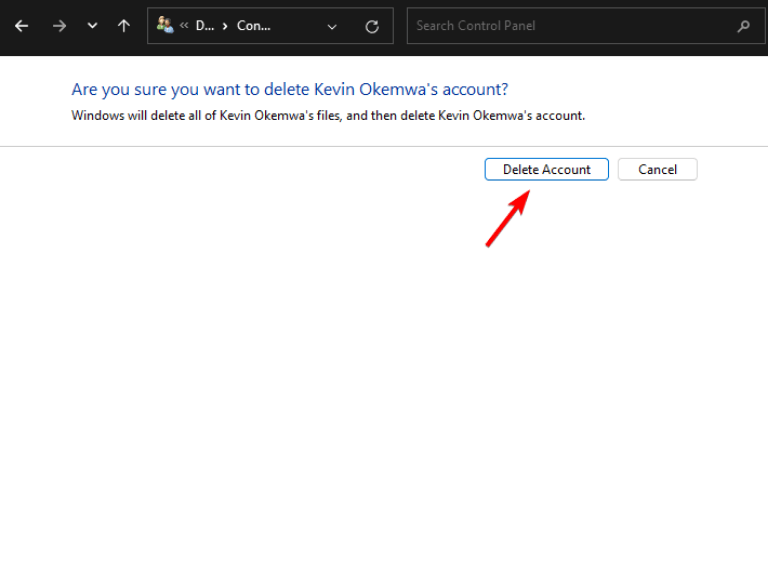A Microsoft-fiókok a számítógép hardveréhez vannak kötve, így ha el akarja adni vagy el akarja adni számítógépét, akkor távolítsa el Microsoft-fiókját a Windows rendszerből. Ha Microsoft-fiók helyett helyi fiókot használ, eltávolíthatja Microsoft-fiókját a Windows rendszerből.
A korábbi Windows-verziókban a felhasználók bejelentkezés nélkül is létrehozhattak és használhattak helyi fiókot. A Windows 11 új Home kiadása azonban megköveteli, hogy minden felhasználónak rendelkezzen Microsoft-fiókkal a kezdeti beállítás befejezéséhez, ami megnehezíti a nélkül folytatni.
Érdemes megjegyezni, hogy a felhasználókat arra bátorítjuk, hogy kapcsolják össze Microsoft-fiókjukat a Windows 11-gyel. Emellett azok a felhasználók, akik Microsoft-fiókkal jelentkeznek be a Windows 11-be, használhatják a OneDrive-ot és a Microsoft Store-t. Az online szinkronizálási szolgáltatásokhoz is hozzáférnek.
Időnként. szükség van a fiók eltávolítására a Windows 11 rendszerből. Ebben a cikkben részletes leírást adunk arról, hogyan távolíthatja el Microsoft-fiókját a Windows 11 rendszerből.
Mit tehetek a Microsoft-fiók eltávolításához a Windows 11 rendszerből?
A fő ok, amiért az emberek el akarják távolítani a Microsoft-fiókjukat a Windows 11 rendszerből, biztonsági okok miatt van. Ez különösen akkor fordul elő, ha sok emberrel megosztja az eszközt, ezért ez arra kéri, hogy próbálja meg korlátozni azon személyek számát, akik hozzáférhetnek személyes fájljaihoz és adataihoz.
Íme néhány módszer, amellyel eltávolíthatja Microsoft-fiókját a Windows 11 rendszerből:
1. Hozzon létre egy helyi fiókot
- megnyomni a ablakok + gomb én gombot egyszerre a megnyitásához Beállítások alkalmazás.
- Ezután válassza ki a fiók fület a bal oldali panelen, és kattintson a Család és más felhasználók opciót a jobb oldali panelen.
- Kattintson Fiók hozzáadása alatt Más felhasználók beállítás.
- Ha az eszköz Wi-Fi-hálózathoz csatlakozik, válassza a lehetőséget Nem rendelkezem ennek a személynek a bejelentkezési adataival.
- Ezután válassza ki Adjon hozzá egy felhasználót Microsoft-fiók nélkül.
- Írja be a kívánt felhasználónevét és jelszavát a kérésnek megfelelően. Végül kattintson a gombra Következő az ablak alján a Helyi fiók létrehozásához.
- Kattintson az alatt található fiók nevére Más felhasználók a beállításokban a fiók típusának módosításához Adminisztrátor.
- Ezután kattintson a Fióktípus módosítása melletti opció Fiókbeállítások.
- Kattintson az alatti legördülő menüre Fiók Típus. Ezután válassza ki Adminisztrátor az opciók listájából, és kattintson a gombra rendben a változtatások mentéséhez.
Jegyzet: Létfontosságú helyi fiók létrehozása az eszközön, mivel ez fontos szerepet játszik abban, hogy eltávolítsa Microsoft-fiókját a Windows 11 rendszerből.
2. Használja a Beállítások alkalmazást
- megnyomni a ablakok + gomb én gombot egyszerre a megnyitásához Beállítások alkalmazás.
- Ezután válassza ki a fiók fület a bal oldali panelen, és kattintson a Család és más felhasználók opciót a jobb oldali panelen.
- Most keresse meg és kattintson az eltávolítani kívánt Microsoft-fiókra a Más felhasználók szakasz.
- Ezután kattintson a Távolítsa el melletti gomb Számla és adatok.
- Kattintson Törölje a fiókot és az adatokat a folyamat megerősítéséhez és véglegesítéséhez.
3. Használja a Vezérlőpultot
Jegyzet: A módszer sikeres végrehajtásához rendszergazdai jogokkal rendelkező helyi fiókkal kell rendelkeznie. Ennek ellenére először létre kell hoznia egyet, ha még nem rendelkezik vele. Tekintse meg a cikkben felsorolt első módszert.
- Keressen rá Vezérlőpult ban,-ben Start menü, kattintson a felugró eredményre a megnyitásához.
- Kattintson a Felhasználói fiókok.
- Ezután kattintson a gombra Másik fiók kezelése.
- Megjelenik egy új ablak, amely megjeleníti a rendszer összes felhasználói fiókját. Ezután válassza ki az eltávolítani kívánt Microsoft-fiókot.
- Ezután kattintson a gombra Fiók törlése.
Miután törölte Microsoft-fiókját, két lehetőség közül választhat a fájlokhoz. Tartsa őket új fiókkal ugyanazon a számítógépen, vagy távolítsa el őket a számítógépről.Ha az Eltávolítás lehetőséget választja, a számítógép csak a fájlok egy bizonyos részét fogja megőrizni, az adott felhasználói fiókban tárolt összes adatot nem. Válassza ki az Önnek legmegfelelőbb lehetőséget.
Válassza le a Microsoft-fiók és a Windows 11 kapcsolatát
Azt is érdemes megjegyezni, hogy ha meg szeretné akadályozni, hogy az alkalmazások hozzáférjenek a Microsoft-fiókjából származó információkhoz, akkor kikapcsolhatja a fiókszinkronizálási funkciót, amely a Beállítások szinkronizálása menüben érhető el. Megtekintheti a Microsoft-fiók zárolásának feloldásáról szóló részletes útmutatónkat is, ha ki van zárva.
Reméljük, hogy módszereink képesek voltak megoldani biztonsági és adatvédelmi aggályait. A fenti módszerek közül melyik segített eltávolítani Microsoft-fiókját a Windows 11 rendszerből? Ossza meg velünk gondolatait az alábbi megjegyzés részben.
GYIK
Hogyan mondhatom le a Microsoft-előfizetésemet?
Lépjen kapcsolatba a Microsoft Store ügyfélszolgálatával Microsoft-előfizetés lemondása Microsoft-fiókMicrosoft StoreMicrosoft-fiók irányítópultjaTovább… Kevesebb Válassza ki a megfelelő hivatkozást, ha segítségre van szüksége a Microsoft 365- vagy Xbox-előfizetés lemondásához. Az összes többi előfizetés esetén kövesse a Más Microsoft-előfizetések lemondása című szakasz lépéseit.
Hogyan távolíthatok el egy eszközt a fiókomból?
Az eszköz neve alatt válassza a További műveletek > Eltávolítás lehetőséget. Tekintse át az eszköz adatait, jelölje be a jelölőnégyzetet, készen állok az eszköz eltávolítására, majd válassza az Eltávolítás lehetőséget. Ha el szeretne távolítani egy eszközt a családban lévő gyermek számára, kérje meg gyermekét, hogy jelentkezzen be az account.microsoft.com/devices oldalon, majd kövesse ugyanezeket az utasításokat. További segítség az eszköz eltávolításához
Hogyan távolíthatok el egy Microsoft-fiókot a számítógépemről?
Ha el szeretne távolítani egy Microsoft-fiókot a Felhasználói fiókok panelen keresztül, nyomja meg a WINDOWS + R billentyűkombinációt a „Futtatási parancs” elindításához, írja be a „netplzwiz” szöveget a szövegmezőbe, majd kattintson az „OK” gombra alul, vagy nyomja meg az ENTER billentyűt. A „Felhasználói fiókok” panelen megjelenik a rendszer összes fiókja.
Hogyan távolíthatom el teljesen a Microsoft Office-t a számítógépemről?
1. módszer: Eltávolítás a Vezérlőpultról (vagy a Beállítások párbeszédpanelről) 2. módszer: Teljesen távolítsa el az Office-t az eltávolítást támogató eszközzel (SetupProd_OffScrub.exe) 3. módszer: Manuális eltávolítás (Registry Hack) Az 1. módszer, a „Normál eltávolítás” a következővel készült: feltételezve, hogy újra telepíti az Office-t.
Hogyan távolíthatok el egy e-mail fiókot a számítógépemről?
Kattintson a Start gombra, majd válassza a Beállítások > Fiókok > E-mail és fiókok lehetőséget. Nyissa meg az E-mail és fiókbeállításokat. Az e-mailek, naptár és névjegyek által használt fiókok alatt válassza ki az eltávolítani kívánt fiókot, majd válassza a Kezelés lehetőséget. Válassza a Fiók törlése erről az eszközről lehetőséget. A megerősítéshez válassza a Törlés lehetőséget. Alkalmazások által használt fiók eltávolítása:
Hogyan lehet eltávolítani egy Microsoft-fiókot a Windows 10 rendszerből?
A „Felhasználói fiókok” panelen megjelenik a rendszer összes fiókja. Válassza ki az eltávolítani kívánt Microsoft-fiókot a listából, és kattintson az „Eltávolítás” lehetőségre.
Hogyan lehet eltávolítani a Microsoft-fiók bejelentkezési adatait a Beállítások alkalmazásból?
3. módszer: Távolítsa el a Microsoft-fiók bejelentkezési adatait a Beállítások alkalmazásból. A Beállítások oldalon kattintson a Fiókok lehetőségre. Ezután válassza a Család és más felhasználók lehetőséget a Fiókok menü bal oldalán. Kattintson a törölni kívánt Microsoft-fiókra, majd az alábbiakban megnyíló lehetőségek közül…
Hogyan távolíthatok el egy felhasználót Windows 10 rendszerű számítógépről?
Válassza a Start > Beállítások > Fiókok > Család és egyéb felhasználók lehetőséget. Válassza ki a személy nevét vagy e-mail címét, majd válassza az Eltávolítás lehetőséget. Vegye figyelembe, hogy ezzel nem törli a személy Microsoft-fiókját, csupán a bejelentkezési adatait távolítja el a számítógépéről. A legjobb megoldás az, ha mindenkinek, aki megoszt egy számítógépet munkahelyén vagy iskolájában, saját Microsoft-fiókkal rendelkezik.
Hogyan akadályozhatom meg, hogy a Microsoft Office újratelepítse magát?
Megtaláltam a módját, hogy megállítsam… ctrl + alt + shift + win az Office online elindítását (vagy mi máshogy hívják), ami viszont úgy tűnik, hogy megakadályozza az újratelepítést. Elég egyszerű, használatot igényel…
Hogyan távolítható el a Microsoft Office manuálisan a PowerShell segítségével?
Távolítsa el az Office-t manuálisan a PowerShell segítségével. Az Office eltávolítása. Kattintson a jobb gombbal a Start gombra, és válassza a Windows PowerShell (Rendszergazda) lehetőséget. A Windows PowerShell ablakba írja be a következőt: Get-AppxPackage -name „Microsoft.Office.Desktop” | Remove-AppxPackage. Nyomd meg az Entert. Ez néhány percig tart.
Hogyan távolíthatom el a Microsoft Office-t?
Az Office eltávolításának lépései a telepítés típusától függenek. A leggyakoribb telepítési típusok a Click-to-Run és a Microsoft Windows Installer (MSI). A másik típus az Office-telepítés a Microsoft Store alkalmazásból.
Hogyan lehet törölni a Microsoft Office beállítási mappáját a Windows 10 rendszerben?
Határozza meg a Microsoft Office telepítési mappáját a Windows rendszerben. Valószínűleg a C:/Program Files-ban a következőképpen: Mivel sikeresen megtalálta a Microsoft Office telepítését a Windows 10 rendszerben. Most kattintson a jobb gombbal a kiválasztott beállításra, majd kattintson a Törlés lehetőségre az alábbiak szerint:
Hogyan mondhatom le a Microsoft Office-előfizetésemet?
Az előfizetés lemondásához azonban bejelentkezhet az Office.com Saját fiók oldalára azzal a Microsoft-fiókkal, amelyet a regisztrációhoz vagy a vásárláshoz használt. A Microsoft-fiók törléséhez vagy bezárásához használja a következő hivatkozást, és ellenőrizze, hogy segít-e:
Hogyan mondhatom le az Xbox Game Pass előfizetésemet?
Az Xbox lemondása Egyéb Microsoft-előfizetések lemondása Nyissa meg a Szolgáltatások és előfizetések menüpontot, és jelentkezzen be azzal a Microsoft-fiókkal, amelyet az előfizetés megvásárlásához használt. Fontos, hogy ezt a fiókot használja. Keresse meg előfizetését, és válassza a Kezelés lehetőséget.
Hogyan törölhetek előfizetést a fiókomból?
Az Előfizetések oldalon válasszon előfizetést. A További műveletek menüben válassza az Előfizetés lemondása lehetőséget. Tekintse át a fontos dátumokat, adjon visszajelzést arról, hogy miért mondja le, majd válassza az Előfizetés lemondása lehetőséget. Előfizetése most Letiltott állapotban jelenik meg, és a törlésig csökkentett funkcionalitású.