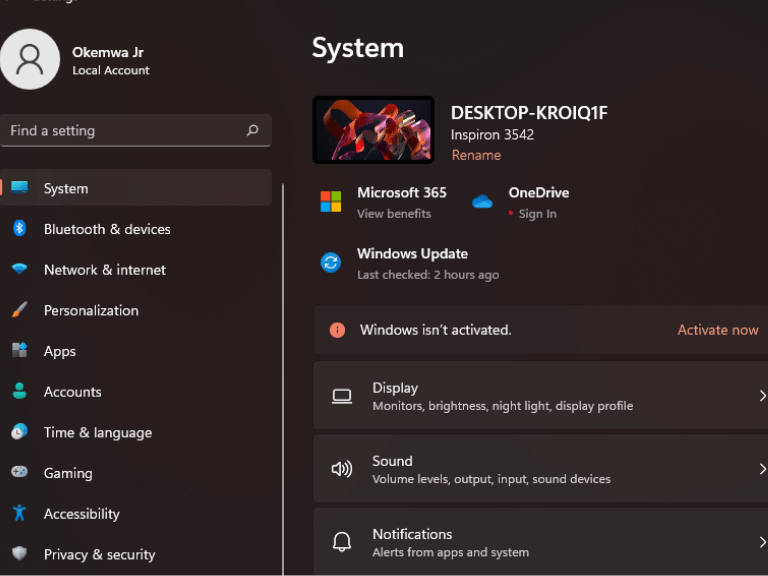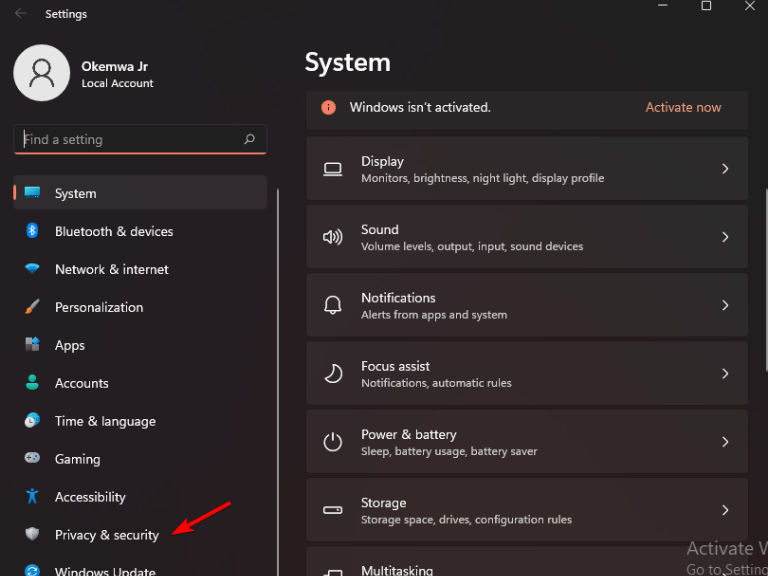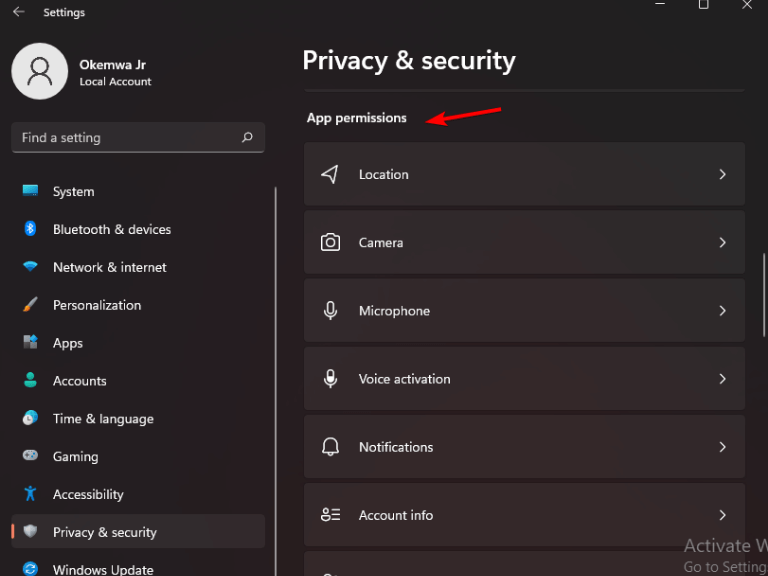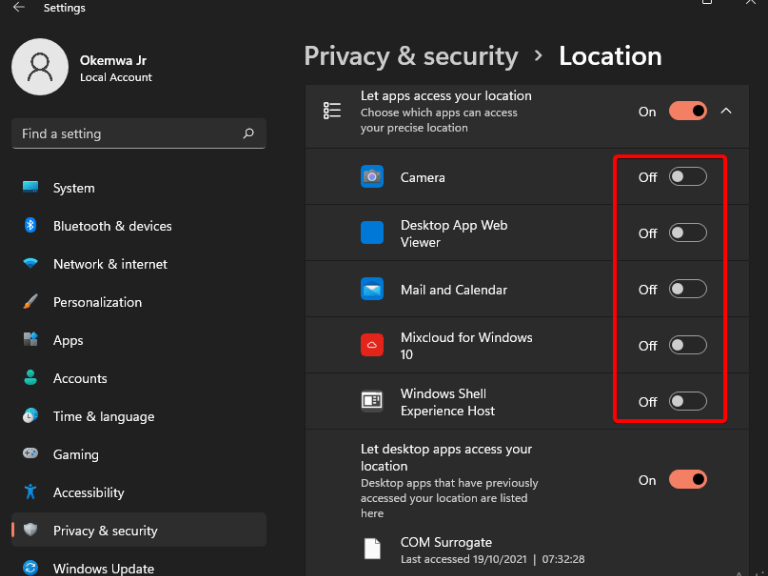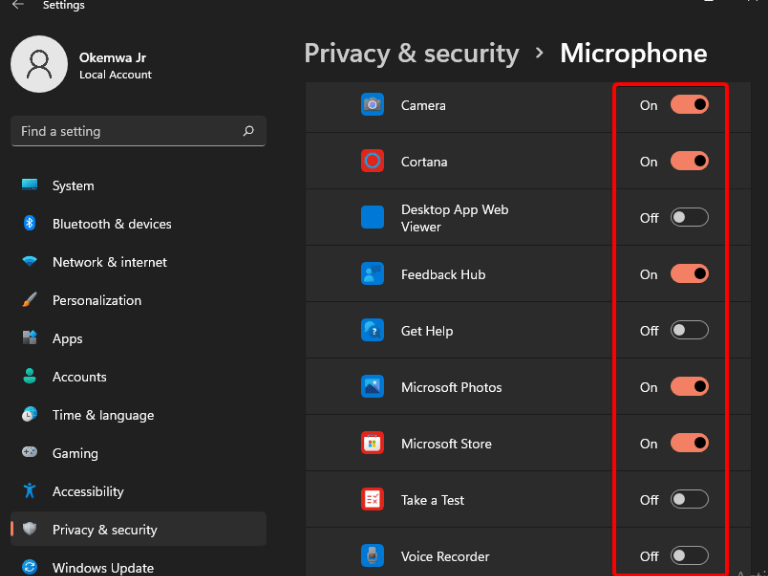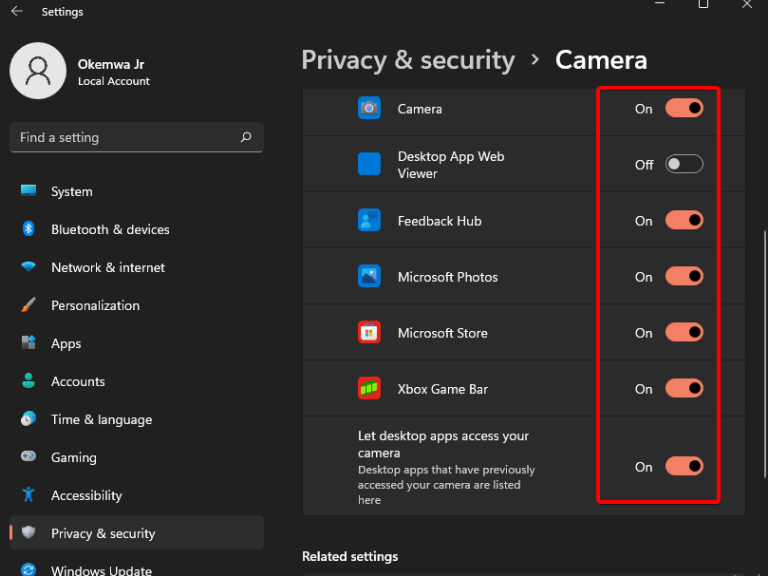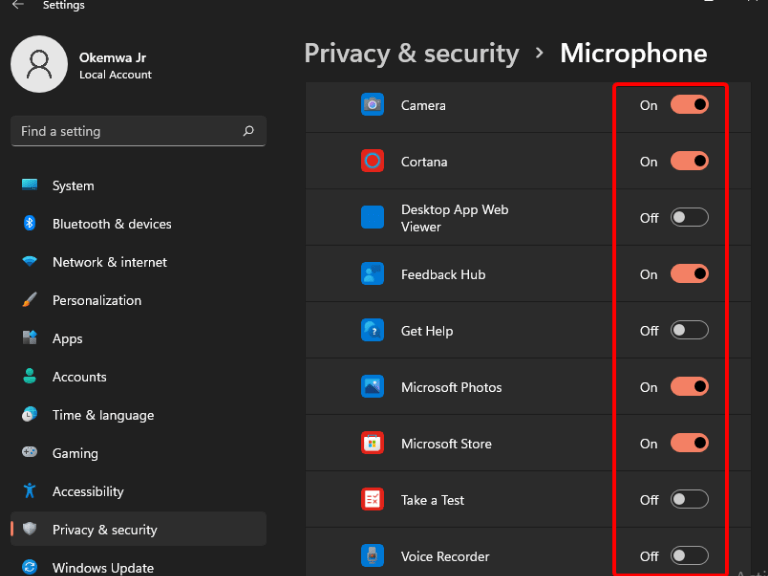Hvis du har Windows 11 installeret på din computer, ved du, at der er en række apps, der kan bruge dit kamera til at foretage videoopkald eller bruge din mikrofon til at optage en sang. Det er dog ikke alle apps, der bruger kameraet eller mikrofonen, når de ikke er i brug.
Privatliv er en stadig vigtigere del af mange menneskers liv i den digitale æra. Nogle mennesker taper over kameraet på deres webcams, mens andre dækker deres pc’s mikrofon med et stykke tape eller fjerner det helt.
Disse er alle forståelige tilgange til beskyttelse af privatlivets fred, især da teknologi, der sporer brugernes placering og anden brug, bliver mere avanceret og udbredt.
Den gode nyhed er, at du nemt kan kontrollere, hvilke apps der bruger dit webcam og mikrofon. Dette vil hjælpe dig med at spare batterilevetid og også sikre, at du ikke bliver udspioneret af nogen ondsindet app.
Vil du vide, om din mikrofon eller dit kamera bliver brugt af en app? Windows 11 har en måde at tjekke. I denne artikel fortæller vi dig, hvordan du gør det.
Sådan ser du apps ved hjælp af din mikrofon eller kamera i Windows 11
- Tryk på Windows tasten + jeg tasten samtidigt for at starte Indstillinger App.
- Klik derefter på Privatliv og sikkerhed på venstre panel af vinduet.
- Rul ned i vinduet og klik på Apps-tilladelse mulighed.
- Klik på hver enkelt fane for at kontrollere dens brug. Du vil kunne finde ud af, om appen har adgang til din mikrofon og kamera.
- Slå indstillingen fra, hvis du ikke ønsker, at applikationen skal have adgang til mikrofonen og kameraet.
Begræns tilgængeligheden af dine data og personlige filer
Uanset om du er en blogger, en YouTuber eller en gamer, hvor du sidder, og hvad du laver på din Windows 11-enhed, er altid under et vågent øje af hackere. De ønsker at stjæle dine oplysninger og bruge dem til personlig vinding.
En god måde at beskytte dig selv mod cyberkriminalitet er ved at overvåge din mikrofonbrug, placering og kamera på din Windows 11-enhed.
Desuden kan du også justere indstillingerne for et program, når du har installeret det. Dette vil hjælpe dig med at regulere antallet af funktioner, den har adgang til på din enhed.
Sørg også for at tjekke vores guide til, hvordan du tester din mikrofon i Windows 10, hvis du støder på problemer. (Ja, selvom guiden taler om Windows 10 OS, kan de samme trin følges af Windows 11-brugere).
Vi håber, at denne artikel var indsigtsfuld, og den hjalp dig med at øge sikkerheden og privatlivets fred på din enhed. Del dine tanker med os i kommentarfeltet nedenfor.