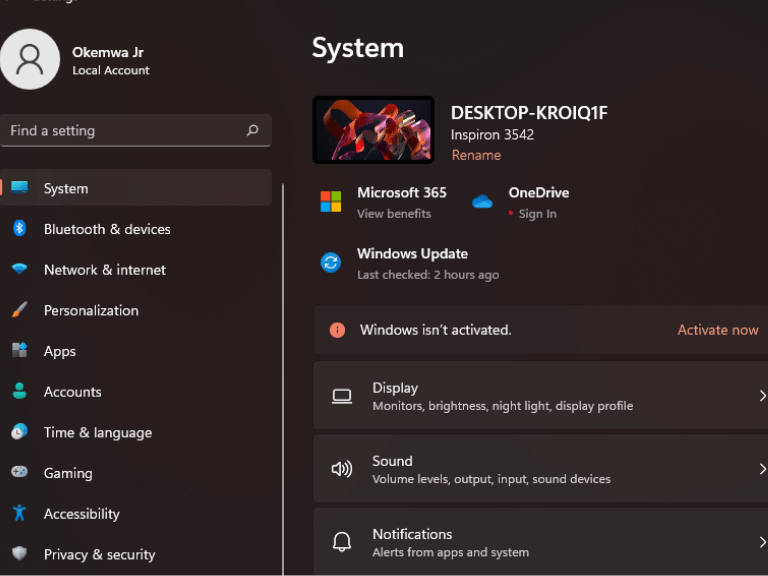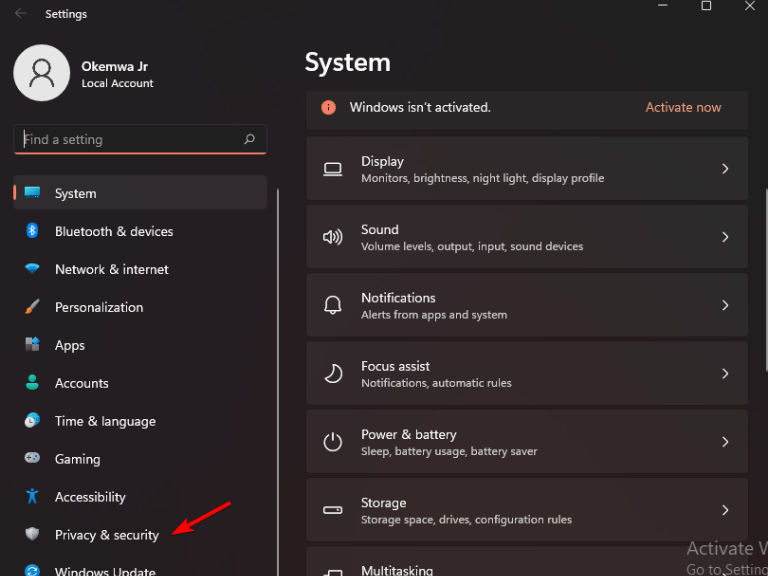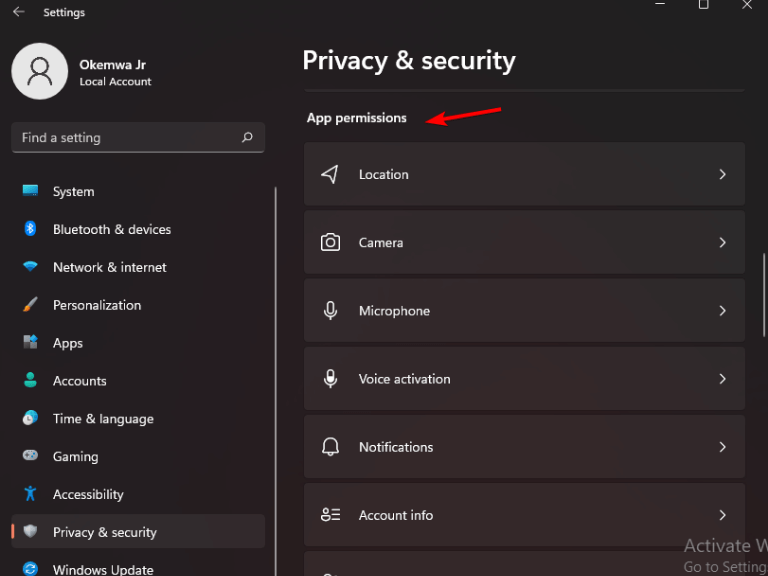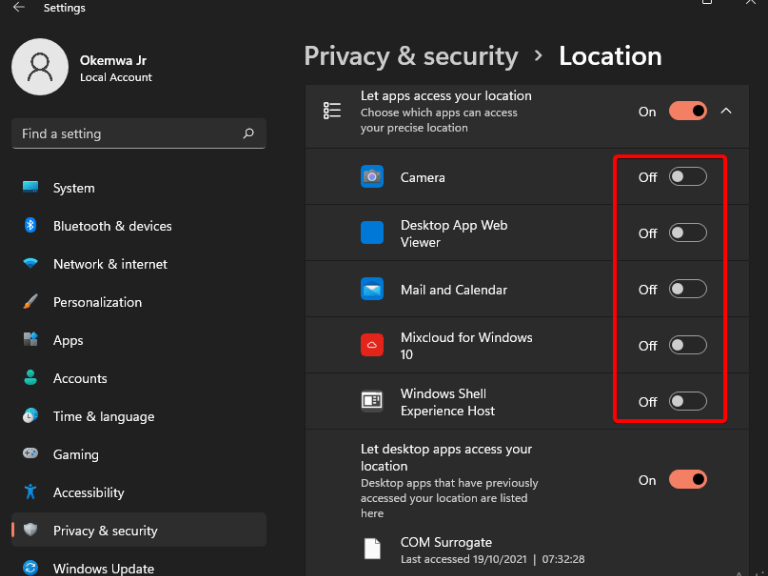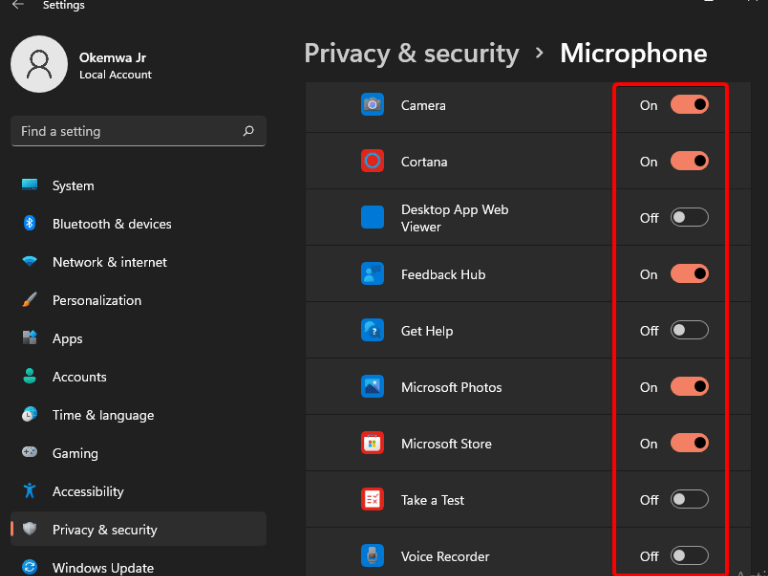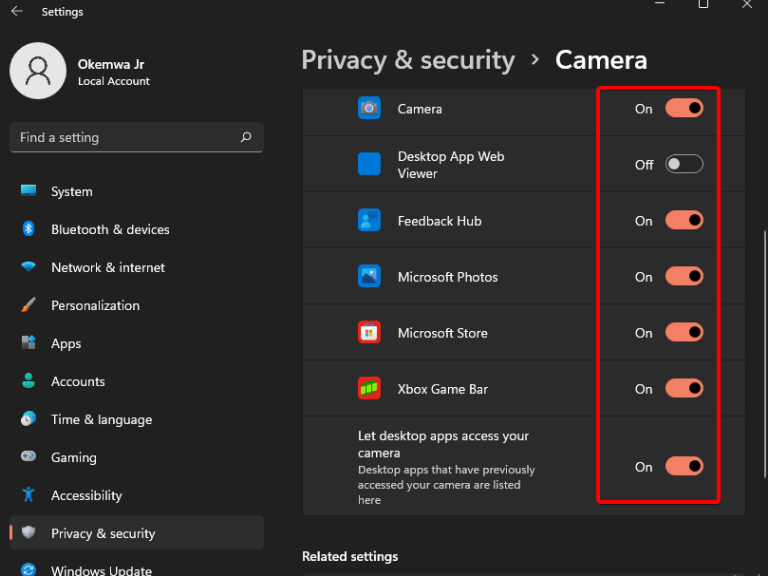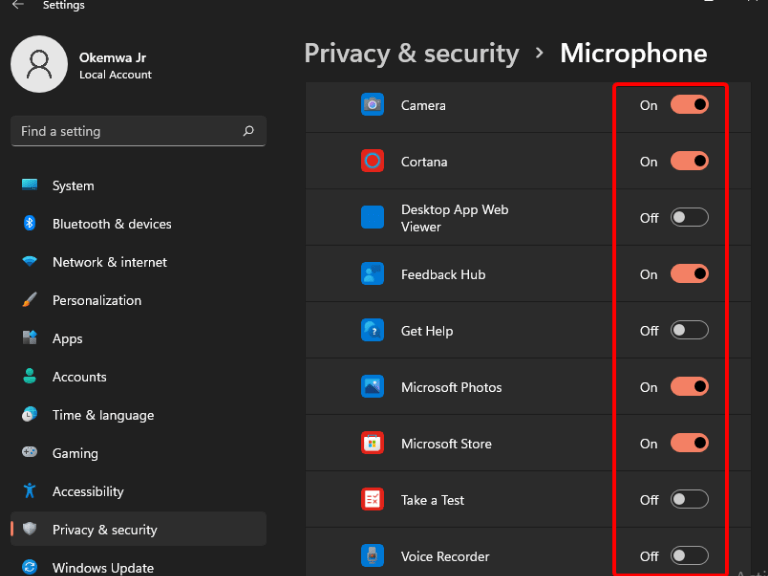Pokud máte v počítači nainstalovaný Windows 11, víte, že existuje řada aplikací, které mohou používat váš fotoaparát k videohovorům nebo používat mikrofon k nahrávání písně. Ne všechny aplikace však používají fotoaparát nebo mikrofon, když se nepoužívají.
Soukromí je v digitální éře stále důležitější součástí života mnoha lidí. Někteří lidé přelepí kameru na svých webových kamerách, jiní zakryjí mikrofon svého počítače kouskem pásky nebo jej zcela odstraní.
To vše jsou pochopitelné přístupy k ochraně soukromí, zejména s tím, jak se technologie, která sleduje polohu uživatelů a další využití, stává pokročilejší a převládající.
Dobrou zprávou je, že můžete snadno zkontrolujte, které aplikace používají vaši webovou kameru a mikrofon. Pomůže vám to ušetřit životnost baterie a také zajistit, že vás nebude špehovat žádná škodlivá aplikace.
Chcete vědět, jestli váš mikrofon nebo kameru používá nějaká aplikace? Windows 11 má způsob kontroly. V tomto článku vám řekneme, jak na to.
Jak zobrazit aplikace pomocí mikrofonu nebo fotoaparátu v systému Windows 11
- zmáčkni Okna klíč + já současně stiskněte pro spuštění Nastavení App.
- Poté klikněte na Ochrana osobních údajů a zabezpečení na levém panelu okna.
- Přejděte v okně dolů a klikněte na Povolení aplikací volba.
- Kliknutím na každou jednotlivou kartu zkontrolujte její použití. Budete moci zjistit, zda má aplikace přístup k vašemu mikrofonu a kameře.
- Pokud nechcete, aby aplikace měla přístup k mikrofonu a kameře, příslušnou volbu vypněte.
Omezte přístup k vašim datům a osobním souborům
Ať už jste blogger, youtuber nebo hráč, kde sedíte a co děláte na svém zařízení s Windows 11, je vždy pod bedlivým dohledem hackerů. Chtějí ukrást vaše informace a použít je pro osobní zisk.
Dobrým způsobem, jak se chránit před kyberzločinem, je sledování používání mikrofonu, polohy a kamery na zařízení s Windows 11.
Kromě toho můžete také upravit nastavení aplikace, jakmile ji nainstalujete. To vám pomůže regulovat počet funkcí, ke kterým má na vašem zařízení přístup.
Nezapomeňte se také podívat na naši příručku, jak otestovat mikrofon ve Windows 10 v případě, že narazíte na nějaké potíže. (Ano, i když průvodce hovoří o OS Windows 10, stejné kroky mohou provést i uživatelé Windows 11).
Doufáme, že tento článek byl srozumitelný a pomohl vám zlepšit zabezpečení a soukromí na vašem zařízení. Podělte se s námi o své myšlenky v sekci komentářů níže.