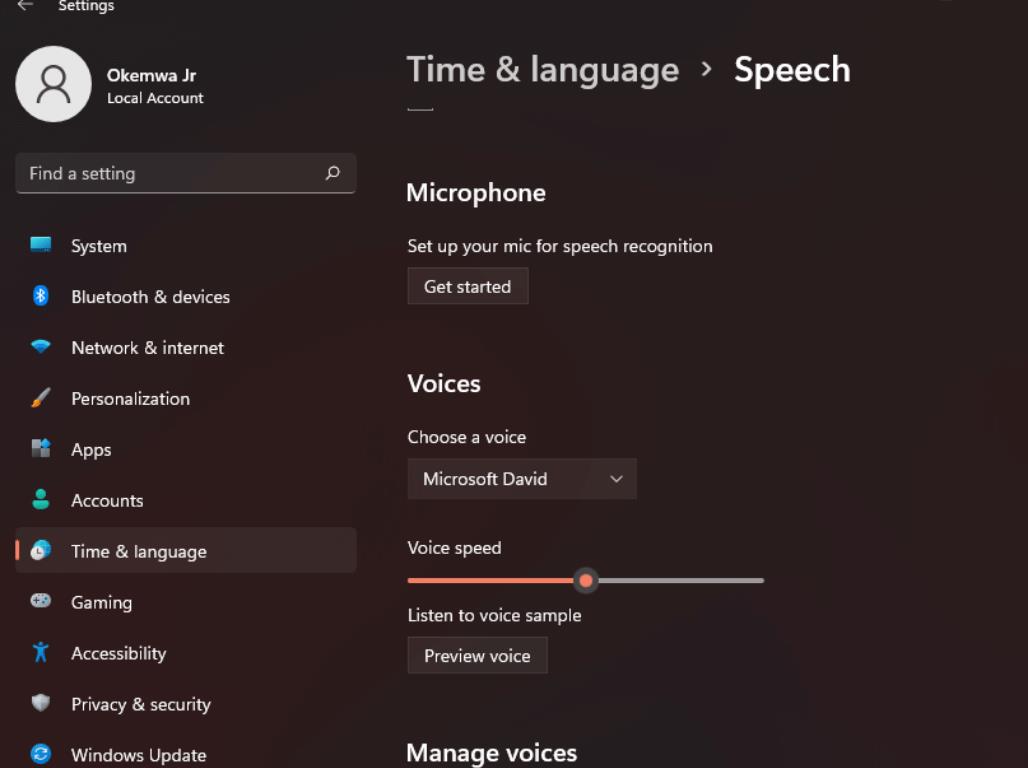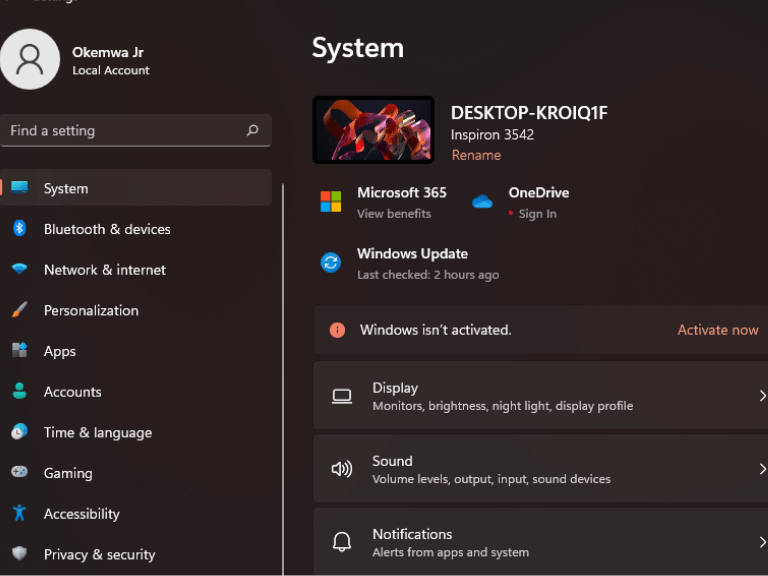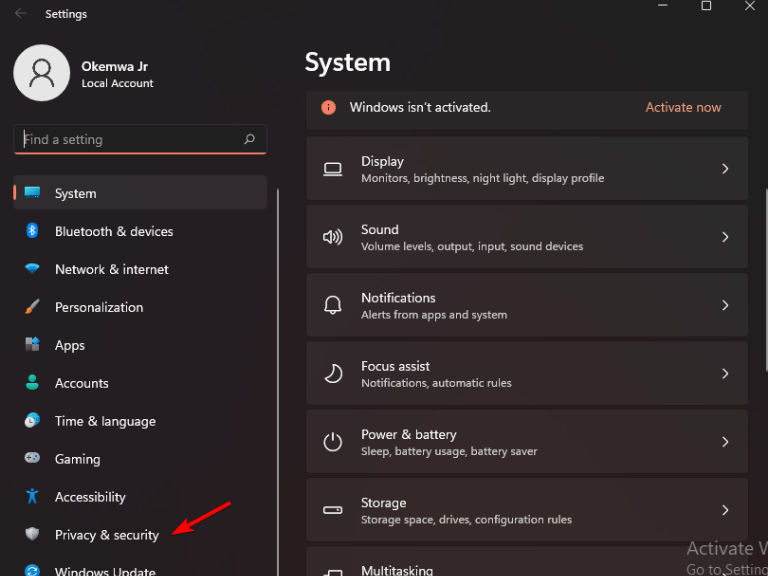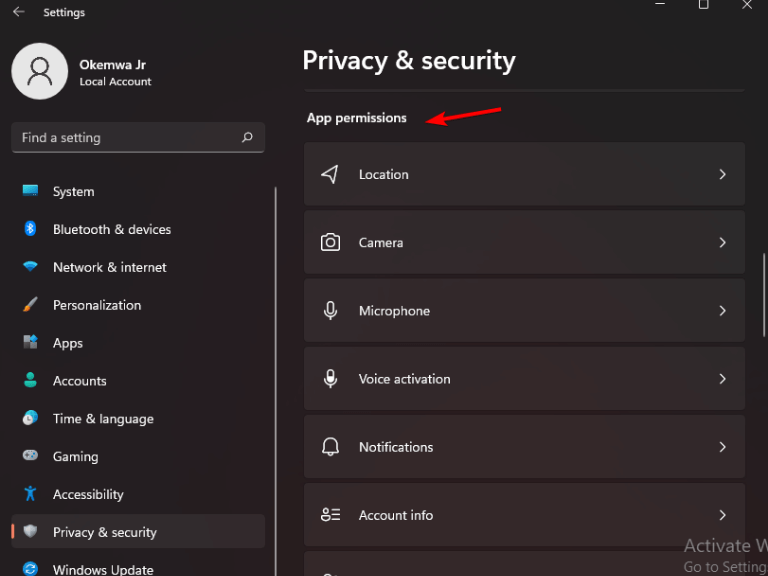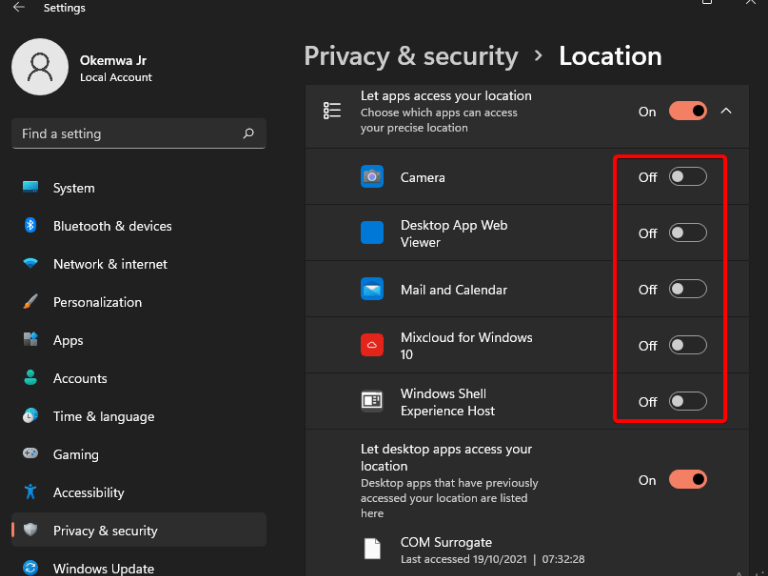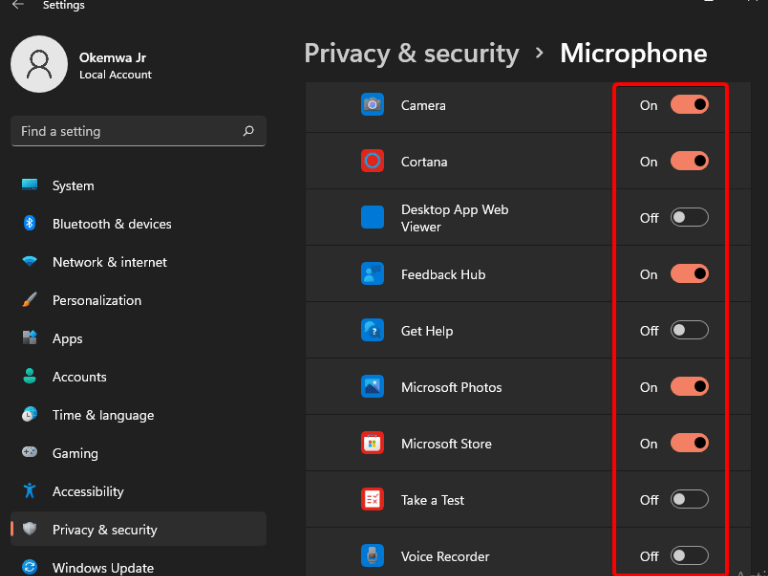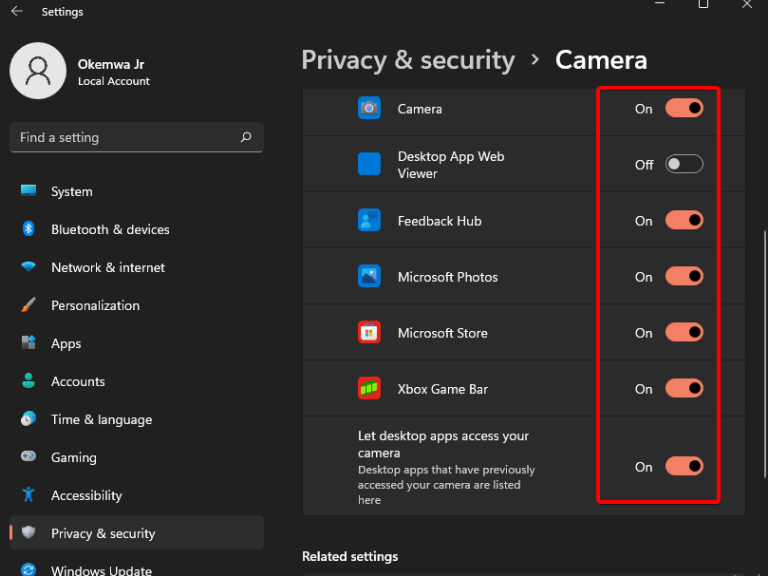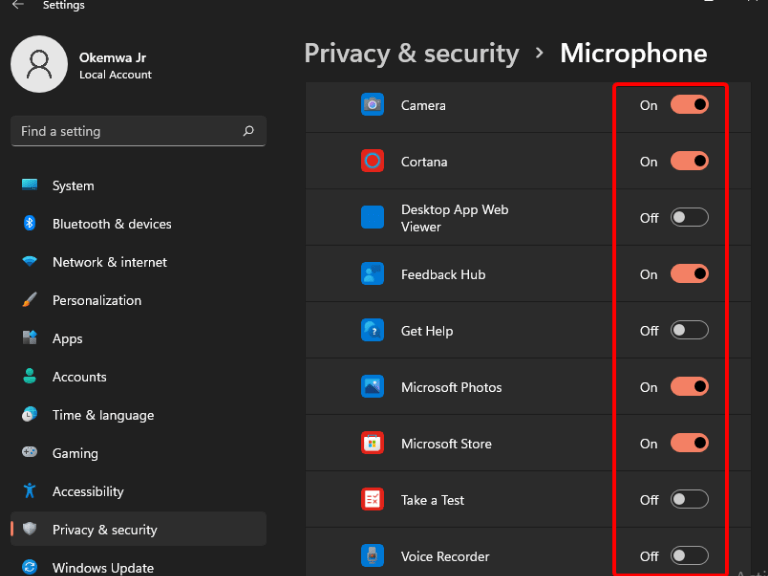Om du har Windows 11 installerat på din dator vet du att det finns ett antal appar som kan använda din kamera för att ringa videosamtal eller använda din mikrofon för att spela in en låt. Det är dock inte alla appar som använder kameran eller mikrofonen när de inte används.
Sekretess är en allt viktigare del av många människors liv i den digitala eran. Vissa människor tejpar över kameran på sina webbkameror, medan andra täcker sin dators mikrofon med en tejpbit eller tar bort den helt.
Dessa är alla förståeliga tillvägagångssätt för att skydda integriteten, särskilt som teknik som spårar användares plats och annan användning blir mer avancerad och utbredd.
Den goda nyheten är att du enkelt kan kontrollera vilka appar som använder din webbkamera och mikrofon. Detta kommer att hjälpa dig att spara batteritid och även säkerställa att du inte spioneras på av någon skadlig app.
Vill du veta om din mikrofon eller kamera används av en app? Windows 11 har ett sätt att kontrollera. I den här artikeln berättar vi hur du gör.
Så här ser du appar med din mikrofon eller kamera i Windows 11
- tryck på Windows tangenten + jag tangenten samtidigt för att starta Inställningar App.
- Klicka sedan på Sekretess och säkerhet på den vänstra panelen i fönstret.
- Rulla ner i fönstret och klicka på Appbehörighet alternativ.
- Klicka på varje enskild flik för att kontrollera dess användning. Du kommer att kunna ta reda på om appen har tillgång till din mikrofon och kamera.
- Stäng av alternativet i enlighet med detta om du inte vill att applikationen ska ha tillgång till mikrofonen och kameran.
Begränsa tillgängligheten för dina data och personliga filer
Oavsett om du är en bloggare, en YouTuber eller en spelare, där du sitter och vad du gör på din Windows 11-enhet är alltid under övervakning av hackare. De vill stjäla din information och använda den för personlig vinning.
Ett bra sätt att skydda dig mot cyberbrott är genom att övervaka din mikrofonanvändning, plats och kamera på din Windows 11-enhet.
Dessutom kan du också justera inställningarna för ett program när du har installerat det. Detta hjälper dig att reglera antalet funktioner som den har tillgång till på din enhet.
Se också till att kolla in vår guide om hur du testar din mikrofon i Windows 10 om du stöter på några problem. (Ja, även om guiden talar om Windows 10 OS, kan samma steg följas av Windows 11-användare).
Vi hoppas att den här artikeln var insiktsfull och att den hjälpte dig att förbättra säkerheten och integriteten på din enhet. Dela dina tankar med oss i kommentarsfältet nedan.