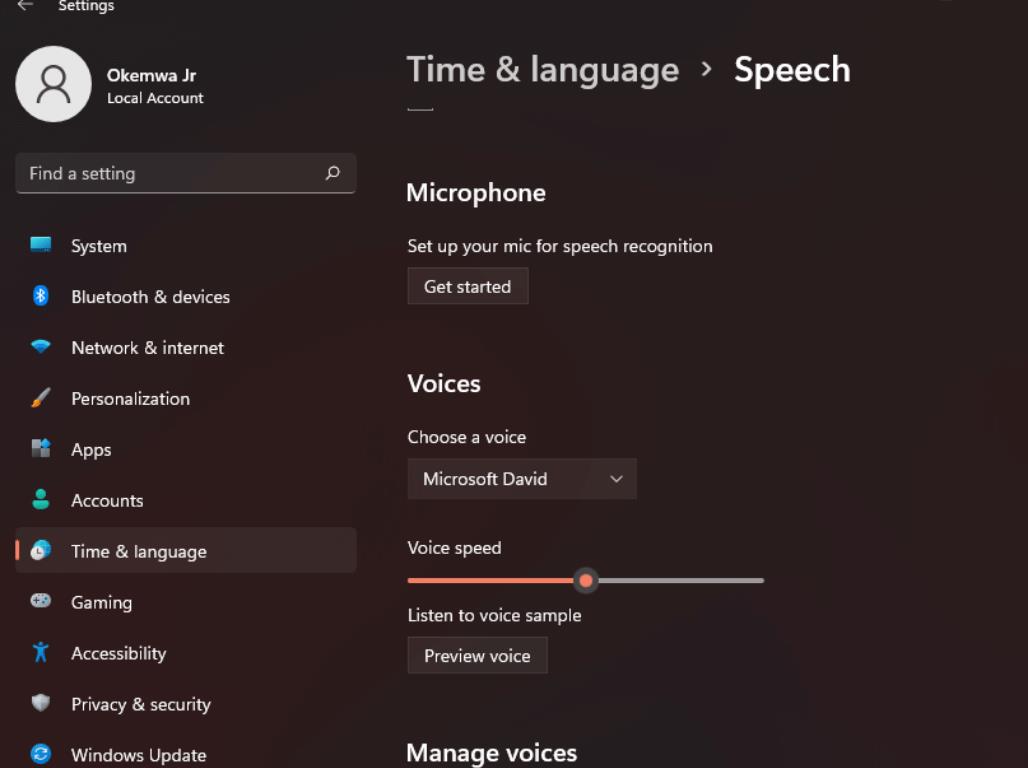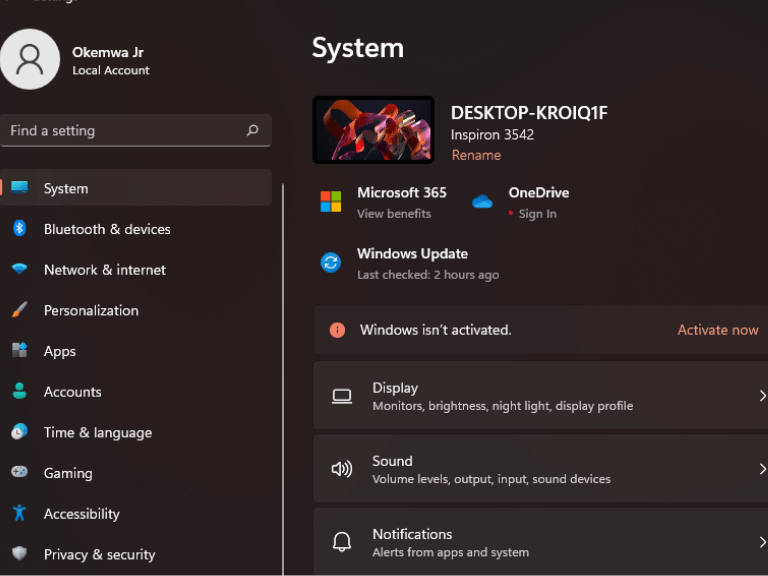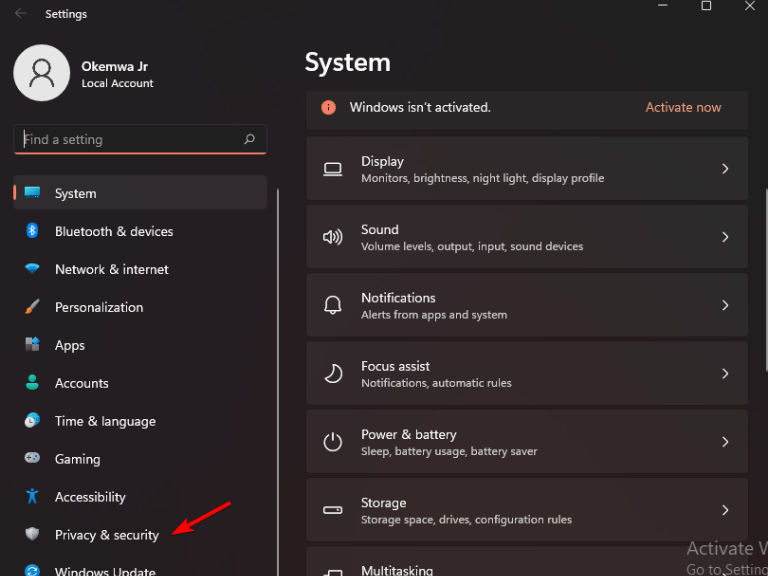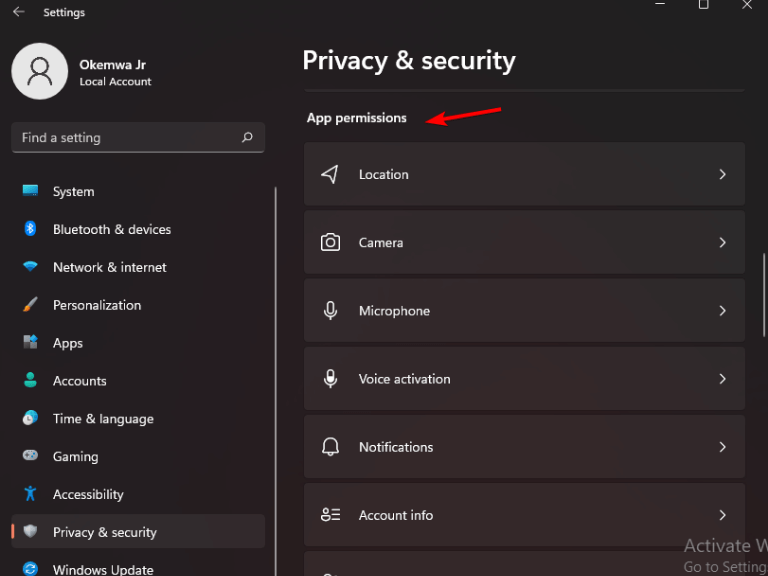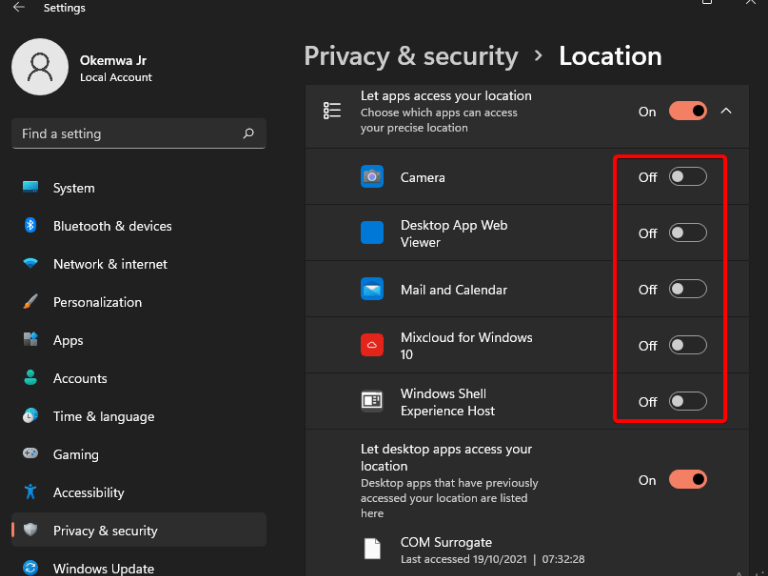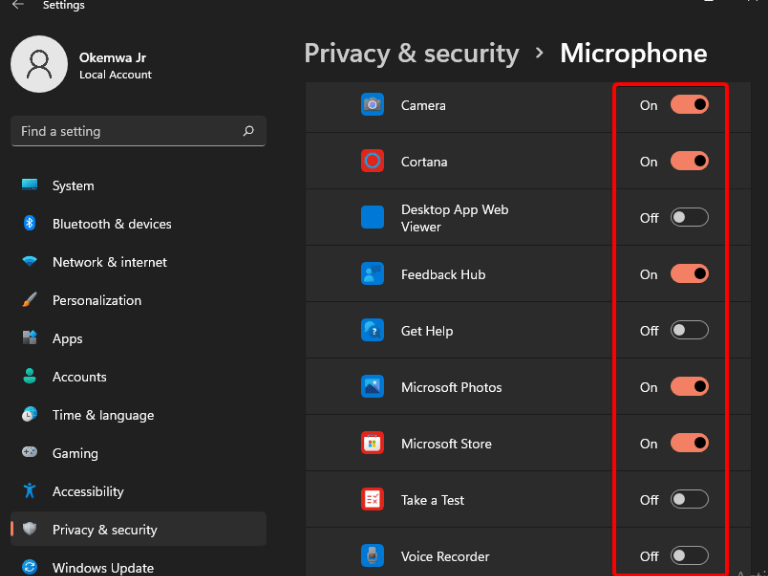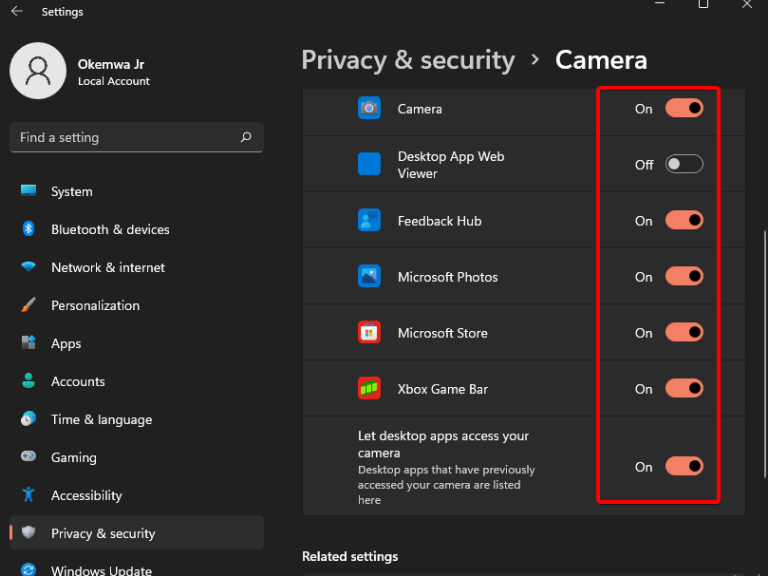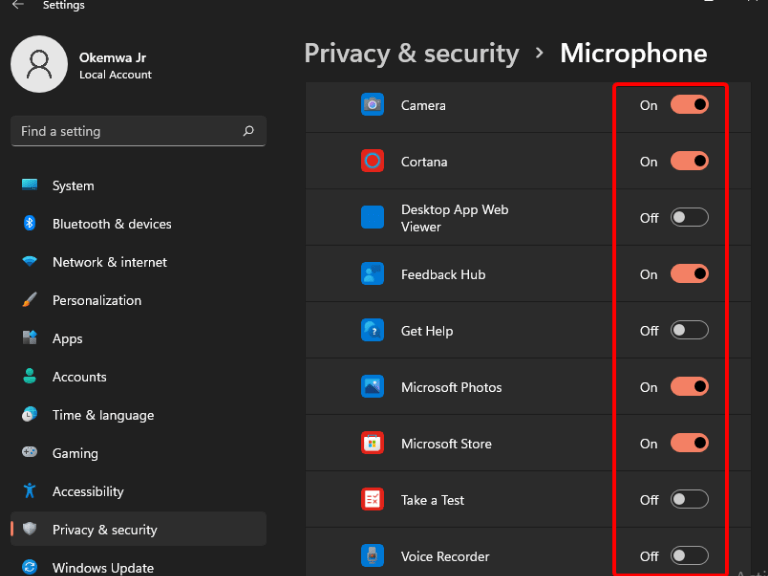Ak máte v počítači nainštalovaný systém Windows 11, viete, že existuje množstvo aplikácií, ktoré môžu pomocou fotoaparátu uskutočňovať videohovory alebo pomocou mikrofónu nahrávať skladbu. Nie všetky aplikácie však používajú fotoaparát alebo mikrofón, keď sa nepoužívajú.
Súkromie je čoraz dôležitejšou súčasťou života mnohých ľudí v digitálnej ére. Niektorí ľudia prelepia kameru na svojich webových kamerách, zatiaľ čo iní zakryjú mikrofón svojho počítača kúskom pásky alebo ho úplne odstránia.
To všetko sú pochopiteľné prístupy k ochrane súkromia, najmä keď sa technológia, ktorá sleduje polohu používateľov a iné využitie, stáva pokročilejšou a rozšírenejšou.
Dobrou správou je, že môžete ľahko skontrolujte, ktoré aplikácie používajú vašu webovú kameru a mikrofón. Pomôže vám to ušetriť výdrž batérie a tiež zabezpečiť, aby vás nesledovala žiadna škodlivá aplikácia.
Chcete vedieť, či váš mikrofón alebo fotoaparát používa aplikácia? Windows 11 má spôsob kontroly. V tomto článku vám prezradíme, ako na to.
Ako zobraziť aplikácie pomocou mikrofónu alebo fotoaparátu v systéme Windows 11
- Stlačte tlačidlo Windows kláves + ja súčasne stlačte tlačidlo Nastavenia App.
- Potom kliknite na Ochrana osobných údajov a bezpečnosť na ľavom paneli okna.
- Posuňte okno nadol a kliknite na Povolenie aplikácií možnosť.
- Kliknutím na každú jednotlivú kartu skontrolujte jej použitie. Budete môcť zistiť, či má aplikácia prístup k vášmu mikrofónu a fotoaparátu.
- Ak nechcete, aby aplikácia mala prístup k mikrofónu a fotoaparátu, príslušne túto možnosť vypnite.
Obmedzte prístup k svojim údajom a osobným súborom
Či už ste bloger, YouTuber alebo hráč, kde sedíte a čo robíte na svojom zariadení so systémom Windows 11, je vždy pod drobnohľadom hackerov. Chcú ukradnúť vaše informácie a použiť ich na osobný zisk.
Dobrým spôsobom, ako sa chrániť pred počítačovou kriminalitou, je sledovať používanie mikrofónu, polohu a kameru na zariadení so systémom Windows 11.
Okrem toho môžete tiež upraviť nastavenia aplikácie, keď ju nainštalujete. Pomôže vám to regulovať počet funkcií, ku ktorým má na vašom zariadení prístup.
Nezabudnite si tiež prečítať našu príručku o tom, ako otestovať mikrofón v systéme Windows 10 v prípade, že narazíte na nejaké problémy. (Áno, aj keď príručka hovorí o operačnom systéme Windows 10, rovnaké kroky môžu vykonať aj používatelia systému Windows 11).
Dúfame, že tento článok bol poučný a pomohol vám zvýšiť bezpečnosť a súkromie vo vašom zariadení. Podeľte sa s nami o svoje myšlienky v sekcii komentárov nižšie.