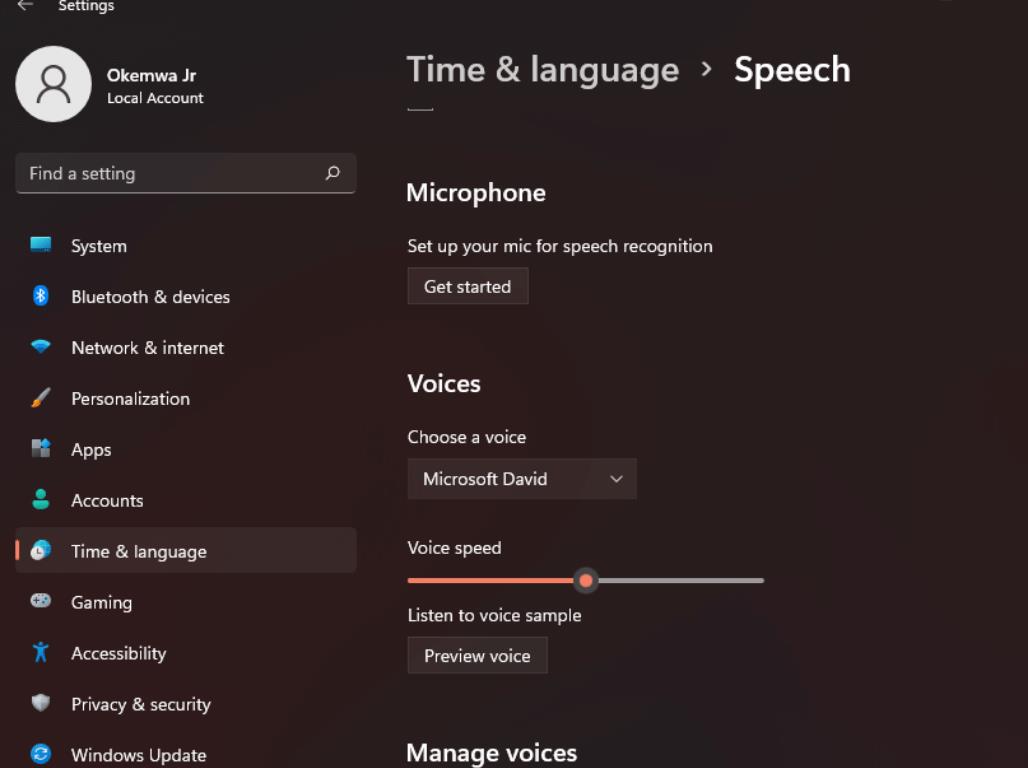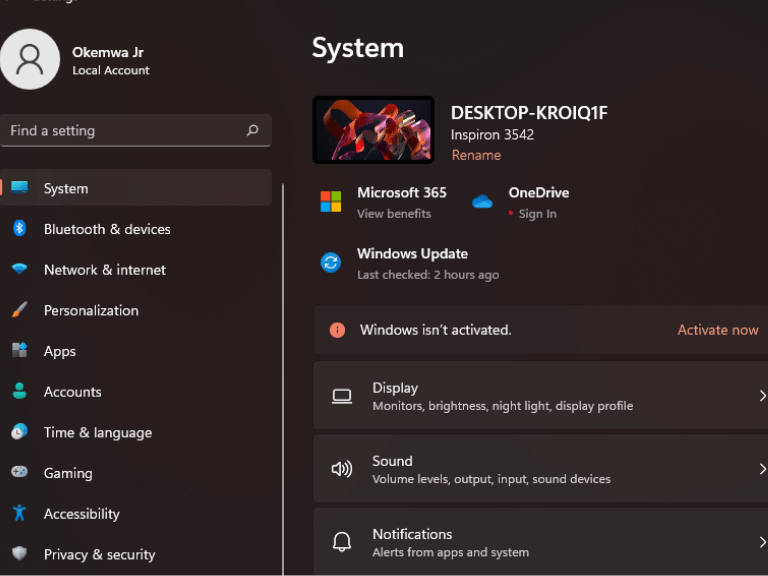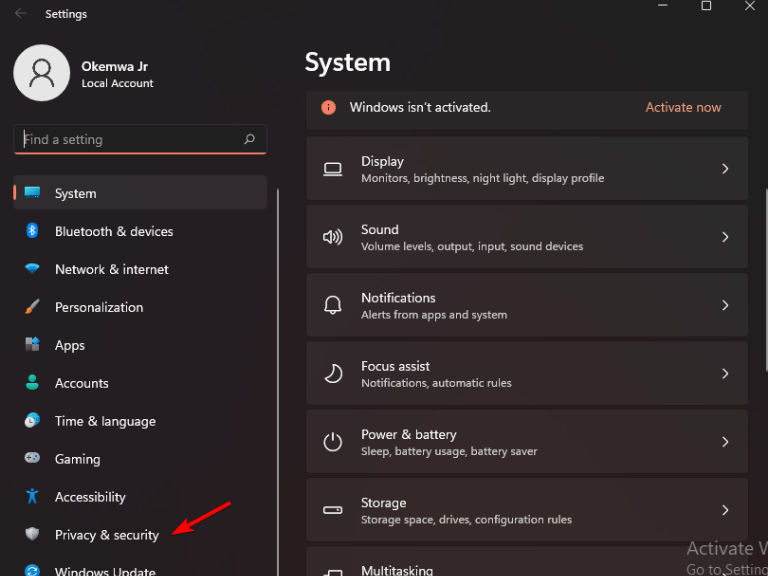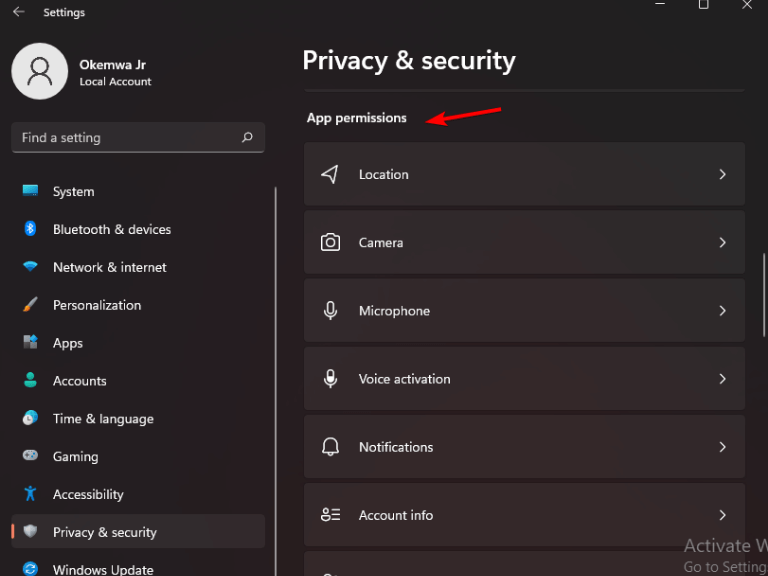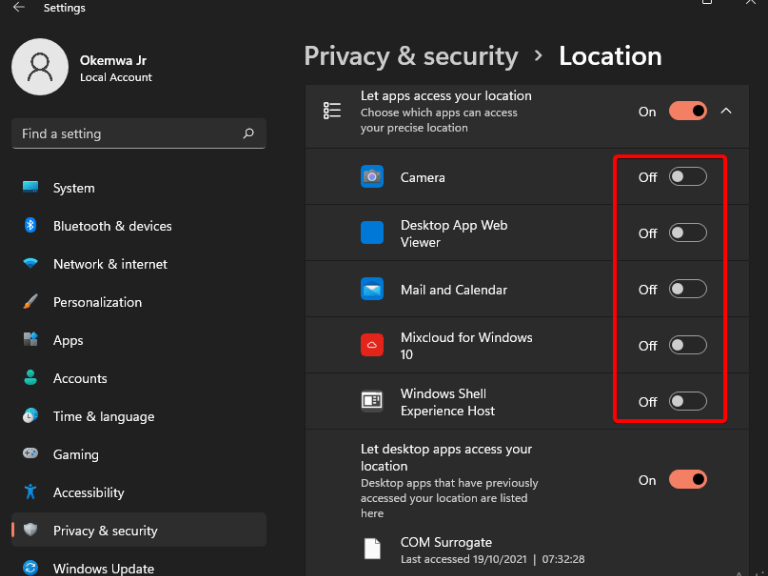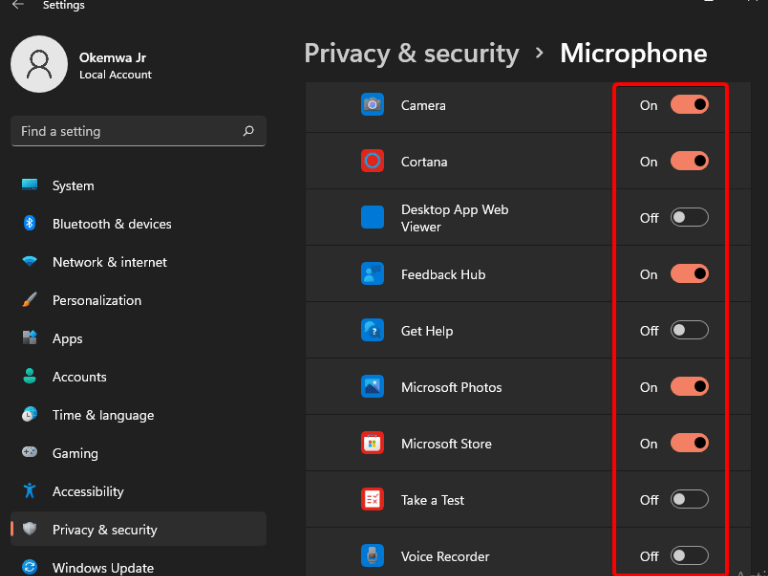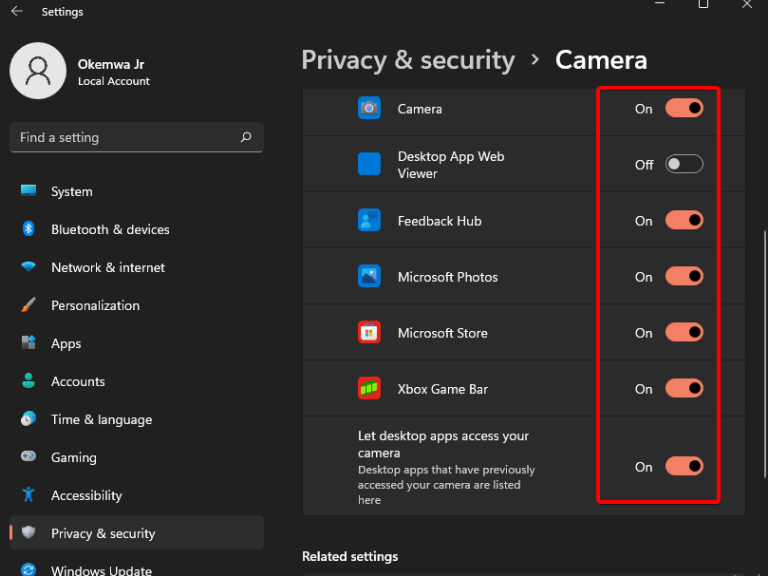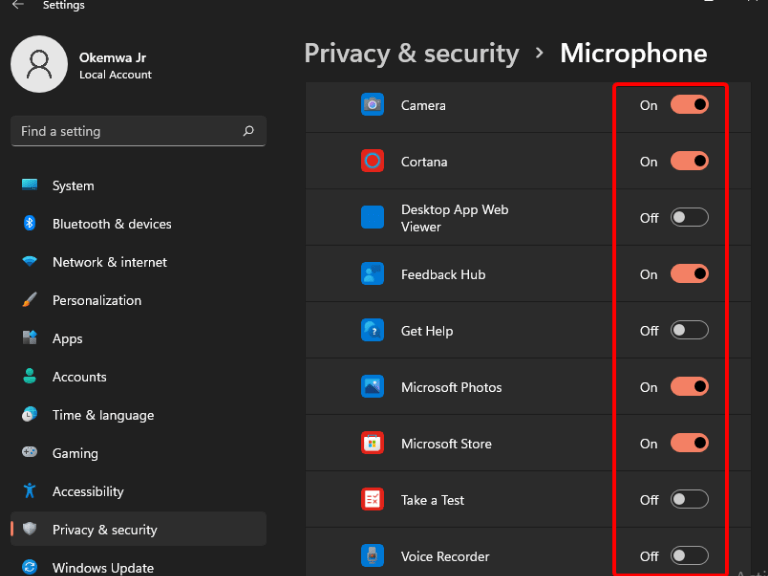Jos tietokoneellesi on asennettu Windows 11, tiedät, että on olemassa useita sovelluksia, jotka voivat käyttää kameraa videopuhelujen soittamiseen tai mikrofonin avulla kappaleen nauhoittamiseen. Kaikki sovellukset eivät kuitenkaan käytä kameraa tai mikrofonia, kun ne eivät ole käytössä.
Yksityisyys on yhä tärkeämpi osa monien ihmisten elämää digitaalisella aikakaudella. Jotkut teippaavat kameransa verkkokameroihinsa, kun taas toiset peittävät tietokoneen mikrofonin teipillä tai poistavat sen kokonaan.
Nämä ovat kaikki ymmärrettäviä tapoja suojella yksityisyyttä, etenkin kun käyttäjien sijaintia ja muuta käyttöä seuraava tekniikka kehittyy ja yleistyy.
Hyvä uutinen on, että voit helposti tarkista, mitkä sovellukset käyttävät verkkokameraasi ja mikrofoniasi. Tämä auttaa säästämään akun käyttöikää ja myös varmistamaan, että mikään haitallinen sovellus ei vakoile sinua.
Haluatko tietää, käyttääkö sovellus mikrofoniasi tai kameraasi? Windows 11:ssä on tapa tarkistaa. Tässä artikkelissa kerromme, kuinka se tehdään.
Sovellusten katsominen mikrofonilla tai kameralla Windows 11:ssä
- paina Windows näppäin + minä näppäintä samanaikaisesti käynnistääksesi Asetukset-sovellus.
- Napsauta sitten Yksityisyys ja turvallisuus ikkunan vasemmassa paneelissa.
- Vieritä ikkunaa alas ja napsauta Sovellusten käyttöoikeus vaihtoehto.
- Napsauta jokaista yksittäistä välilehteä tarkistaaksesi sen käytön. Voit selvittää, voiko sovellus käyttää mikrofoniasi ja kameraasi.
- Sammuta vaihtoehto vastaavasti, jos et halua, että sovellus voi käyttää mikrofonia ja kameraa.
Rajoita tietojesi ja henkilökohtaisten tiedostojesi saatavuutta
Olitpa bloggaaja, YouTube-käyttäjä tai pelaaja, paikka, jossa istut ja mitä teet Windows 11 -laitteellasi, on aina hakkereiden tarkkaavaisen silmän alla. He haluavat varastaa tietosi ja käyttää niitä henkilökohtaiseen hyötyyn.
Hyvä tapa suojautua kyberrikoksilta on seurata mikrofonin käyttöä, sijaintia ja kameraa Windows 11 -laitteellasi.
Lisäksi voit myös säätää sovelluksen asetuksia sen asentamisen jälkeen. Tämä auttaa sinua säätelemään niiden ominaisuuksien määrää, joihin sillä on pääsy laitteessasi.
Muista myös tutustua oppaaseemme mikrofonin testaamisesta Windows 10:ssä, jos kohtaat vaikeuksia. (Kyllä, vaikka opas puhuu Windows 10 -käyttöjärjestelmästä, Windows 11 -käyttäjät voivat seurata samoja vaiheita).
Toivomme, että tämä artikkeli oli oivaltava ja auttoi sinua parantamaan laitteesi turvallisuutta ja yksityisyyttä. Jaa ajatuksesi kanssamme alla olevassa kommenttiosassa.