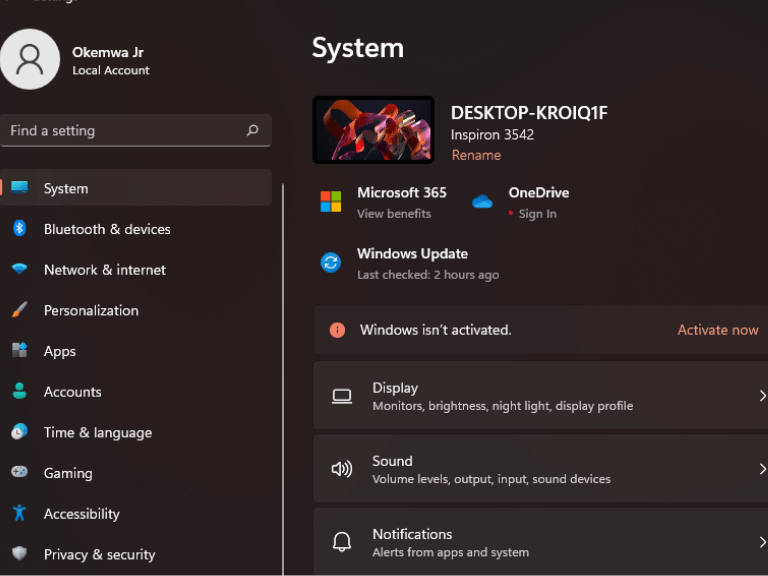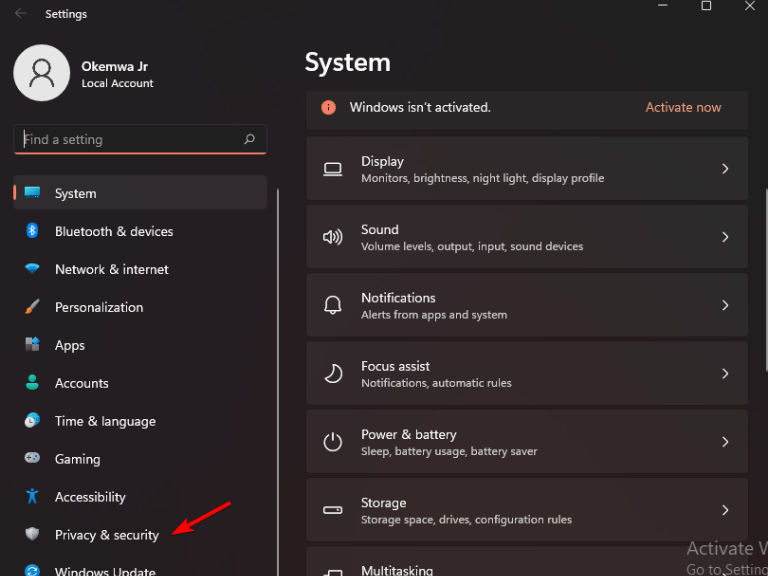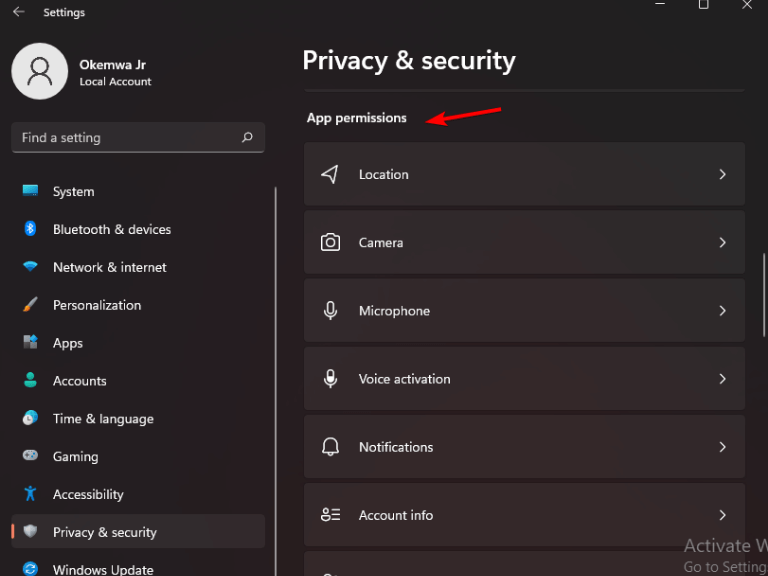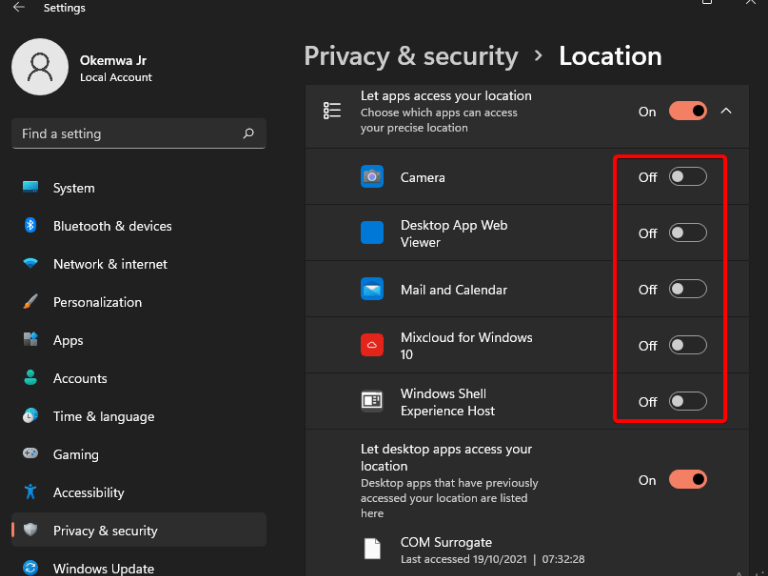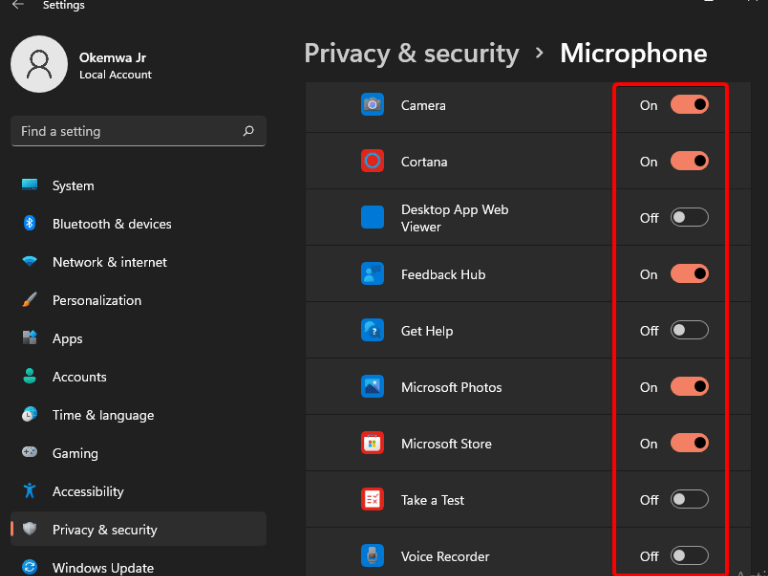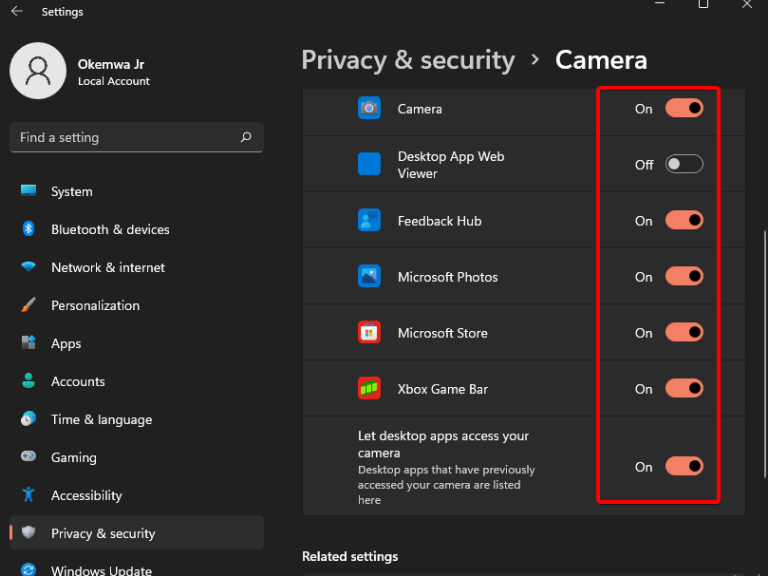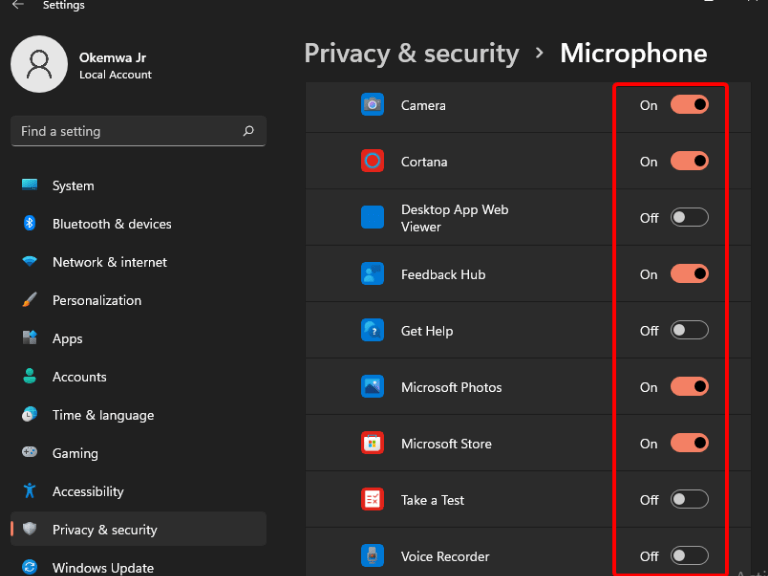Hvis du har Windows 11 installert på datamaskinen, vet du at det finnes en rekke apper som kan bruke kameraet til å foreta videosamtaler eller bruke mikrofonen til å spille inn en sang. Det er imidlertid ikke alle apper som bruker kameraet eller mikrofonen når de ikke er i bruk.
Personvern er en stadig viktigere del av mange menneskers liv i den digitale tidsalder. Noen mennesker teiper over kameraet på webkameraene sine, mens andre dekker PC-ens mikrofon med et stykke tape eller fjerner det helt.
Dette er alle forståelige tilnærminger for å beskytte personvernet, spesielt ettersom teknologi som sporer brukernes plassering og annen bruk blir mer avansert og utbredt.
Den gode nyheten er at du enkelt kan sjekk hvilke apper som bruker webkameraet og mikrofonen. Dette vil hjelpe deg med å spare batterilevetid og også sikre at du ikke blir spionert på av noen ondsinnet app.
Vil du vite om mikrofonen eller kameraet ditt brukes av en app? Windows 11 har en måte å sjekke. I denne artikkelen vil vi fortelle deg hvordan du gjør det.
Slik ser du apper ved hjelp av mikrofonen eller kameraet i Windows 11
- trykk Windows tasten + Jeg tasten samtidig for å starte Innstillinger App.
- Klikk deretter på Personvern og sikkerhet på venstre panel i vinduet.
- Rull nedover vinduet og klikk på Apptillatelse alternativ.
- Klikk på hver enkelt fane for å sjekke bruken. Du vil kunne finne ut om appen har tilgang til mikrofonen og kameraet.
- Slå av alternativet tilsvarende hvis du ikke vil at applikasjonen skal ha tilgang til mikrofonen og kameraet.
Begrens tilgjengeligheten til dine data og personlige filer
Enten du er en blogger, en YouTuber eller en gamer, hvor du sitter og hva du gjør på Windows 11-enheten din er alltid under våkent øye av hackere. De ønsker å stjele informasjonen din og bruke den til personlig vinning.
En god måte å beskytte deg mot nettkriminalitet er ved å overvåke mikrofonbruken din, plassering og kamera på Windows 11-enheten din.
I tillegg kan du også justere innstillingene til et program når du har installert det. Dette vil hjelpe deg med å regulere antall funksjoner den har tilgang til på enheten din.
Husk også å sjekke ut vår guide for hvordan du tester mikrofonen din i Windows 10 i tilfelle du støter på problemer. (Ja, selv om veiledningen snakker om Windows 10 OS, kan de samme trinnene følges av Windows 11-brukere).
Vi håper at denne artikkelen var innsiktsfull og at den hjalp deg med å øke sikkerheten og personvernet på enheten din. Del dine tanker med oss i kommentarfeltet nedenfor.