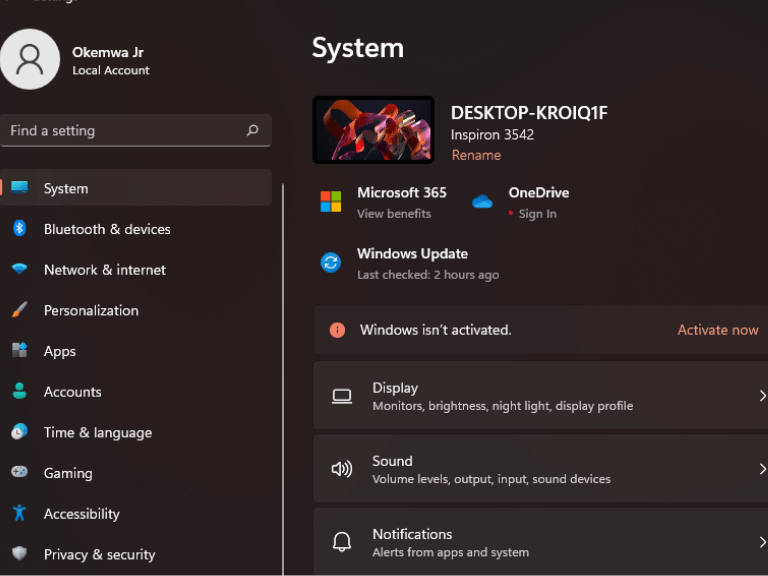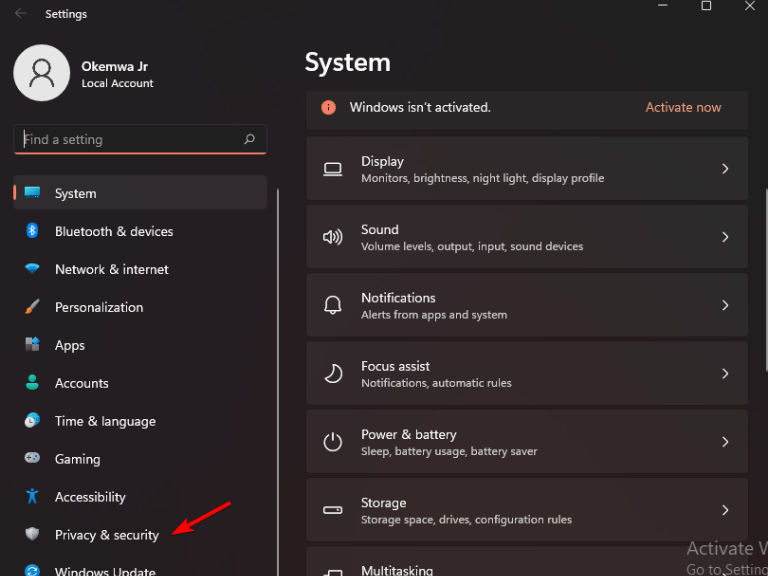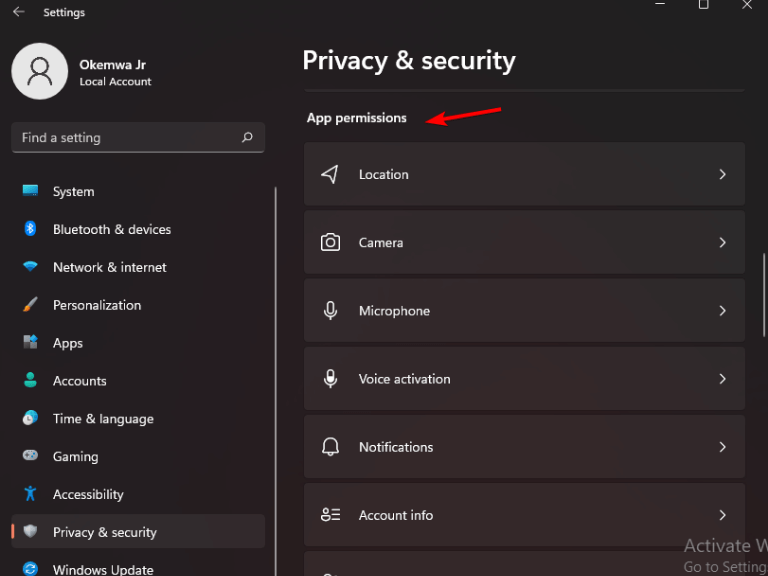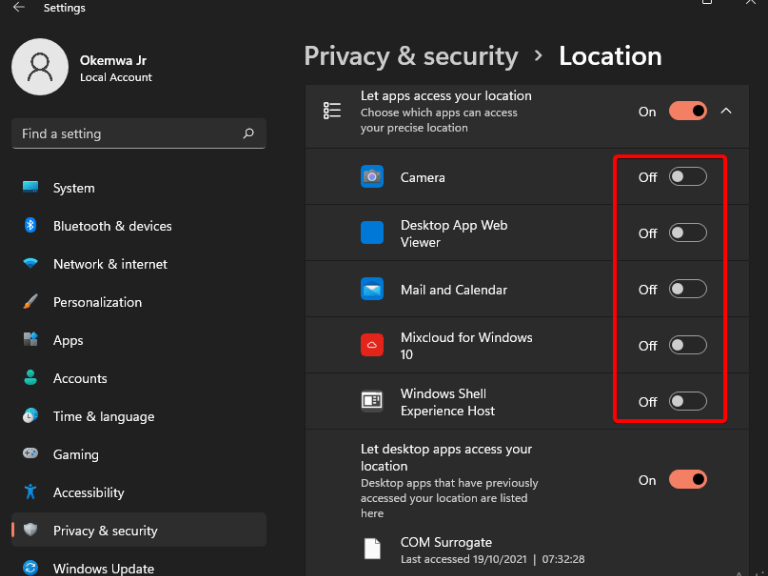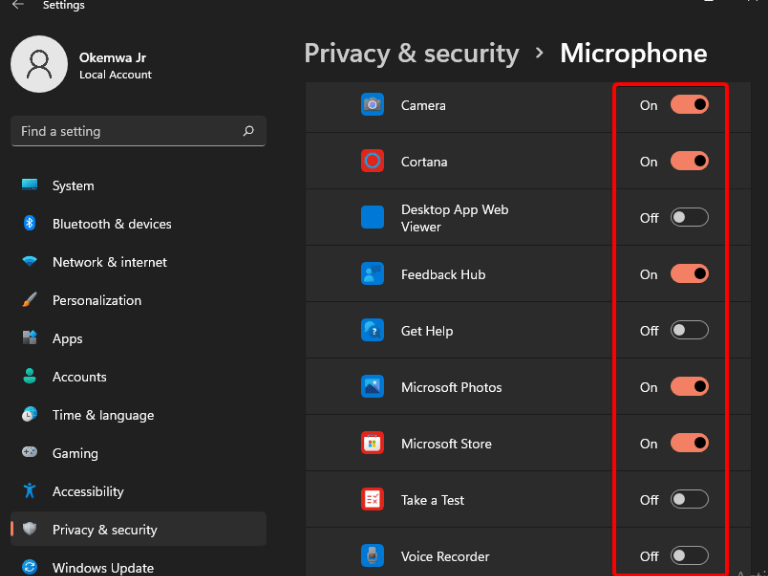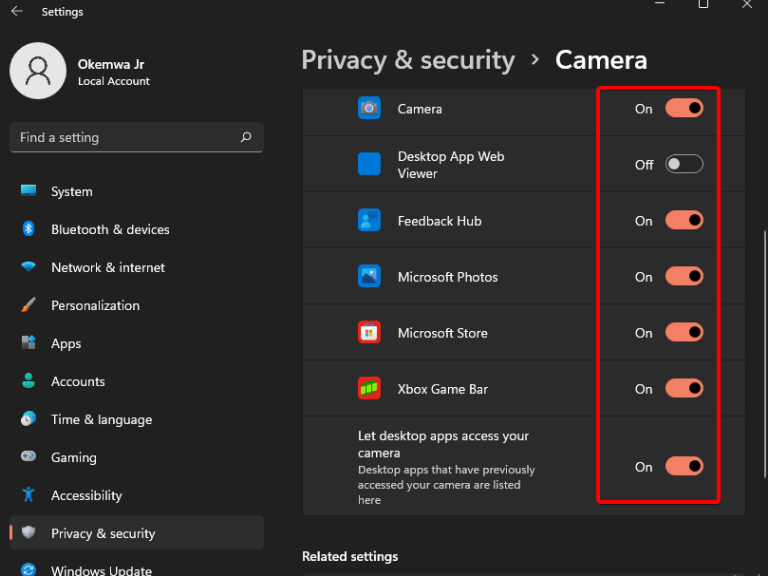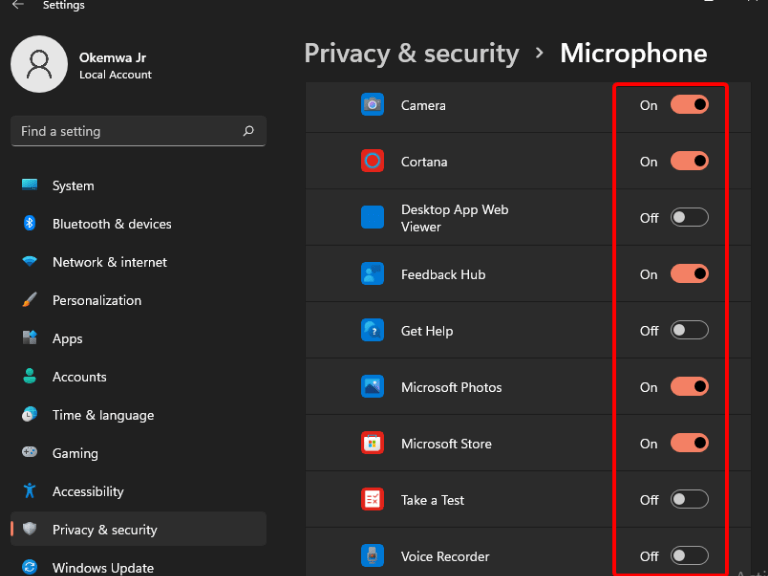Als je Windows 11 op je computer hebt geïnstalleerd, weet je dat er een aantal apps zijn die je camera kunnen gebruiken om videogesprekken te voeren of je microfoon te gebruiken om een nummer op te nemen. Niet alle apps gebruiken echter de camera of microfoon wanneer ze niet in gebruik zijn.
Privacy is een steeds belangrijker onderdeel van het leven van veel mensen in het digitale tijdperk. Sommige mensen plakken over de camera op hun webcam, terwijl anderen de microfoon van hun pc afdekken met een stukje tape of het helemaal verwijderen.
Dit zijn allemaal begrijpelijke benaderingen om privacy te beschermen, vooral omdat technologie die de locatie van gebruikers en ander gebruik volgt, geavanceerder en gangbaarder wordt.
Het goede nieuws is dat je gemakkelijk kunt controleer welke apps je webcam en microfoon gebruiken. Dit helpt u de levensduur van de batterij te verlengen en zorgt er ook voor dat u niet wordt bespioneerd door een schadelijke app.
Wil je weten of je microfoon of camera wordt gebruikt door een app? Windows 11 heeft een manier om dit te controleren. In dit artikel vertellen we je hoe je dat doet.
Apps bekijken met je microfoon of camera in Windows 11
- druk de ramen toets + l toets tegelijkertijd om de . te starten Instellingen-app.
- Klik vervolgens op Privacy en beveiliging op het linkerdeel van het venster.
- Scroll naar beneden in het venster en klik op de Toestemming voor apps keuze.
- Klik op elk afzonderlijk tabblad om het gebruik ervan te controleren. U kunt zien of de app toegang heeft tot uw microfoon en camera.
- Schakel de optie dienovereenkomstig uit als u niet wilt dat de toepassing toegang heeft tot de microfoon en de camera.
Beperk de toegankelijkheid van uw gegevens en persoonlijke bestanden
Of je nu een blogger, een YouTuber of een gamer bent, waar je zit en wat je doet op je Windows 11-apparaat staat altijd onder het toeziend oog van hackers. Ze willen uw informatie stelen en gebruiken voor persoonlijk gewin.
Een goede manier om uzelf tegen cybercriminaliteit te beschermen, is door uw microfoongebruik, locatie en camera op uw Windows 11-apparaat te controleren.
Bovendien kun je ook de instellingen van een applicatie aanpassen zodra je deze hebt geïnstalleerd. Dit zal u helpen bij het regelen van het aantal functies waartoe het toegang heeft op uw apparaat.
Bekijk ook onze handleiding over het testen van uw microfoon in Windows 10 voor het geval u problemen ondervindt. (Ja, hoewel de gids spreekt over het Windows 10 OS, kunnen dezelfde stappen worden gevolgd door Windows 11-gebruikers).
We hopen dat dit artikel inzichtelijk was en u heeft geholpen de beveiliging en privacy op uw apparaat te verbeteren. Deel uw mening met ons in de commentaarsectie hieronder.