Hvis du er i en situation, hvor du skal invitere folk til en ny begivenhed eller et møde, kan det være en god måde at sende en kalenderinvitation på Outlook til. Hvis du er en Outlook-bruger, kan du nemt gøre dette ved hjælp af enten din Windows-computer eller endda din Android. Lad os lære hvordan.
Sådan sender du en kalenderinvitation i Outlook
Først og fremmest vil vi se på, hvordan du kan sende en Outlook-kalenderinvitation via din Windows-pc. Lad os blive stirret.
- Gå til outlook.com og log ind på din Outlook-konto.
- Klik på Kalender. Derfra skal du klikke videre Ny begivenhed.
- Indtast et begivenhedsnavn, og klik på Gemme for at oprette den nye begivenhed.
- Når du har oprettet begivenheden, skal du klikke på den én gang og begynde at tilføje nye deltagere én efter én. Når du er færdig, skal du klikke på Sende.
Så snart du gør dette, vil din Outlook-kalenderinvitation blive sendt med det samme. Men dette er kun en af måderne. Lad os nu se på, hvordan du kan sende en Outlook-invitation på Android-appen.
Send kalenderinvitation i Outlook via Android
Du kan også sende en Outlook-invitation via en Android-telefon. Du skal selvfølgelig have Outlook-appen installeret på forhånd. Sådan gør du.
- Start Outlook-appen, og klik på Kalender ikon.
- Igen, opret en ny begivenhed, som vi gjorde i processen ovenfor.
- Eller, hvis du har en eksisterende begivenhed, kan du også gå med det. Vælg begivenheden, og klik på redigeringssektionen i øverste højre hjørne (repræsenteret med en blyant).
- Derfra skal du klikke på Mennesker afsnittet, og begynd at skrive navnene på dine kvitteringer, indtil deres e-mails vises. Klik på dem for at tilføje kontakterne.
- Til sidst skal du klikke på afkrydsningsmuligheden i øverste højre hjørne igen for at fuldføre tilføjelsen.
Det er det. For at afslutte invitationen skal du klikke på afkrydsningsikonet igen, og Outlook sender invitationen til alle, du har tilføjet.
Afsendelse af kalenderinvitationer i Outlook
At sende kalenderinvitationer i Outlook kan være lidt skræmmende, hvis du ikke er vant til Outlook-rammen. Men følg ovenstående vejledning trin-for-trin, og du vil nemt sende dine Outlook-kalenderinvitationer.
FAQ
Er det muligt at oprette kalenderbegivenheder i Windows 11?
Re: Kalenderbegivenheder i Windows 11 Jeg er enig med dig. I øjeblikket, når du klikker på knappen Opret begivenhed, åbner den outlook.com i Edge. Den har heller ikke oprette begivenhedsknap, når du har nogen begivenheder i kalenderen. Det ville være bedre, hvis vi kan oprette begivenhed i widgetten. 1 synes godt om svar scarabucci
Hvordan synkroniserer jeg min kalender med min Windows-pc?
Klik på Indstillinger-ikonet i hjørnet af venstre panel i din app. Klik på Administrer konti. Klik på Tilføj konto, og tilføj den konto, du vil synkronisere med Kalender-appen på din Windows-pc. Log ind med den konto og giv tilladelserne til Windows.
Hvordan sender jeg en kalender via e-mail?
Sådan sender du en kalender via e-mail 1 Klik på E-mail-kalender i gruppen Del på fanen Hjem. 2 Klik på den kalender, du vil sende, i boksen Kalender. 3 I boksen Datointerval skal du klikke på det tidsrum, du vil have kalenderen til at vise. 4 Indtast eller vælg andre muligheder, og klik derefter på OK. Se mere….
Hvordan konfigurerer jeg mail og kalender i Windows 10?
Windows 10 har indbyggede Mail- og Kalender-apps. For at åbne dem skal du søge efter Mail eller Kalender på proceslinjen og vælge ikonerne fra søgeresultaterne. Introducer dig selv til Mail og Kalender Du har fundet appsene, gør dem nu nyttige ved at tilføje dine konti.
Hvordan synkroniserer jeg min e-mail og kalender med Outlook?
I Mail- eller Kalender-appen skal du vælge Indstillinger nederst til venstre. Vælg Administrer konti > Tilføj konto, vælg derefter en konto, og følg instruktionerne. Din mail og kalender begynder automatisk at synkronisere. Gå tilbage til Indstillinger for at tilføje flere konti.
Hvordan flytter jeg begivenheder fra e-mail til kalenderen?
Vælg Indstillinger øverst på siden.Vælg Indstillinger eller Mail. I venstre sidebjælke skal du vælge Kalender > Begivenheder fra e-mail. Gør et af følgende:
Hvordan tilføjer jeg en konto til mail og kalender?
Introducer dig selv til Mail og Kalender. 1 I Mail- eller Kalender-appen skal du vælge Indstillinger nederst til venstre. 2 Vælg Administrer konti > Tilføj konto, vælg derefter en konto, og følg instruktionerne.
Kan jeg bruge Google Kalender på Windows 11/Windows 10?
Efter lidt tid vil du se dine Google Kalender-elementer på Windows 11 / Windows 10. Nu hvor du har konfigureret din Google Kalender-skrivebordssynkronisering, vil vi guide dig gennem, hvordan du opretter en begivenhed på Google Kalender uden nogensinde at forlade din Windows 11 / Windows 10 PC:
Hvordan synkroniserer jeg min Google-konto med Microsoft-kalender?
Vælg ‘Administrer konti’ fra menuen Indstillinger, der åbnes til højre. Under ‘Administrer konti’ skal du klikke på ‘+ Tilføj konto’. Vælg den Google-konto, du vil synkronisere med Microsoft-kalenderen.
Hvordan synkroniserer jeg mine indstillinger mellem Windows 10 og 11?
Log derefter på Windows 10 eller 11 med din nye konto. I Windows 10 skal du gå til Indstillinger > Konti > Synkroniser dine indstillinger. Som standard er muligheden for at Synkronisere indstillinger slået til, men du kan slå den helt fra eller slå den fra selektivt for hver indstilling.
Hvordan ændrer man Windows 11s kalenderindstillinger?
Windows 11s Kalender-app giver dig mulighed for at ændre forskellige indstillinger i appen, såsom den første dag i ugen, dage i arbejdsugen, arbejdstider, ugenumre og alternative kalendere. Sådan ændrer du kalenderindstillinger i Windows 11: I Kalender-appen skal du klikke på knappen ‘Indstillinger’ nederst til venstre og vælge ‘Kalenderindstillinger’.
Hvad er nyt i Windows 11?
Windows 11 kommer med sin egen indbyggede kalenderapp, der hjælper dig med at planlægge opgaver, møder, påmindelser, aftaler og andre begivenheder fra din personlige dagsorden.Windows Calenders giver dig også mulighed for at synkronisere med dine konti som Google kalender, Outlook, iCloud osv., og se forskellige kalendere på samme tid på ét sted.

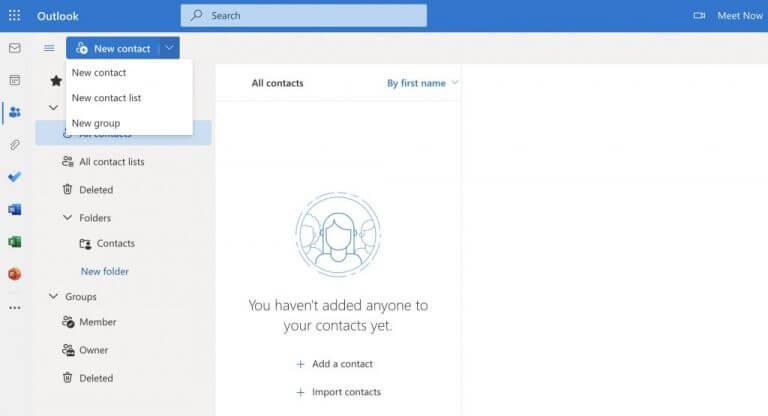
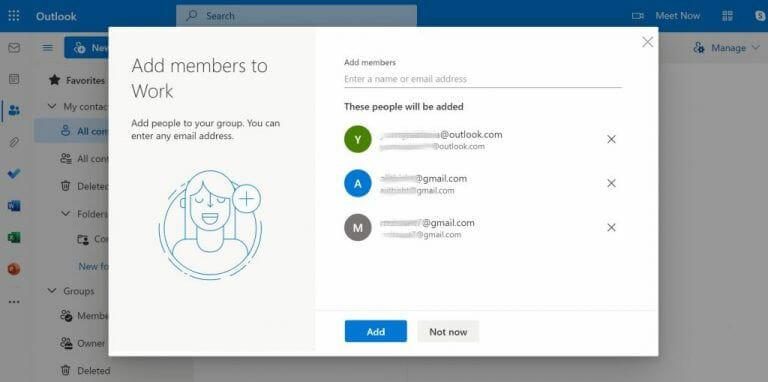



-on-windows-11-and-the-web.jpg)