Ha olyan helyzetben van, amikor új eseményre vagy találkozóra kell meghívnia embereket, akkor jó megoldás lehet egy naptári meghívó küldése az Outlookban. Ha Ön Outlook-felhasználó, ezt egyszerűen megteheti Windows számítógépe vagy akár Android segítségével. Tanuljuk meg, hogyan.
Hogyan lehet naptári meghívót küldeni az Outlookban
Először is megvizsgáljuk, hogyan küldhet Outlook-naptári meghívót a Windows PC-jén. Bámuljunk.
- Nyissa meg az outlook.com webhelyet, és jelentkezzen be Outlook-fiókjába.
- Kattintson a Naptár. Innen kattintson a gombra Új esemény.
- Adja meg az esemény nevét, majd kattintson a gombra Megment az új esemény létrehozásához.
- Miután létrehozta az eseményt, kattintson rá egyszer, és kezdje el egyenként hozzáadni az új résztvevőket. Miután végzett, kattintson a gombra Küld.
Amint ezt megteszi, az Outlook-naptári meghívót azonnal elküldjük. De ez csak az egyik módja. Most nézzük meg, hogyan küldhet Outlook meghívót az Android alkalmazásban.
Naptári meghívó küldése az Outlookban Androidon keresztül
Android-telefonon keresztül is küldhet Outlook-meghívót. Nyilvánvalóan azonban előzetesen telepítenie kell az Outlook alkalmazást. Itt van, hogyan.
- Indítsa el az Outlook alkalmazást, és kattintson a gombra Naptár ikon.
- Ismét hozzon létre egy új eseményt, ahogyan a fenti folyamatban tettük.
- Vagy ha már van rendezvénye, akkor azzal is részt vehet. Válassza ki az eseményt, és kattintson a jobb felső sarokban található szerkesztés szakaszra (ceruzával).
- Innen kattintson a Emberek szakaszt, és kezdje el beírni a nyugták nevét, amíg meg nem jelenik az e-mailjeik. Kattintson rájuk a névjegyek hozzáadásához.
- Végül kattintson ismét a jobb felső sarokban található pipa opcióra a hozzáadás befejezéséhez.
Ez az. A meghívó befejezéséhez kattintson ismét a pipa ikonra, és az Outlook elküldi a meghívót mindenkinek, akit hozzáadott.
Naptári meghívók küldése az Outlookban
A naptári meghívók küldése az Outlookban kissé ijesztő lehet, ha nem szokott hozzá az Outlook keretrendszerhez. De kövesse a fenti útmutatót lépésről lépésre, és könnyedén elküldheti az Outlook-naptári meghívókat.
GYIK
Lehetséges naptáresemények létrehozása a Windows 11 rendszerben?
Re: Események a naptárban a Windows 11 rendszerben Egyetértek Önnel. Jelenleg az esemény létrehozása gombra kattintva megnyílik az outlook.com az Edge-ben. Ezenkívül nincs esemény létrehozása gomb, ha bármilyen esemény van a naptárban. Jobb lenne, ha eseményt hozhatnánk létre a widgeten belül. 1 Tetszik Válasz scarabucci
Hogyan szinkronizálhatom a naptárat a Windows PC-vel?
Kattintson az alkalmazás bal oldali paneljének sarkában található Beállítások ikonra. Kattintson a Fiókok kezelése lehetőségre. Kattintson a Fiók hozzáadása lehetőségre, és adja hozzá azt a fiókot, amelyet szinkronizálni szeretne a Windows PC-n lévő Naptár alkalmazással. Jelentkezzen be ezzel a fiókkal, és adja meg az engedélyeket a Windows számára.
Hogyan küldhetek naptárt e-mailben?
Naptár küldése e-mailben 1 A Kezdőlap lap Megosztás csoportjában kattintson az E-mail naptár elemre. 2 A Naptár mezőben kattintson az elküldeni kívánt naptárra. 3 A Dátumtartomány mezőben kattintson arra az időszakra, amelyet meg kíván jeleníteni a naptárban. 4 Adja meg vagy válassza ki a kívánt egyéb beállításokat, majd kattintson az OK gombra. Többet látni….
Hogyan állíthatom be a leveleket és a naptárat a Windows 10 rendszerben?
A Windows 10 beépített Mail és Naptár alkalmazásokkal rendelkezik. Megnyitásukhoz keressen a Mail vagy a Calendar kifejezésre a tálcán, és válassza ki az ikonokat a keresési eredmények közül. Ismerkedjen meg a Mail és a Naptár szolgáltatással. Megtalálta az alkalmazásokat, most tegye őket hasznossá fiókjainak hozzáadásával.
Hogyan szinkronizálhatom az e-mailjeimet és a naptáram az Outlook programmal?
A Mail vagy a Naptár alkalmazásban válassza a Beállítások lehetőséget a bal alsó sarokban. Válassza a Fiókok kezelése > Fiók hozzáadása lehetőséget, majd válasszon egy fiókot, és kövesse az utasításokat. A levelezés és a naptár automatikusan elkezdődik a szinkronizálás. További fiókok hozzáadásához térjen vissza a Beállításokhoz.
Hogyan helyezhetek át eseményeket e-mailből a naptárba?
Az oldal tetején válassza a Beállítások lehetőséget.Válassza az Opciók vagy a Levél lehetőséget. A bal oldalsávon válassza a Naptár > Események e-mailből lehetőséget. Tegye a következők egyikét:
Hogyan adhatok hozzá fiókot a levelezéshez és a naptárhoz?
Ismerkedjen meg a Mail and Calendar szolgáltatással. 1 A Mail vagy a Naptár alkalmazásban válassza a Beállítások lehetőséget a bal alsó sarokban. 2 Válassza a Fiókok kezelése > Fiók hozzáadása lehetőséget, majd válasszon egy fiókot, és kövesse az utasításokat.
Használhatom a Google Naptárat Windows 11/Windows 10 rendszeren?
Kis idő múlva megjelennek a Google Naptár elemei Windows 11/Windows 10 rendszeren. Most, hogy beállította a Google Naptár asztali szinkronizálását, végigvezetjük, hogyan hozhat létre eseményt a Google Naptárban anélkül, hogy elhagyná a Windows 11 / Windows 10 PC:
Hogyan szinkronizálhatom a Google-fiókomat a Microsoft naptárral?
A jobb oldalon megnyíló Beállítások menüből válassza a „Fiókok kezelése” lehetőséget. A „Fiókok kezelése” alatt kattintson a „+ Fiók hozzáadása” lehetőségre. Válassza ki azt a Google-fiókot, amelyet szinkronizálni szeretne a Microsoft Naptárral.
Hogyan szinkronizálhatom a beállításaimat a Windows 10 és 11 között?
Ezután jelentkezzen be a Windows 10 vagy 11 rendszerbe az új fiókjával. Windows 10 rendszerben lépjen a Beállítások > Fiókok > Beállítások szinkronizálása menüpontra. Alapértelmezés szerint a Beállítások szinkronizálása lehetőség be van kapcsolva, de az egyes beállításoknál teljesen vagy szelektíven kikapcsolhatja.
Hogyan lehet megváltoztatni a Windows 11 naptárbeállításait?
A Windows 11 Naptár alkalmazásában módosíthatja az alkalmazás különféle beállításait, például a hét első napját, a munkahét napjait, a munkaidőt, a hét számait és az alternatív naptárakat. A következőképpen módosíthatja a naptár beállításait Windows 11 rendszerben: A Naptár alkalmazásban kattintson a „Beállítások” gombra a bal alsó sarokban, és válassza a „Naptár beállításai” lehetőséget.
Milyen újdonságok vannak a Windows 11-ben?
A Windows 11 saját beépített naptáralkalmazással rendelkezik, amely segít a feladatok, értekezletek, emlékeztetők, találkozók és egyéb események ütemezésében a személyes napirendje alapján.A Windows naptárak lehetővé teszik a szinkronizálást a fiókokkal, például a Google naptárral, az Outlookkal, az iClouddal stb., és egyszerre, egy helyen tekinthet meg különböző naptárakat.

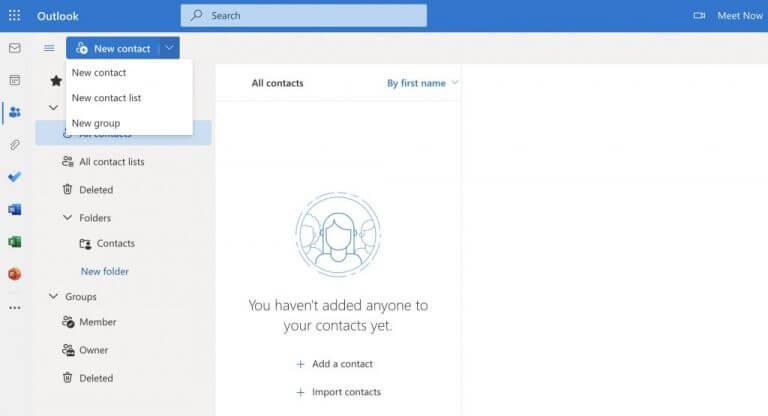
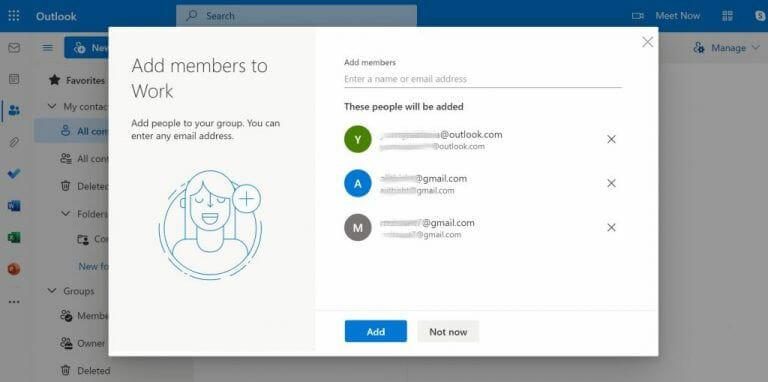



-on-windows-11-and-the-web.jpg)