Wenn Sie in einer Situation sind, in der Sie Personen zu einem neuen Termin oder einer Besprechung einladen müssen, ist das Senden einer Kalendereinladung in Outlook möglicherweise eine gute Möglichkeit, dies zu tun. Wenn Sie ein Outlook-Benutzer sind, können Sie dies ganz einfach mit Hilfe Ihres Windows-Computers oder sogar Ihres Android tun. Lassen Sie uns lernen, wie.
So senden Sie eine Kalendereinladung in Outlook
Zunächst sehen wir uns an, wie Sie eine Outlook-Kalendereinladung über Ihren Windows-PC senden können. Lass uns starren.
- Gehen Sie zu outlook.com und melden Sie sich bei Ihrem Outlook-Konto an.
- Klick auf das Kalender. Klicken Sie dort auf Neues Event.
- Geben Sie einen Ereignisnamen ein und klicken Sie auf Speichern um das neue Ereignis zu erstellen.
- Nachdem Sie die Veranstaltung erstellt haben, klicken Sie einmal darauf und fügen Sie nacheinander neue Teilnehmer hinzu. Wenn Sie fertig sind, klicken Sie auf Senden.
Sobald Sie dies tun, wird Ihre Outlook-Kalendereinladung sofort gesendet. Aber das ist nur einer der Wege. Schauen wir uns nun an, wie Sie eine Outlook-Einladung in der Android-App senden können.
Senden Sie eine Kalendereinladung in Outlook über Android
Sie können eine Outlook-Einladung auch über ein Android-Telefon senden. Natürlich muss die Outlook-App vorher installiert sein. Hier ist wie.
- Starten Sie die Outlook-App und klicken Sie auf die Kalender Symbol.
- Erstellen Sie erneut ein neues Ereignis, wie wir es im obigen Prozess getan haben.
- Oder, wenn Sie eine bestehende Veranstaltung haben, können Sie auch damit fortfahren. Wählen Sie das Ereignis aus und klicken Sie auf den Bearbeitungsbereich in der oberen rechten Ecke (dargestellt durch einen Bleistift).
- Klicken Sie dort auf die Personen Abschnitt und fangen Sie an, die Namen Ihrer Quittungen einzutippen, bis ihre E-Mails erscheinen. Klicken Sie darauf, um die Kontakte hinzuzufügen.
- Klicken Sie abschließend erneut auf die Häkchenoption in der oberen rechten Ecke, um das Hinzufügen abzuschließen.
Das ist es. Um die Einladung abzuschließen, klicken Sie erneut auf das Häkchensymbol, und Outlook sendet die Einladung an alle, die Sie hinzugefügt haben.
Senden von Kalendereinladungen in Outlook
Das Senden von Kalendereinladungen in Outlook kann etwas entmutigend sein, wenn Sie nicht an das Outlook-Framework gewöhnt sind. Aber folgen Sie der obigen Anleitung Schritt für Schritt, und Sie werden Ihre Outlook-Kalendereinladungen mit Leichtigkeit versenden.
FAQ
Ist es möglich, Kalenderereignisse in Windows 11 zu erstellen?
Betreff: Kalenderereignisse in Windows 11 Ich stimme Ihnen zu. Wenn Sie derzeit auf die Schaltfläche „Ereignis erstellen“ klicken, wird Outlook.com in Edge geöffnet. Außerdem gibt es keine Schaltfläche zum Erstellen von Ereignissen, wenn Sie Ereignisse im Kalender haben. Es wäre besser, wenn wir ein Ereignis innerhalb des Widgets erstellen könnten. 1 „Gefällt mir“-Antwort scarabucci
Wie synchronisiere ich meinen Kalender mit meinem Windows-PC?
Klicken Sie auf das Einstellungssymbol in der Ecke des linken Bereichs in Ihrer App. Klicken Sie auf Konten verwalten. Klicken Sie auf Konto hinzufügen und fügen Sie das Konto hinzu, das Sie mit der Kalender-App auf Ihrem Windows-PC synchronisieren möchten. Melden Sie sich mit diesem Konto an und erteilen Sie Windows die Berechtigungen.
Wie versende ich einen Kalender per E-Mail?
So senden Sie einen Kalender per E-Mail 1 Klicken Sie auf der Registerkarte Startseite in der Gruppe Freigeben auf E-Mail-Kalender. 2 Klicken Sie im Feld Kalender auf den Kalender, den Sie senden möchten. 3 Klicken Sie im Feld Datumsbereich auf den Zeitraum, den der Kalender anzeigen soll. 4 Geben Sie andere gewünschte Optionen ein oder wählen Sie sie aus und klicken Sie dann auf OK. Mehr sehen….
Wie richte ich Mail und Kalender in Windows 10 ein?
Windows 10 verfügt über integrierte Mail- und Kalender-Apps. Um sie zu öffnen, suchen Sie in der Taskleiste nach Mail oder Kalender und wählen Sie die Symbole aus den Suchergebnissen aus. Stellen Sie sich Mail und Kalender vor Sie haben die Apps gefunden, machen Sie sie jetzt nützlich, indem Sie Ihre Konten hinzufügen.
Wie synchronisiere ich meine E-Mails und meinen Kalender mit Outlook?
Wählen Sie in der Mail- oder Kalender-App unten links Einstellungen aus. Wählen Sie Konten verwalten > Konto hinzufügen, wählen Sie dann ein Konto aus und befolgen Sie die Anweisungen. Ihre E-Mails und Ihr Kalender werden automatisch synchronisiert. Um weitere Konten hinzuzufügen, kehren Sie zu den Einstellungen zurück.
Wie verschiebe ich Termine aus der E-Mail in den Kalender?
Wählen Sie oben auf der Seite Einstellungen aus.Wählen Sie Optionen oder E-Mail. Wählen Sie in der linken Seitenleiste Kalender > Ereignisse aus E-Mail aus. Führen Sie einen der folgenden Schritte aus:
Wie füge ich ein Konto zu Mail und Kalender hinzu?
Stellen Sie sich bei Mail und Kalender vor. 1 Wählen Sie in der Mail- oder Kalender-App unten links Einstellungen aus. 2 Wählen Sie Konten verwalten > Konto hinzufügen, wählen Sie dann ein Konto aus und befolgen Sie die Anweisungen.
Kann ich Google Kalender unter Windows 11/Windows 10 verwenden?
Nach einer Weile sehen Sie Ihre Google Kalender-Elemente unter Windows 11/Windows 10. Nachdem Sie nun Ihre Google Kalender-Desktop-Synchronisierung eingerichtet haben, zeigen wir Ihnen, wie Sie ein Ereignis in Google Kalender erstellen, ohne Ihren Kalender verlassen zu müssen Windows 11 / Windows 10-PC:
Wie synchronisiere ich mein Google-Konto mit dem Microsoft-Kalender?
Wählen Sie „Konten verwalten“ aus dem Einstellungsmenü, das sich auf der rechten Seite öffnet. Klicken Sie unter „Konten verwalten“ auf „+ Konto hinzufügen“. Wählen Sie das Google-Konto aus, das Sie mit dem Microsoft-Kalender synchronisieren möchten.
Wie synchronisiere ich meine Einstellungen zwischen Windows 10 und 11?
Melden Sie sich dann mit Ihrem neuen Konto bei Windows 10 oder 11 an. Gehen Sie in Windows 10 zu Einstellungen > Konten > Einstellungen synchronisieren. Standardmäßig ist die Option zum Synchronisieren von Einstellungen aktiviert, aber Sie können sie vollständig deaktivieren oder für jede Einstellung selektiv deaktivieren.
Wie ändere ich die Kalendereinstellungen von Windows 11?
Mit der Kalender-App von Windows 11 können Sie verschiedene Einstellungen in der App ändern, z. B. den ersten Tag der Woche, Tage in der Arbeitswoche, Arbeitszeiten, Wochennummern und alternative Kalender. So ändern Sie die Kalendereinstellungen in Windows 11: Klicken Sie in der Kalender-App unten links auf die Schaltfläche „Einstellungen“ und wählen Sie „Kalendereinstellungen“.
Was ist neu in Windows 11?
Windows 11 verfügt über eine eigene integrierte Kalender-App, mit der Sie Aufgaben, Besprechungen, Erinnerungen, Termine und andere Ereignisse aus Ihrer persönlichen Agenda planen können.Mit Windows-Kalendern können Sie auch mit Ihren Konten wie Google-Kalender, Outlook, iCloud usw. synchronisieren und verschiedene Kalender gleichzeitig an einem Ort anzeigen.

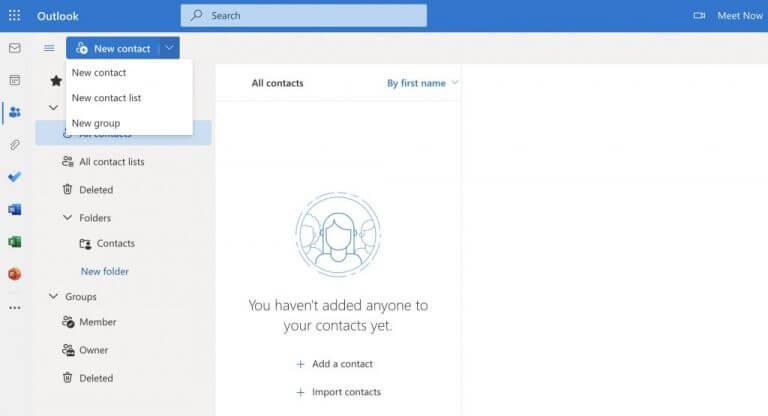
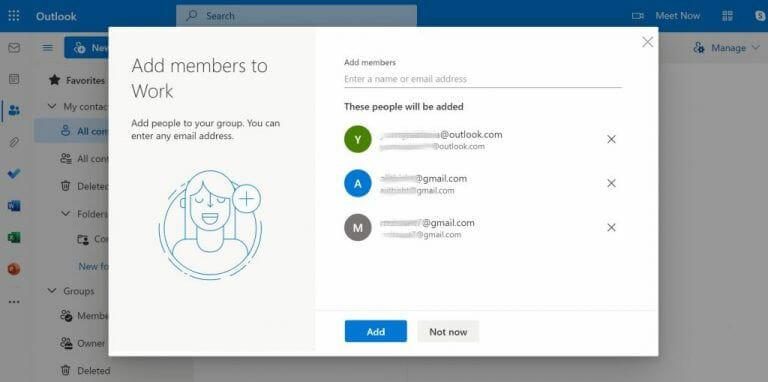



-on-windows-11-and-the-web.jpg)