Ak ste v situácii, keď musíte pozvať ľudí na novú udalosť alebo schôdzu, odoslanie pozvánky z kalendára do Outlooku môže byť dobrý spôsob, ako to urobiť. Ak ste používateľom programu Outlook, môžete to urobiť jednoducho pomocou počítača so systémom Windows alebo dokonca pomocou systému Android. Naučme sa ako.
Ako odoslať pozvánku do kalendára v programe Outlook
Najprv sa pozrieme na to, ako môžete poslať pozvánku do kalendára programu Outlook cez počítač so systémom Windows. Poďme sa pozrieť.
- Prejdite na stránku outlook.com a prihláste sa do svojho účtu Outlook.
- Klikni na Kalendár. Odtiaľ kliknite na Nová udalosť.
- Zadajte názov udalosti a kliknite na Uložiť na vytvorenie novej udalosti.
- Po vytvorení udalosti na ňu raz kliknite a začnite pridávať nových účastníkov po jednom. Po dokončení kliknite na Odoslať.
Hneď ako to urobíte, pozvánka do kalendára Outlook sa okamžite odošle. Ale toto je len jeden zo spôsobov. Pozrime sa teraz na to, ako môžete poslať pozvánku do Outlooku v aplikácii pre Android.
Odoslať pozvánku do kalendára v Outlooku cez Android
Pozvánku do Outlooku môžete poslať aj cez telefón s Androidom. Samozrejme musíte mať vopred nainštalovanú aplikáciu Outlook. Tu je postup.
- Spustite aplikáciu Outlook a kliknite na Kalendár ikonu.
- Opäť vytvorte novú udalosť, ako sme to urobili v procese vyššie.
- Alebo, ak máte už existujúcu udalosť, môžete sa zúčastniť aj tej. Vyberte udalosť a kliknite na sekciu úprav v pravom hornom rohu (znázornená ceruzkou).
- Odtiaľ kliknite na Ľudia a začnite vypisovať názvy potvrdení, kým sa nezobrazia ich e-maily. Kliknutím na ne pridáte kontakty.
- Nakoniec znova kliknite na možnosť začiarknutia v pravom hornom rohu a dokončite pridávanie.
to je všetko. Ak chcete pozvánku dokončiť, znova kliknite na ikonu začiarknutia a Outlook odošle pozvánku všetkým, ktorých ste pridali.
Odosielanie pozvánok kalendára v programe Outlook
Odosielanie pozvánok kalendára v programe Outlook môže byť trochu skľučujúce, ak nie ste zvyknutí na rámec programu Outlook. Postupujte však krok za krokom podľa vyššie uvedeného sprievodcu a budete ľahko odosielať pozvánky do kalendára programu Outlook.
FAQ
Je možné vytvárať udalosti kalendára v systéme Windows 11?
Re: Udalosti kalendára v systéme Windows 11 Súhlasím s vami. V súčasnosti, keď kliknete na tlačidlo vytvoriť udalosť, otvorí sa outlook.com v Edge. Tiež nemá tlačidlo na vytvorenie udalosti, keď máte v kalendári nejaké udalosti. Bolo by lepšie, keby sme mohli vytvoriť udalosť v rámci widgetu. 1 Páči sa mi Odpovedať scarabucci
Ako môžem synchronizovať svoj kalendár s počítačom so systémom Windows?
Kliknite na ikonu Nastavenia, ktorá sa nachádza v rohu ľavého panela vo vašej aplikácii. Kliknite na Spravovať účty. Kliknite na Pridať účet a pridajte účet, ktorý chcete synchronizovať s aplikáciou Kalendár v počítači so systémom Windows. Prihláste sa pomocou tohto účtu a udeľte povolenia systému Windows.
Ako pošlem kalendár e-mailom?
Ako odoslať kalendár e-mailom 1 Na karte Domov kliknite v skupine Zdieľať na položku E-mailový kalendár. 2 V poli Kalendár kliknite na kalendár, ktorý chcete odoslať. 3 V poli Rozsah dátumov kliknite na časové obdobie, ktoré má kalendár zobraziť. 4 Zadajte alebo vyberte ďalšie požadované možnosti a potom kliknite na tlačidlo OK. Pozrieť viac….
Ako nastavím poštu a kalendár v systéme Windows 10?
Windows 10 má vstavané aplikácie Mail a Kalendár. Ak ich chcete otvoriť, vyhľadajte na paneli úloh položky Pošta alebo Kalendár a vyberte ikony z výsledkov vyhľadávania. Zoznámte sa s Poštami a Kalendárom Našli ste aplikácie, teraz ich využite ako užitočné pridaním svojich účtov.
Ako môžem synchronizovať svoj e-mail a kalendár s aplikáciou Outlook?
V aplikácii Mail alebo Kalendár vyberte Nastavenia vľavo dole. Vyberte položku Spravovať účty > Pridať účet, potom vyberte účet a postupujte podľa pokynov. Vaša pošta a kalendár sa automaticky začnú synchronizovať. Ak chcete pridať ďalšie účty, vráťte sa do Nastavenia.
Ako presuniem udalosti z e-mailu do kalendára?
V hornej časti stránky vyberte položku Nastavenia.Vyberte Možnosti alebo Pošta. Na ľavom bočnom paneli vyberte Kalendár > Udalosti z e-mailu. Vykonajte jeden z nasledujúcich krokov:
Ako pridám účet do pošty a kalendára?
Predstavte sa v aplikácii Mail a Kalendár. 1 V aplikácii Mail alebo Kalendár vyberte vľavo dole položku Nastavenia. 2 Vyberte položku Spravovať účty > Pridať účet, potom vyberte účet a postupujte podľa pokynov.
Môžem používať Kalendár Google v systéme Windows 11/Windows 10?
Po chvíli uvidíte položky Kalendára Google v systéme Windows 11 / Windows 10. Teraz, keď máte nastavenú synchronizáciu Kalendára Google na pracovnej ploche, prevedieme vás, ako vytvoriť udalosť v Kalendári Google bez toho, aby ste opustili Windows 11 / Windows 10 PC:
Ako zosynchronizujem svoje konto Google s kalendárom Microsoft?
V ponuke Nastavenia, ktorá sa otvorí vpravo, vyberte možnosť „Spravovať účty“. V časti „Spravovať účty“ kliknite na „+ Pridať účet“. Vyberte účet Google, ktorý chcete synchronizovať s kalendárom Microsoft.
Ako môžem synchronizovať nastavenia medzi Windows 10 a 11?
Potom sa prihláste do systému Windows 10 alebo 11 pomocou svojho nového účtu. V systéme Windows 10 prejdite do časti Nastavenia > Účty > Synchronizovať nastavenia. V predvolenom nastavení je možnosť Synchronizovať nastavenia zapnutá, ale môžete ju vypnúť úplne alebo selektívne pre každé nastavenie.
Ako zmeniť nastavenia kalendára v systéme Windows 11?
Aplikácia Kalendár systému Windows 11 vám umožňuje zmeniť rôzne nastavenia v aplikácii, ako napríklad prvý deň v týždni, dni v pracovnom týždni, pracovný čas, čísla týždňov a alternatívne kalendáre. Nastavenia kalendára v systéme Windows 11 zmeníte takto: V aplikácii Kalendár kliknite na tlačidlo „Nastavenia“ v ľavej dolnej časti a vyberte „Nastavenia kalendára“.
Čo je nové v systéme Windows 11?
Windows 11 prichádza s vlastnou vstavanou aplikáciou kalendára, ktorá vám pomáha plánovať úlohy, stretnutia, pripomienky, stretnutia a ďalšie udalosti z vašej osobnej agendy.Windows Calenders vám tiež umožňuje synchronizovať sa s vašimi účtami, ako je Google kalendár, Outlook, iCloud atď., a prezerať si rôzne kalendáre súčasne na jednom mieste.

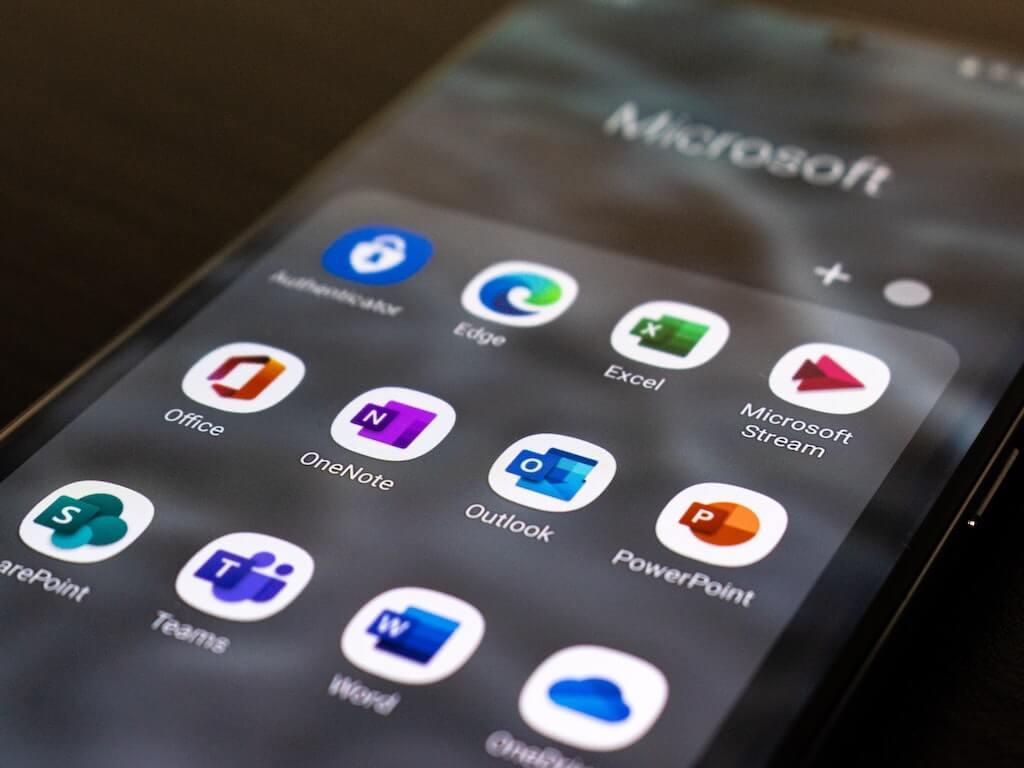
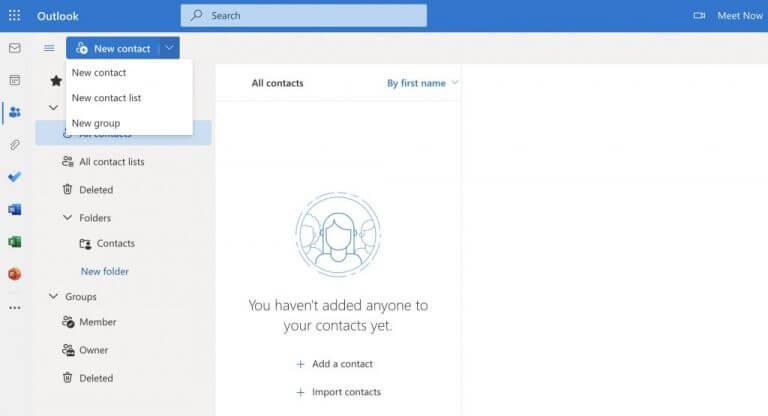
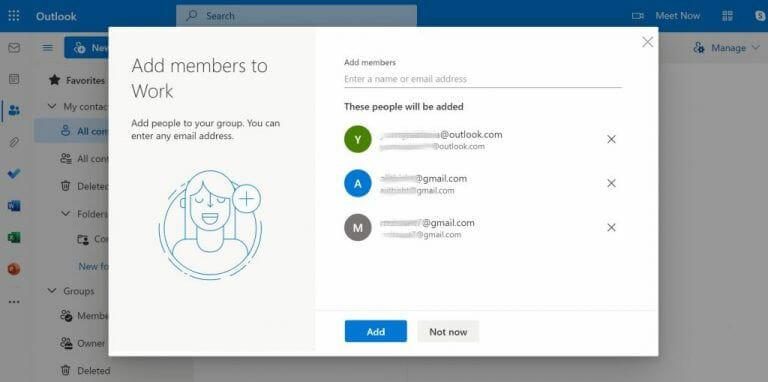



-on-windows-11-and-the-web.jpg)